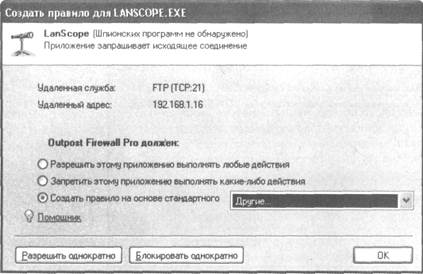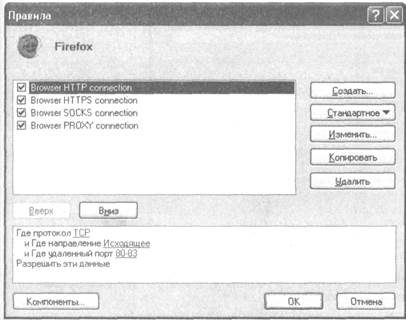Работа с Outpost Firewall
После установки Outpost Firewall настроен и полностью готов к работе. Об этом свидетельствует значок, появившийся в области уведомлений, внешний вид которого зависит от выбранной политики. По умолчанию устанавливается режим обучения. Согласно этой политике, при каждой попытке доступа к Сети приложения, для которого еще не установлено правило, пользователю выдается запрос (рис. 4), содержащий всю необходимую информацию, позволяющую в большинстве случаев принять решение: имя программы, удаленную службу, номер порта и IP-адрес.
Рис. 4. Приложение пытается получить доступ в Сеть
Дополнительно при включенном модуле Anti-Spyware анализируется запрос, и если все нормально, то рядом с именем приложения появляется метка Шпионских программ не обнаружено. На основании полученной информации пользователь может принять одно из следующих решений. · Разрешить этому приложению выполнять любые действия — приложение заносится в список доверенных, и все запрошенные им соединения автоматически разрешаются. · Запретить этому приложению выполнять какие-либо действия — приложение получает статус запрещенного, и все соединения будут автоматически блокированы. · Создать правило на основе стандартного — большинству приложений необходим доступ в Сеть только по определенным протоколам и портам, в поставке Outpost имеются шаблоны, которые можно использовать при создании правил для таких приложений. В этом случае приложение будет ограничено указанными протоколами. · Разрешить однократно или Блокировать однократно — если вы сомневаетесь в назначении программы, то можете однократно разрешить или запретить ему доступ в Сеть и проследить за реакцией приложения.
Вы также можете создать для такого приложения собственное правило с описанием. В качестве примера создадим правило для веб-браузера Firefox. В контекстном меню, вызываемом щелчком правой кнопки мыши на значке в области уведомлений, выбираем пункт Параметры, в появившемся окне переходим на вкладку Приложения и нажимаем кнопку Добавить. Программа попросит указать путь к исполняемому файлу. С помощью файлового менеджера переходим в каталог, куда был установлен Firefox (по умолчанию это С: \Program Files\Mozilla Firefox), где выбираем файл firefox.exe. Появляется окно Правила. Можно, конечно, нажать здесь кнопку Создать и потихоньку заполнить все поля, но в таком случае всегда будет возможность сделать ошибку. Поэтому лучше использовать одну из заготовок, а затем изменить ее для своих нужд. Нажимаем кнопку Стандартное и в раскрывающемся списке выбираем пункт Browser (ведь Firefox — это браузер). Правило создано (рис. 5).
Рис. 5. Окно создания правила
В большинстве случаев этого достаточно. Для изменения созданных параметров выбираем имя правила, например Browser HTTP connection (см. рис. 4.5), и нажимаем Изменить. Теперь в появившемся окне редактируем правило. Для примера настроим разрешение соединения по протоколу HTTP только в рабочее время: · в области Выберите событие для правила установим флажок Где интервал времени; · в области Выберите действие для правила установим флажок Разрешить эти данные; · в области Описание правила в строке И Активный интервал времени щелкаем на Не определено и в появившемся окне выбираем день и время, когда будет действовать разрешающее правило, после чего нажимаем Добавить; таким образом можно задать несколько значений. Новое правило готово (рис. 6). Теперь, если Firefox будет пытаться выходить в Сеть в нерабочее время, его активность будет блокирована. Так можно очень просто ограничивать доступ в Сеть для детей на домашнем компьютере.
Рис. 6. Новое правило для Firefox
Все приложения, для которых пользователь создаст правила, попадут в список Пользовательский уровень. После окончания периода обучения, то есть когда все правила созданы и пользователь больше не получает запросов, необходимо перейти в Фоновый режим работы. В этом случае брандмауэр работает в невидимом для пользователя режиме, не отображая значок в области уведомлений. Благодаря этому родители могут незаметно для ребенка блокировать нежелательный трафик, контролировать работу в Сети. Кроме того, в этом режиме Outpost Firewall потребляет меньшее количество ресурсов. Для перехода в фоновый режим выполняем команду Параметры» Общие и устанавливаем верхний переключатель в положение Фоновый. Чтобы никто не смог изменить настройки брандмауэра, на этой же вкладке устанавливаем переключатель Защита паролем в положение Включить и задаем пароль. Кроме Режима обучения существуют следующие политики (они доступны в контекстном меню значка в области уведомлений): · Запрещать — все соединения блокируются: эту политику можно использовать, например, для временного «отключения» компьютера от Сети; · Блокировать — блокируются все соединения, кроме разрешенных явно; после этапа обучения стоит использовать именно эту политику; · Разрешать — разрешаются все соединения, кроме запрещенных явно; · Отключить — работа Outpost Firewall приостанавливается, все соединения разрешены.
|