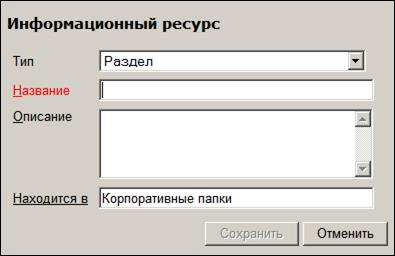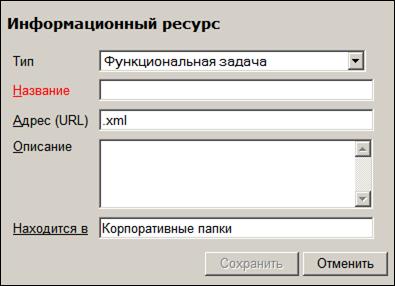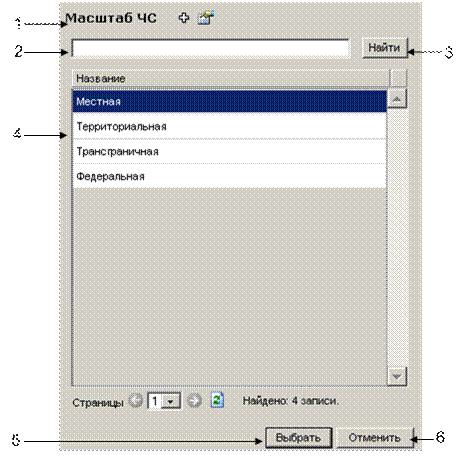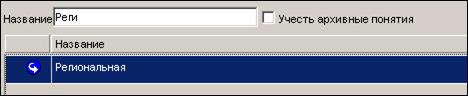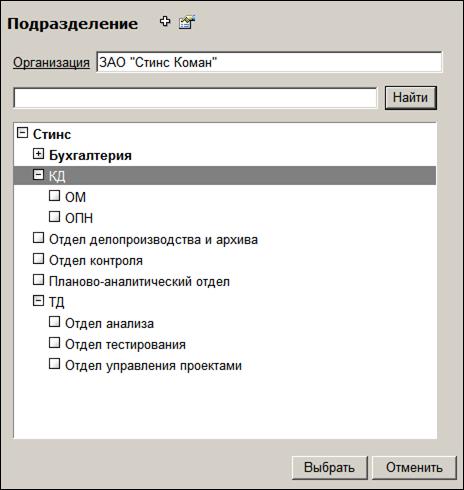Справочник информеров
Главное окно справочника информеров изображено на рис. 170. Изначально справочник содержит список предустановленных информеров. Пользователь (наделенный соответствующими правами) может добавлять, редактировать и удалять информеры. При работе со справочником информеров доступны следующие функции:
При добавлении и редактировании открывается окно редактирования атрибутов информера (см. рис. 177).
рис. 177 В поле Название вводится название информера в справочнике. В поле URL вводится сетевой адрес информера (как для разделов Навигатора). В поле Высота можно ввести высоту окна информера (в пикселях). Если высота не указана, она определяется автоматически исходя из имеющегося на экране свободного места. Флаг Настраивается показывает возможность настройки параметров информера в окне настройки (см. рис. 169). У информеров, входящих в дистрибутив программы, этот флаг устанавливается автоматически и трогать его не следует. Если пользователь подключает свой информер, то флаг нужно устанавливать только в том случае, если разработчиком предусмотрена возможность настройки. Кнопка "Сохранить" сохраняет заданные значения в БД.
Приложение 1 Общие правила работы с окнами программы В приложении рассматриваются только стандартные элементы и функции окон. Специальные функции и элементы интерфейса описаны в основном документе. 1. Главное окно Главное окно – окно, открывающееся при входе в программный модуль. Основные элементы главного окна (на примере журнала запросов) обозначены на рис. 178.
рис. 178 1.1. Список объектов Центральным элементом главного окна является списокобъектов, для работы с которыми предназначена программа. Список выполнен в форме таблицы, каждая строка которой представляет один объект. В колонках таблицы показаны значения атрибутов объекта. Объекты в списке могут быть отсортированы по значению одного из этих атрибутов – для этого достаточно щелкнуть мышью по заголовку соответствующей колонки. Стрелка в заголовке колонки указывает на то, в каком порядке выполнена сортировка:
Повторный щелчок по заголовку колонки изменяет порядок сортировки на противоположный. Навигация по списку осуществляется при помощи полос прокрутки окна, клавиш ¯, , PageUp, PageDown, End, Home, а также расположенных в нижней панели окна элементов "Страницы" (см. 1.3 "Нижняя панель"). 1.2. Панель инструментов Содержит кнопки для вызова функций программы. Вызов функции выполняется щелчком по соответствующей кнопке. Если в названии кнопки есть подчеркнутая буква, то соответствующая кнопке функция может быть вызвана также нажатием клавиш Alt + <клавиша с изображением подчеркнутой буквы>. 1.3. Нижняя панель Содержит кнопки навигации и обновления списка. Также может содержать информацию о результате выполнения какой-либо функции, например, функции поиска записей "Фильтр", как на рис. 178: найдено столько-то записей, загружено столько-то. Кнопки навигации "Страницы" позволяют перейти к следующей и предыдущей страницам списка либо к странице с заданным номером. При нажатии на кнопку 1.4. Информация о пользователе Щелчок по ссылке Пользователь открывает окно, в котором пользователь может просмотреть и изменить (если это позволяют права доступа) свои логин, пароль, а также назначенные ему роли и права доступа. Там же будет информация о сроке действия текущего пароля. Подробнее о смене пароля, ролях и назначении прав доступа можно прочитать в Руководстве администратора. 1.5. Окно с несколькими списками В окне, содержащем несколько списков (рис. 179), предусмотрена возможность изменить относительную высоту списков. Для этого нужно нацелить курсор мыши на рельефную полоску, разделяющую списки, и при нажатой левой клавише мыши передвинуть полоску в нужном направлении.
рис. 179 Окно с двумя списками 2. Окно редактирования данных (экранная форма) Окно редактирования открывается при добавлении и редактировании записей главного окна программы или справочников. На рис. 180 обозначены стандартные элементы окна редактирования.
рис. 180 1. Закладка. Открывается щелчком по панели с именем закладки. 2. Значение поля вводится с клавиатуры. Если поле предназначено для задания времени, то время вводится в формате чч:мм. 3. Значение поля выбирается из справочника (название поля подчеркнуто). Подробнее о работе со справочниками см. 5 "Работа со справочниками"). Если поле предназначено для задания даты, то дата может быть введена в поле вручную, в формате дд.мм.гггг, либо выбрана из календаря, который открывается щелчком по названию поля. Если задается период времени, то для задания дат начала и окончания периода (поля "с, по") можно воспользоваться кнопкой 4. Кнопка 5. Поле типа "список" (grid). Редактируется при помощи расположенных сверху кнопок
Наряду с перечисленными выше кнопками, в панели инструментов списка может присутствовать кнопка Список может содержать несколько колонок. Щелчок мыши по названию колонки выполняет сортировку записей списка по значениям данной колонки. Повторный щелчок мыши меняет порядок сортировки на противоположный. Направление сортировки показывает треугольный значок, находящийся справа от названия колонки. 6. Сохранить заданные значения в базе данных (БД). Кнопка "Сохранить" заблокирована, если: 1) у пользователя нет прав на редактирование объекта, атрибуты которого представлены в окне; 2) не заданы значения "обязательных" атрибутов (имена полей, значения которых должны быть обязательно заданы, выделены красным); 3) значения полей не изменялись. Примечание. Изменения, вносившиеся в процессе редактирования в справочники, вызываемые при заполнении полей, а также в поля типа "список" сохраняются в БД независимо от нажатия кнопки "Сохранить". 7. Закрыть окно. Результат последнего редактирования будет потерян, если значения не были сохранены в БД при помощи кнопки "Сохранить" (см. выше Примечание). 3. Окно поиска Стандартные элементы окна поиска представлены на рис. 181.
рис. 181 Как правило, параметры поиска связаны между собой логическим "И" – т.е., если заданы значения двух параметров, функция ищет записи, удовлетворяющие обоим значениям одновременно. Исключения оговариваются особо. Если какой-либо параметр не задан, то при поиске он не учитывается, но здесь также могут быть исключения. Щелчок по ссылке Дополнительные параметры открывает окно с дополнительными параметрами поиска. Кнопка При поиске по номеру документа (поле Номер) можно вместо точного номера использовать маску, например, *27. В этом случае поиск ведется среди документов, чей номер заканчивается на 27. 4. Окно Навигатора С помощью Навигатора осуществляется доступ к информационным ресурсам системы – программным модулям и web-страницам[3]. Вызов окна Навигатора (рис. 182) осуществляются нажатием кнопки "Навигатор" в панели инструментов главного окна модуля. Повторное нажатие кнопки закрывает окно Навигатора[4].
рис. 182 Управление Навигатором осуществляется при помощи мыши и/или клавиатуры. Значок Разделы Навигатора могут служить как для доступа к информационным ресурсам, так и для группирования разделов. Разделы, через которые осуществляется доступ к информационным ресурсам, отмечены пиктограммами. Пиктограмма соответствует типу раздела (см. ниже п. 4.3). Открытие ресурса (запуск программного модуля или открытие web-страницы) выполняется щелчком по наименованию раздела. 4.1. Назначение функциональных кнопок В панели инструментов Навигатора расположены кнопки, при помощи которых выполняются следующие функции:
Примечание. Панель инструментов Навигатора становится видимой только при наличии у пользователя прав на редактирование Навигатора. 4.2. Поиск раздела в Навигаторе В Навигаторе предусмотрена процедура автоматизированного поиска раздела по его наименованию. Начальные символы наименования вводятся в поле "Поиск". По мере ввода курсор бегает по списку разделов, показывая разделы, названия которых начинаются с введенной строки или хотя бы содержат её (рис. 183).
рис. 183 4.3. Добавление раздела 1. Установите курсор на раздел Навигатора, в состав которого должен быть включен новый раздел. 2. Нажмите в панели Навигатора кнопку
рис. 184 3. В поле Тип выберите тип раздела. Тип должен соответствовать назначению создаваемого раздела:
Если выбран тип "Функциональная задача" или "Ссылка", то в окне редактирования добавится еще одно поле – Адрес (URL) (рис. 185).
рис. 185 4. В поле Название введите название раздела. Если создаваемый раздел должен открывать доступ к функциональной задаче или сетевому ресурсу, в поле Адрес (URL) введите адрес ресурса или задачи. Для функциональной задачи адресом является название xml-документа, соответствующего главной странице задачи. Для сетевого ресурса вводится URL-адрес ресурса, например, http://www.auto.ru. В поле Описание можно ввести краткую характеристику раздела (комментарий). В поле Находится в указан раздел, в который будет добавлен создаваемый раздел. По умолчанию это раздел, на котором был установлен курсор непосредственно перед началом процедуры создания раздела. Можно выбрать другой раздел, щелкнув по наименованию поля. 5. Нажмите кнопку "Сохранить" окна. 4.4. Редактирование характеристик раздела 1. Установите курсор на редактируемый раздел и нажмите в панели Навигатора кнопку
рис. 186 2. Отредактируйте характеристики раздела и нажмите кнопку "Сохранить" окна. 4.5. Удаление раздела 1. Установите курсор на удаляемый раздел и нажмите кнопку 2. В ответ на запрос программы подтвердите намерение удалить раздел, нажав кнопку ОК окна запроса. Выбранный раздел будет удален вместе со всеми входящими в него подразделами. Примечание. Удалить раздел, открывающий корпоративную папку для публикации документов или группирующий такие разделы можно только в том случае, если удаляемый раздел (или один из его подразделов) не содержит документов. При попытке удалить непустой раздел выдается сообщение о невозможности удаления. Для удаления раздела необходимо прежде выполнить окончательное (физическое) удаление входящих в него документов. 5. Работа со справочниками Справочники используются для заполнения полей экранных форм. Элементы интерфейса справочника аналогичны описанным выше элементам интерфейса экранной формы. 5.1. Использование справочников для заполнения полей Названия полей, при заполнении которых используются справочники, подчеркнуты. Для заполнения поля можно воспользоваться одним из следующих способов. Открыть справочник и выбрать из него нужное понятие. Справочник открывается щелчком по названию поля. Для выбора значения из справочника следует установить на него курсор и нажать кнопку "Выбрать". Если в справочнике нет нужного понятия, то его можно добавить в справочник как "временное" (при условии, что у пользователя есть права на добавление). Подробнее о добавлении, поиске и выборе понятий в справочниках линейной и иерархической структуры сказано ниже. Воспользоваться функцией автозаполнения. Функция сама найдет в справочнике нужное понятие и подставит его в поле, если выполнить одно из следующих действий: § ввести в поле начальные символы названия понятия; § ввести в поле символ % или * и за ним – последовательность символов, входящую в название понятия. § ввести в поле код понятия или, если код не предусмотрен, значение атрибута, аналогичного коду (атрибута, значения которого уникальны для понятий справочника). Поиск будет выполнен после того как курсор (фокус) будет перемещен на другой элемент управления окна справочника. Если в справочнике есть подходящее понятие, оно автоматически подставляется в поле. Если в справочнике есть несколько подходящих понятий, то выводится список этих понятий, как на рис. 187.
рис. 187 Нужное понятие выбирается из списка щелчком мыши. Если список подходящих понятий слишком длинен, то выводится только часть списка и в последней строке ставятся звездочки ***. 5.2. Линейный справочник В качестве типового линейного справочника возьмем справочник «Масштаб ЧС». Стандартные элементы справочника обозначены на рис. 188.
рис. 188 1. Панель инструментов. Содержит название справочника и функциональные кнопки
Функции добавления и просмотра доступны при наличии у пользователя соответствующих прав. 2. Поле для поиска понятия. В справочниках предусмотрены две процедуры автоматизированного поиска понятия: локальная, осуществляющая поиск в загруженной на машину пользователя части справочника[5], и глобальная, выполняющая поиск в БД. Локальная процедура работает следующим образом. Последовательность символов (без пробелов), предположительно содержащаяся в имени понятия, вводится в поле. На ввод каждого символа процедура поиска реагирует немедленно, пытаясь вначале найти понятие, наименование которого начинается с введенной последовательности символов. Если такого понятия не существует, процедура поиска пытается найти понятие, название которого содержит введенную последовательность символов. Если поиск завершился успешно, курсор устанавливается на найденном понятии. Если локальный поиск не увенчался успехом, можно попробовать найти понятие при помощи процедуры глобального поиска (см. п.3). 3. Кнопка «Найти» запускает процедуру глобального поиска понятия (см. п.2). Так же, как и при локальном поиске, ищется понятие, название которого начинается с введенной в поле поиска последовательности символов или содержит её. В отличие от локального поиска, глобальный поиск допускает наличие пробелов в строке поиска. Результат поиска – список найденных понятий – выводится в отдельном окне (см. рис. 189).
рис. 189 В окне можно выполнить повторный поиск, введя строку поиска в поле «Название» и нажав кнопку «Найти». При этом можно включить в область поиска архивные понятия, установив флаг «Учесть архивные понятия». Кнопки в панели инструментов окна позволяют:
Последнее возможно только в том случае, если понятие является не базовым, а синонимом базового понятия. На рис. 189 в списке изображено базовое понятие. Понятие-синоним отображается в списке со значком
рис. 190 Кнопка «Выбрать» предназначена для выбора понятия (см. ниже п.5), кнопка «Отменить» закрывает окно глобального поиска. 4. Список понятий. Навигация, сортировка и обновление списка – как в главном окне (см. выше «Главное окно»). 5. Выбрать понятие, т.е. перенести его в поле, для заполнения которого вызван справочник. Справочник при этом закрывается. Выбрать понятие можно также двойным щелчком мыши или нажатием клавиши Enter. 6. Закрыть справочник без выбора понятия. 5.3. Иерархический справочник Иерархический справочник отличается от линейного только древовидной структурой списка понятий (см. рис. 191). В списке используются следующие обозначения
рис. 191 Просмотр атрибутов, поиск и выбор понятий в иерархическом справочнике выполняются так же, как и в линейном. Более подробная информация о справочниках содержится в Руководстве оператора для функциональной задачи ЕСКК. 6. Изменение размера экранных шрифтов Все окна программы поддерживают масштабирование экранных шрифтов. Для изменения размера шрифтов используются стандартные средства браузера (меню Вид | Размер шрифта). Для того чтобы изменения вступили в силу, необходимо перезапустить программу. Примечание. Поддерживается также изменение размера шрифта методом вращения колёсика мыши при нажатой клавише Ctrl. При таком способе перезагрузка не требуется.
[1] Шаблоны подготавливаются в разделе Навигатора Администрирование | Документы | Шаблоны документов. [2] Если документ уже списан в дело, то правая часть окна не открывается. [3] Вообще – любому сетевому ресурсу локальной сети или Интернет, имеющему URL-адрес. [4] В изображенном на рисунке списке разделов Навигатора присутствует раздел "Администрирование". Раздел предназначен для выполнения администраторских функций и доступен только пользователям, наделенным соответствующими правами; от рядовых пользователей раздел скрыт. [5] Справочники, содержащие большое количество понятий, грузятся на машину пользователя лишь частично.
|






 – по убыванию;
– по убыванию; – по возрастанию.
– по возрастанию. выполняется обновление списка, т.е. приведение его в соответствие с текущим состоянием базы данных (в процессе работы со списком другой пользователь мог внести в него изменения, т.е. создать, удалить, отредактировать объекты).
выполняется обновление списка, т.е. приведение его в соответствие с текущим состоянием базы данных (в процессе работы со списком другой пользователь мог внести в него изменения, т.е. создать, удалить, отредактировать объекты).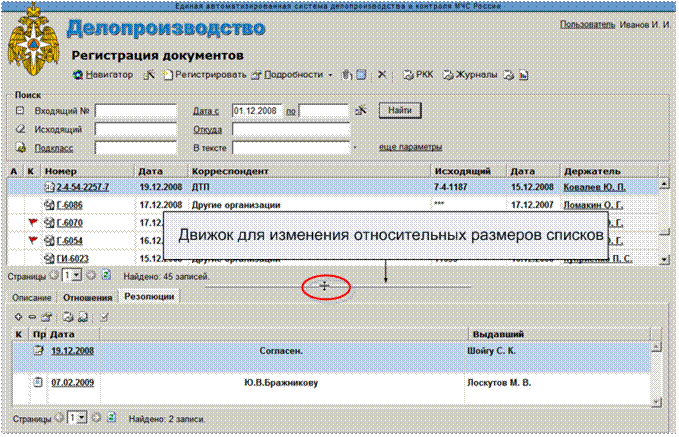
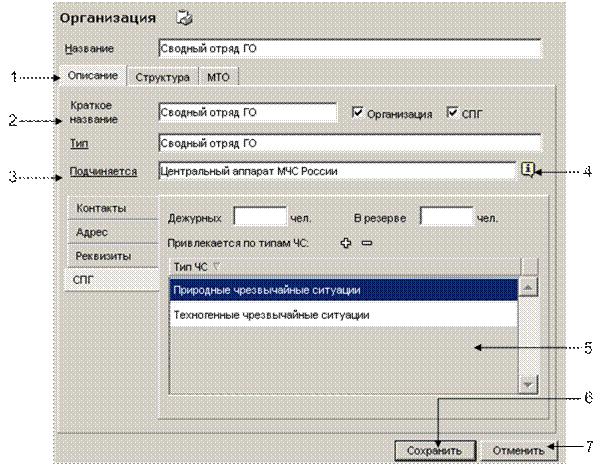
 , при нажатии которой откроется окно со списком преопределенных периодов времени, например, "текущая неделя", "предыдущий месяц" и т.п. Щелкнув в списке нужный интервал, пользователь заполнит поля "с, по" автоматически.
, при нажатии которой откроется окно со списком преопределенных периодов времени, например, "текущая неделя", "предыдущий месяц" и т.п. Щелкнув в списке нужный интервал, пользователь заполнит поля "с, по" автоматически. позволяет просмотреть подробную информацию об объекте, указанном в поле.
позволяет просмотреть подробную информацию об объекте, указанном в поле. , позволяющая редактировать (или только просматривать – в зависимости от предоставленных пользователю прав) атрибуты текущей записи.
, позволяющая редактировать (или только просматривать – в зависимости от предоставленных пользователю прав) атрибуты текущей записи.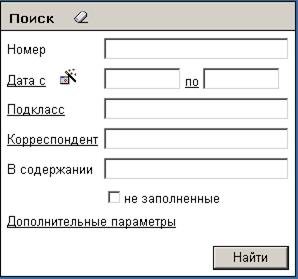
 очищает поля окна. Кнопка "Найти" запускает процедуру поиска.
очищает поля окна. Кнопка "Найти" запускает процедуру поиска.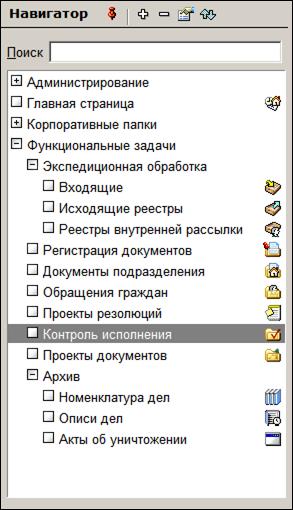
 в наименовании раздела Навигатора указывает на то, что раздел содержит подразделы, список которых можно раскрыть щелчком мыши по наименованию раздела. Открытый раздел помечается значком
в наименовании раздела Навигатора указывает на то, что раздел содержит подразделы, список которых можно раскрыть щелчком мыши по наименованию раздела. Открытый раздел помечается значком  . Щелчок мыши по наименованию раскрытого раздела приведут к его закрытию и смене значка
. Щелчок мыши по наименованию раскрытого раздела приведут к его закрытию и смене значка