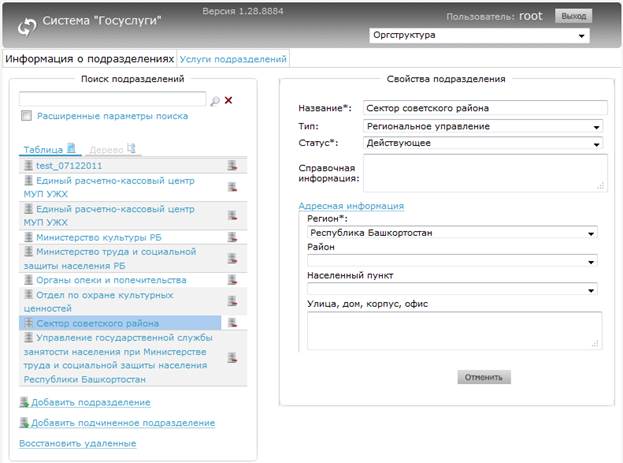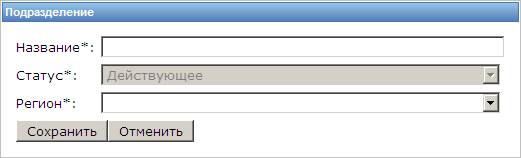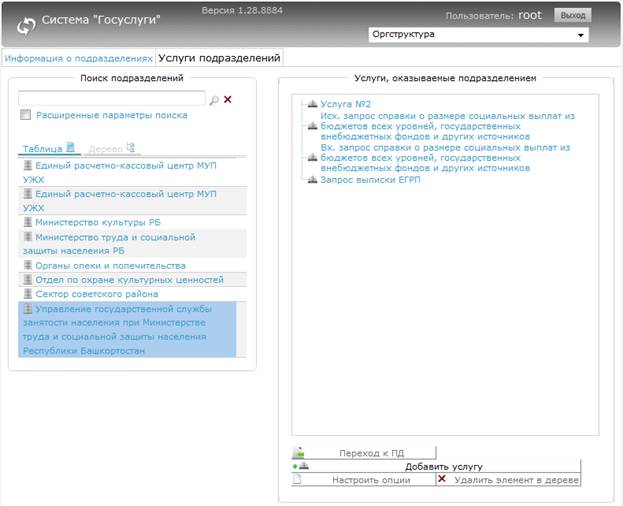Аннотация 1 страница. Руководство пользователя
КОМПЛЕКСНАЯ СИСТЕМА ПРЕДОСТАВЛЕНИЯ ГОСУДАРСТВЕННЫХ И МУНИЦИПАЛЬНЫХ УСЛУГ РЕСПУБЛИКИ БАШКОРТОСТАН СИСТЕМА ОБРАБОТКИ ЗАПРОСОВ Руководство пользователя 29257777.509000.178.И3
Аннотация Настоящий документ представляет собой руководство по работе с комплексной системы предоставления государственных и муниципальных услуг Республики Башкортостан (система обработки запросов, далее СОЗ). Документ содержит информацию о назначении и условиях применения, необходимые сведения о подготовке к работе, описание операций обработки данных организации, описание действий в случае аварийных ситуаций, а также описание контрольного примера, в качестве рекомендаций по освоению. Содержание 1 Введение. 8 1.1 Область применения. 8 1.2 Уровень подготовки пользователя. 8 2 Назначение и условия применения. 9 2.1 Виды деятельности, функции, для автоматизации которых предназначено данное средство автоматизации. 9 2.2 Условия, при соблюдении которых обеспечивается применение средства автоматизации в соответствии с назначением. 9 2.2.1 Аппаратное обеспечение. 9 2.2.2 Программное обеспечение. 9 3 Описание операций. 11 3.1 Вход. 11 3.1.1 Описание интерфейса. 11 3.1.2 Порядок выполнения. 11 3.2 Управление заявками. 11 3.2.1 Описание интерфейса. 11 3.2.2 Поиск заявки. 16 3.2.3 Просмотр информации о заявке. 17 3.2.4 Генерация отчета по заявке. 18 3.2.5 Просмотр приложенных документов. 18 3.2.6 Просмотр истории заявки. 19 3.2.7 Изменение состояния заявки. 20 3.2.8 Изменение исполнителя заявки. 20 3.2.9 Контроль своевременности предоставления услуг. 21 3.3 Управление подразделениями. 22 3.3.1 Описание интерфейса. 22 3.3.2 Поиск подразделения. 31 3.3.3 Создание подразделения. 32 3.3.4 Создание подчиненного подразделения. 32 3.3.5 Редактирование подразделения. 32 3.3.6 Временная блокировка подразделения. 33 3.3.7 Снятие временной блокировки подразделения. 33 3.3.8 Упразднение подразделения. 34 3.3.9 Восстановление упраздненного подразделения. 34 3.3.10 Добавление услуги, оказываемой подразделением. 34 3.3.11 Удаление услуги, оказываемой подразделением. 35 3.3.12 Добавление опций услуги, оказываемой оператором. 35 3.3.13 Редактирование опций услуги. 36 3.3.14 Удаление опций услуги. 36 3.3.15 Создание платежного документа. 37 3.4 Управление услугами. 37 3.4.1 Описание интерфейса. 37 3.4.2 Поиск услуги. 41 3.4.3 Создание услуги. 41 3.4.4 Редактирование услуги. 42 3.4.5 Удаление услуги. 42 3.4.6 Восстановление удаленной услуги. 42 3.4.7 Добавление опции к услуге. 43 3.4.8 Настройка совместимости опций. 43 3.4.9 Удаление опции из услуги. 44 3.5 Управление платежными документами. 44 3.5.1 Описание интерфейса. 44 3.5.2 Просмотр платежного документа. 49 3.5.3 Просмотр нескольких платежных документов. 50 3.5.4 Создание платежного документа. 50 3.5.5 Создание нескольких платежных документов. 51 3.5.6 Копирование реквизитов платежного документа в платежные документы других подразделений. 51 3.5.7 Копирование реквизитов платежного документа из платежных документов другого подразделения. 52 3.5.8 Редактирование одного платежного документа. 52 3.5.9 Редактирование нескольких платежных документов. 53 3.5.10 Опубликование одного платежного документа. 53 3.5.11 Опубликование нескольких платежных документов. 53 3.6 Информационная поддержка. 54 3.6.1 Описание интерфейса. 54 3.6.2 Поиск справочных материалов. 55 3.6.3 Добавление папки. 55 3.6.4 Загрузка файла. 55 3.6.5 Сохранение файла. 56 3.6.6 Редактирование названия папки (файла) 56 3.6.7 Удаление папки (файла) 56 3.7 Управление справочниками. 57 3.7.1 Описание интерфейса. 57 3.7.2 Добавление справочника. 60 3.7.3 Редактирование справочника. 60 3.7.4 Удаление справочника. 61 3.7.5 Восстановление справочника. 61 3.7.6 Просмотр значений справочника. 62 3.7.7 Добавление значения справочника. 62 3.7.8 Редактирование значения справочника. 62 3.7.9 Удаление значения справочника. 63 3.8 Управление настройками. 63 3.8.1 Описание интерфейса. 63 3.8.2 Редактирование настроек. 65 3.9 Управление учетными записями пользователей. 65 3.9.1 Описание интерфейса. 65 3.9.2 Поиск учетной записи пользователя. 80 3.9.3 Создание учетной записи пользователя. 80 3.9.4 Редактирование учетной записи пользователя. 81 3.9.5 Удаление учетной записи пользователя. 82 3.9.6 Восстановление учетной записи пользователя. 82 3.10 Аудит действий пользователя. 83 3.10.1 Описание интерфейса. 83 3.10.2 Поиск операции. 86 3.10.3 Просмотр информации об операции. 87 3.10.4 Экспорт отчета по журналу аудита. 87 3.11 Управление входящими запросами. 88 3.11.1 Описание интерфейса. 88 3.11.2 Поиск запроса. 93 3.11.3 Изменение исполнителя. 93 3.11.4 Просмотр данных запроса. 94 3.11.5 Просмотр истории запроса. 95 3.11.6 Просмотр приложенных документов. 95 3.11.7 Ввод ответа/резолюции. 96 3.12 Управление исходящими запросами. 97 3.12.1 Описание интерфейса. 97 3.12.2 Поиск запроса. 103 3.12.3 Просмотр данных запроса. 104 3.12.4 Изменение ответственного лица. 105 3.12.5 Создание запроса. 106 3.12.6 Отправка запроса. 106 3.13 Управление журналом сообщений. 107 3.13.1 Описание интерфейса. 107 3.13.2 Поиск запроса/ сообщения. 109 3.13.3 Просмотр информации о запросе/ сообщении. 110 3.13.4 Экспорт данных журнала учета сообщений. 110 3.14 Управление информационным взаимодействием. 111 3.14.1 Описание интерфейса. 111 3.14.2 Настройка информационного взаимодействия. 121 3.14.3 Запуск информационного взаимодействия. 122 3.14.4 Просмотр записей журнала информационного взаимодействия 122 Перечень принятых сокращений. 123 1 Введение 1.1 Область применения Система обеспечивает решение следующих задач: - централизованный прием заявлений на оказание государственных и муниципальных услуг РБ; - укомплектование заявлений на оказание государственных и муниципальных услуг документами, которые не относятся к обязательным при подаче заявителями, но являются обязательными в рамках предоставления государственных и муниципальных услуг; - обеспечение межведомственного взаимодействия при оказании государственных и муниципальных услуг РБ в рамках маршрутизации заявлений на оказание государственных и муниципальных услуг РБ в органы власти, ответственные за оказание государственных и муниципальных услуг. 1.2 Уровень подготовки пользователя Данное руководство рассчитано на пользователей, имеющих предварительный опыт работы с операционной системой MS Windows, браузером MS Internet Explorer и пакетом MS Office.
2 Назначение и условия применения 2.1 Виды деятельности, функции, для автоматизации которых предназначено данное средство автоматизации Комплексная система предоставления государственных и муниципальных услуг Республики Башкортостан предназначена для автоматизации управления заявками, оргструктурой, услугами, платежными документами, отчетами, входящими и исходящими запросами. 2.2 Условия, при соблюдении которых обеспечивается применение средства автоматизации в соответствии с назначением 2.2.1 Аппаратное обеспечение Минимальные требования к аппаратному обеспечению приведены в таблице Таблица - 1. Таблица - 1 Требования к компонентам технического обеспечения
2.2.2 Программное обеспечение 1) Операционная система серверов приложений и баз данных: Microsoft Windows Server 2003 R2 или более поздняя. 2) Сервер баз данных: Oracle Database 10g Release 2 (10.2.0.4.0) и выше. 3) Сервер приложений: Oracle GlassFish Server v 3.0.1. 4) Средство криптографической защиты информации: Криптопровайдер КриптоПро CSP версии 3.6. 5) Операционная система рабочих мест пользователей: Microsoft Windows XP с Microsoft Internet Explorer 7.0 или более поздней версии.
3 Описание операций 3.1 Вход 3.1.1 Описание интерфейса На стартовой странице системы расположена область авторизации (рисунок Рисунок 1 –).
Рисунок 1 – Стартовая страница системы Вход в систему осуществляется путем ввода имени и пароля учетной записи пользователя в области авторизации на стартовой странице. Область авторизации состоит из следующих полей: - «Пользователь» – в данное поле вводится имя учетной записи пользователя; - «Пароль» – в данное поле вводится пароль учетной записи пользователя. После ввода имени и пароля учетной записи пользователя следует нажать на кнопку «Вход». 3.1.2 Порядок выполнения 1) Осуществить доступ к стартовой странице системы путем ввода в адресную строку браузера URL адреса. 2) Заполнить поля «Пользователь» и «Пароль». 3) Нажать на кнопку «Вход». 3.2 Управление заявками 3.2.1 Описание интерфейса Управление заявками – основной режим системы, позволяющий обрабатывать материалы, поданные заявителями для получения государственной услуги. В режиме работы с заявками можно выполнять следующие операции: - отбор/поиск заявок; - просмотр заявки; - изменение статуса заявки; - закрепление заявки за исполнителем. Для перехода в режим управления заявками в поле выбора разделов в правом верхнем углу интерфейса системы нужно выбрать пункт «Работа с заявками» (рисунок Рисунок 2 –).
Рисунок 2 – Диалог «Работа с заявками» Диалог содержит следующие элементы управления: - поле «Подразделение» – выбор подразделения, в котором обрабатываются заявки; есть возможность выбрать как отдельное подразделение, так и все, доступные пользователю; - опция «Учитывать подчиненные подразделения» – при выборе подразделения и включении опции, при поиске учитываются и подчиненные ему подразделения; - поле «Исполнитель» – фильтр вывода заявок по исполнителю; - поле «Услуга» – фильтр вывода заявок по услуге; - поле «Статус заявки» – фильтр вывода по статусу; - опции «Подача/Обновление» – предназначены для выбора вариантов поиска заявок: по дате подачи или по дате обновления; - поля «Заявка подана / обновлена (с, по)» – фильтр вывода по дате и времени подачи/обновления заявки; - ссылка «вчера» – устанавливает поля ввода периода подачи/обновления заявки на вчерашнюю дату; - ссылка «сегодня» – устанавливает поля ввода периода подачи/обновления заявки на текущую дату; - поле «Фамилия» – поиск заявителя по фамилии физического лица; - поле «Имя» – поиск заявителя по имени физического лица; - поле «Отчество» – поиск заявителя по отчеству физического лица; - поле «СНИЛС» – поиск заявителя по СНИЛС физического лица; - поле «Наименование» – поиск заявителя по наименованию юридического лица; - поле «ИНН» – поиск заявителя по ИНН юридического лица - поле «ОГРН» – поиск заявителя по ОГРН юридического лица - поле «Номер заявки» – поиск заявки по ее уникальному номеру; - кнопка «Найти» – обработка заданных критериев поиска и вывод результатов; - кнопка «Сбросить» – очистка поискового фильтра. - таблица результатов поиска. Таблица результатов поиска содержит записи, отобранные в результате выполнения поискового запроса, с указанием следующей информации: - номер заявки; - ФИО заявителя; - дата подачи заявки; - наименование услуги; - подразделение, оказывающее услугу; - ФИО исполнителя; - статус заявки. Диалог «Выбор подразделения» открывается при переходе по ссылке с наименованием подразделения (рисунок Рисунок 3 –).
Рисунок 3 – Диалог «Выбор подразделения» Диалог «Заявка» открывается при переходе по ссылке с наименованием услуги в таблице результатов поиска диалога «Работа с заявками». В диалоге содержится подробная информация об услуге. Существует возможность изменения статуса заявки, а также печати анкеты заявления (рисунок Рисунок 4 –).
Рисунок 4 – Диалог «Заявка» Диалог «История заявки» открывается при переходе по ссылке «Просмотреть историю заявки», расположенную в диалоге «Заявка» (см. рисунок Рисунок 5 –).
Рисунок 5 – Диалог «История заявки». В случае, когда требуется (пере)назначить ответственного исполнителя заявки, это можно сделать прямо в перечне отобранных заявок. Для этого в выбранной заявке нужно нажать на ссылку, расположенную в столбце «Исполнитель». В открывшемся диалоге (см. рисунок Рисунок 6 –) можно указать нового исполнителя.
Рисунок 6 – Диалог «Выбор исполнителя» 3.2.2 Поиск заявки Для поиска заявки необходимо выполнить следующие шаги: 1) В главном меню системы выбрать пункт «Работа с заявками». 2) При необходимости скорректировать подразделение, перейдя по ссылке с наименованием подразделения. 3) При необходимости в поле «Исполнитель» выбрать необходимого исполнителя. 4) Выбрать в поле «Услуга» наименование услуги. 5) Указать в поле «Статус заявки» требуемый статус. 6) Выбрать вариант поиска заявки (по дате подачи или по дате обновления). 7) В соответствующих полях указать диапазон дат, за который необходимо просмотреть заявки. 8) Заполнить поля ввода «Заявитель» и «Номер заявки». 9) Нажать на кнопку «Найти». 3.2.3 Просмотр информации о заявке Для просмотра информации об услуге необходимо выполнить следующие шаги: 1) В главном меню системы выбрать пункт «Работа с заявками». 2) При необходимости скорректировать подразделение, перейдя по ссылке с наименованием подразделения. 3) При необходимости в поле «Исполнитель» выбрать необходимого исполнителя. 4) Выбрать в поле «Услуга» наименование услуги. 5) Указать в поле «Статус заявки» требуемый статус. 6) Выбрать вариант поиска заявки (по дате подачи или по дате обновления). 7) В соответствующих полях указать диапазон дат, за который необходимо просмотреть заявки. 8) Заполнить поля ввода «Заявитель» и «Номер заявки». 9) Нажать на кнопку «Найти». 10) Перейти по ссылке с наименованием услуги в таблице результатов поиска. 3.2.4 Генерация отчета по заявке Для изменения состояния заявки необходимо выполнить следующие шаги: 1) В главном меню системы выбрать пункт «Работа с заявками». 2) При необходимости скорректировать подразделение, перейдя по ссылке с наименованием подразделения. 3) При необходимости в поле «Исполнитель» выбрать необходимого исполнителя. 4) Выбрать в поле «Услуга» наименование услуги. 5) Указать в поле «Статус заявки» требуемый статус. 6) Выбрать вариант поиска заявки (по дате подачи или по дате обновления). 7) В соответствующих полях указать диапазон дат, за который необходимо просмотреть заявки. 8) Заполнить поля ввода «Заявитель» и «Номер заявки». 9) Нажать на кнопку «Найти». 10) Перейти по ссылке с наименованием услуги в таблице результатов поиска. 11) Нажать на кнопку «Сгенерировать документ». 3.2.5 Просмотр приложенных документов Для просмотра приложенных к заявке документов необходимо выполнить следующие шаги: 1) В главном меню системы выбрать пункт «Работа с заявками». 2) При необходимости скорректировать подразделение, перейдя по ссылке с наименованием подразделения. 3) При необходимости в поле «Исполнитель» выбрать необходимого исполнителя. 4) Выбрать в поле «Услуга» наименование услуги. 5) Указать в поле «Статус заявки» требуемый статус. 6) Выбрать вариант поиска заявки (по дате подачи или по дате обновления). 7) В соответствующих полях указать диапазон дат, за который необходимо просмотреть заявки. 8) Заполнить поля ввода «Заявитель» и «Номер заявки». 9) Нажать на кнопку «Найти». 10) Перейти по ссылке с наименованием услуги в таблице результатов поиска. 11) Перейти по ссылке «Просмотреть приложенные документы». 3.2.6 Просмотр истории заявки Для просмотра истории заявки необходимо выполнить следующие шаги: 1) В главном меню системы выбрать пункт «Работа с заявками». 2) При необходимости скорректировать подразделение, перейдя по ссылке с наименованием подразделения. 3) При необходимости в поле «Исполнитель» выбрать необходимого исполнителя. 4) Выбрать в поле «Услуга» наименование услуги. 5) Указать в поле «Статус заявки» требуемый статус. 6) Выбрать вариант поиска заявки (по дате подачи или по дате обновления). 7) В соответствующих полях указать диапазон дат, за который необходимо просмотреть заявки. 8) Заполнить поля ввода «Заявитель» и «Номер заявки». 9) Нажать на кнопку «Найти». 10) Перейти по ссылке с наименованием услуги в таблице результатов поиска. 11) Перейти по ссылке «Просмотреть историю заявки». 3.2.7 Изменение состояния заявки Для изменения состояния заявки необходимо выполнить следующие шаги: 1) В главном меню системы выбрать пункт «Работа с заявками». 2) При необходимости скорректировать подразделение, перейдя по ссылке с наименованием подразделения. 3) При необходимости в поле «Исполнитель» выбрать необходимого исполнителя. 4) Выбрать в поле «Услуга» наименование услуги. 5) Указать в поле «Статус заявки» требуемый статус. 6) Выбрать вариант поиска заявки (по дате подачи или по дате обновления). 7) В соответствующих полях указать диапазон дат, за который необходимо просмотреть заявки. 8) Заполнить поля ввода «Заявитель» и «Номер заявки». 9) Нажать на кнопку «Найти». 10) Перейти по ссылке с наименованием услуги в таблице результатов поиска. 11) Выбрать необходимый статус заявки в поле «Новый статус». 12) Нажать на кнопку «Изменить статус». 3.2.8 Изменение исполнителя заявки Для изменения исполнителя заявки необходимо выполнить следующие шаги: 1) В главном меню системы выбрать пункт «Работа с заявками». 2) При необходимости скорректировать подразделение, перейдя по ссылке с наименованием подразделения. 3) При необходимости в поле «Исполнитель» выбрать необходимого исполнителя. 4) Выбрать в поле «Услуга» наименование услуги. 5) Указать в поле «Статус заявки» требуемый статус. 6) Выбрать вариант поиска заявки (по дате подачи или по дате обновления). 7) В соответствующих полях указать диапазон дат, за который необходимо просмотреть заявки. 8) Заполнить поля ввода «Заявитель» и «Номер заявки». 9) Нажать на кнопку «Найти». 10) Перейти по ссылке с наименованием исполнителя в таблице результатов поиска. 11) В иерархии диалога «Выбор исполнителя» выбрать требуемого исполнителя и заполнить поле «Комментарий». 12) Нажать на кнопку «Выбрать». 3.2.9 Контроль своевременности предоставления услуг Для контроля своевременности предоставления услуг необходимо выполнить следующие шаги: 1) В главном меню системы выбрать пункт «Работа с заявками». 2) При необходимости скорректировать подразделение, перейдя по ссылке с наименованием подразделения. 3) При необходимости в поле «Исполнитель» выбрать необходимого исполнителя. 4) Выбрать в поле «Услуга» наименование услуги. 5) Указать в поле «Статус заявки» требуемый статус. 6) Выбрать вариант поиска заявки (по дате подачи или по дате обновления). 7) В соответствующих полях указать диапазон дат, за который необходимо просмотреть заявки (с разницей более 90 дней). 8) Заполнить поля области «Заявитель» и «Номер заявки». 9) Нажать на кнопку «Найти». 3.3 Управление подразделениями 3.3.1 Описание интерфейса Управление подразделениями осуществляется в диалоге «Информация о подразделениях» (см. рисунок Рисунок 7 –).
Рисунок 7 – Диалог «Информация о подразделениях» В рабочей области данного диалога отображается область с параметрами поиска и перечнем подразделений. Поиск подразделений осуществляется по наименованию подразделения. Значок Значок
Диалог «Фильтр поиска подразделений» открывается при переходе по ссылке «Расширенные параметры поиска» (см. рисунок Рисунок 8 –).
Рисунок 8 – Диалог «Фильтр поиска подразделений» В диалоге следует ввести наименование подразделения, его тип, статус, наименование государственной услуги, а также указать адресную информацию (регион, район, населенный пункт, улица, дом, корпус, офис). Кнопка «Сохранить» предназначена для сохранения введенных данных. Кнопка «Отменить» предназначена для выхода из диалога без сохранения изменений.
Результат поискового запроса может быть представлен в виде дерева или в виде таблицы. В случае отображения результатов поиска в виде дерева (значок
Рисунок 9 – Отображение результатов поиска в виде дерева Значок
В случае отображения результатов поиска в виде таблицы (значок
Рисунок 10 – Отображение результатов поиска в виде таблицы Значок
При переходе по ссылке с наименованием подразделения становится доступной область «Свойства подразделения», в которой отображаются его параметры (см. рисунок Рисунок 11 –).
Рисунок 11 – Просмотр параметров подразделения Область «Свойства подразделения» содержит следующие элементы управления: - Название – наименование подразделения (обязательное поле); - Тип – тип подразделения (территориальный орган или региональное управление; выбирается из списка); - Статус – статус подразделения (действующее, упразднено или временно заблокировано; выбирается из списка; обязательное поле); - Справочная информация – дополнительная информация о подразделении.
При переходе по ссылке «Адресная информация» становится доступной для просмотра и редактирования скрытая область «Адресная информация», содержащая следующие поля ввода: - Регион – регион, в котором находится подразделение (обязательное поле, выбирается из справочника); - Район – район, в котором находится подразделение (выбирается из справочника); - Населенный пункт – населенный пункт, в котором находится подразделение (выбирается из справочника); - Улица, дом, корпус, офис – улица, дом, корпус, офис, в котором находится подразделение.
Диалог «Подразделение» открывается при переходе по ссылкам «Добавить подразделение», «Добавить подчиненное подразделение» (см. рисунок Рисунок 12 –).
Рисунок 12 – Диалог «Подразделение» Диалог «Подразделение» содержит следующие поля ввода: - Название – наименование подразделения (обязательное поле); - Статус – статус подразделения (обязательное поле; по умолчанию «Действующее»); - Регион – регион подразделения (обязательное поле; выбирается из списка). Кнопка «Сохранить» предназначена для сохранения введенных данных. Кнопка «Отменить» предназначена для выхода из диалога без сохранения изменений.
Диалог «Список удаленных подразделений» открывается при переходе по ссылке «Восстановить удаленные» (см. рисунок Рисунок 13 –).
Рисунок 13 – Диалог «Список удаленных подразделений» В диалоге «Список удаленных подразделений» в виде таблицы отображается перечень удаленных ранее подразделений. Ниже располагаются кнопки постраничной навигации. Кнопка «Закрыть» предназначена для выхода из диалога без сохранения изменений.
Диалог «Выбор родительского подразделения» открывается при переходе по ссылке «Восстановить» диалога «Список удаленных подразделений» (см. рисунок Рисунок 14 –).
Рисунок 14 – Диалог «Выбор родительского подразделения» В диалоге в виде иерархии отображается перечень существующих в системе подразделений. Ссылка «Восстановить как корневое подразделение» предназначена для восстановления подразделения в качестве корневого (без родительского). Кнопка «Выбрать» предназначена для установки выбранного подразделения в качестве родительского по отношению к восстанавливаемому подразделению. Кнопка «Закрыть» предназначена для закрытия диалог без сохранения изменений.
Управление услугами, оказываемыми подразделениями, осуществляется в диалоге «Услуги подразделений» (см. рисунок Рисунок 15 –).
Рисунок 15 – Диалог «Услуги подразделений» В рабочей области данного диалога отображается область с параметрами поиска и перечнем подразделений. Поиск подразделений осуществляется по наименованию подразделения. Значок Значок Результат поискового запроса, который может быть представлен в виде дерева или в виде таблицы. Область «Услуги, оказываемые подразделением» становится доступной при переходе по ссылке с наименованием подразделения.
Диалог «Добавить услугу» открывается при нажатии на кнопку «Добавить услугу» диалога «Услуги подразделений» (см. рисунок Рисунок 16 –).
|





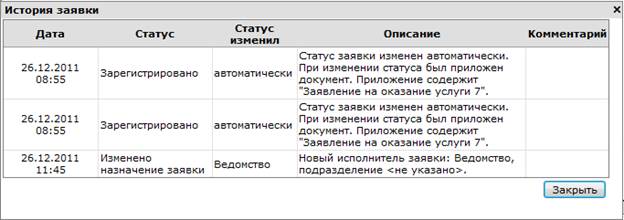

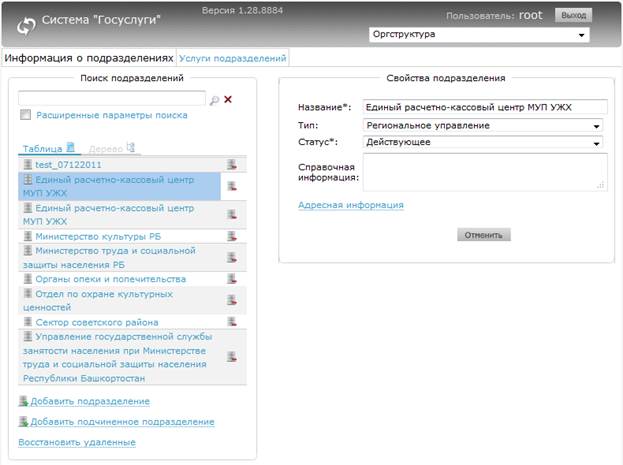
 «Поиск» предназначен для отбора записей в соответствии с заданными параметрами поиска (при нажатии кнопки «Поиск» без задания параметров поиска выводятся все существующие в системе подразделения).
«Поиск» предназначен для отбора записей в соответствии с заданными параметрами поиска (при нажатии кнопки «Поиск» без задания параметров поиска выводятся все существующие в системе подразделения). «Очистить» предназначен для очистки полей ввода параметров поискового запроса.
«Очистить» предназначен для очистки полей ввода параметров поискового запроса.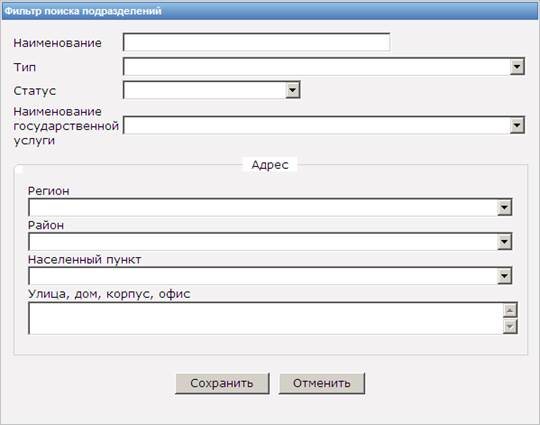
 ) перечень представляет собой иерархию, в которой представлены существующие в системе подразделения (см. рисунок Рисунок 9 –).
) перечень представляет собой иерархию, в которой представлены существующие в системе подразделения (см. рисунок Рисунок 9 –).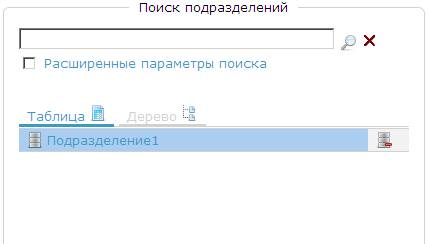
 «Упразднить подразделение», расположенный напротив наименования подразделения, предназначен для удаления соответствующего подразделения из системы.
«Упразднить подразделение», расположенный напротив наименования подразделения, предназначен для удаления соответствующего подразделения из системы. ) в перечне отображаются учетные записи пользователей соответствующие поисковому запросу (см. рисунок Рисунок 10 –).
) в перечне отображаются учетные записи пользователей соответствующие поисковому запросу (см. рисунок Рисунок 10 –).