Аннотация 2 страница
Рисунок 16 – Диалог «Добавить услугу» Диалог «Добавить услугу» содержит обязательное для заполнения поле «Услуга», предназначенное для выбора из списка услуг, оказываемых подразделением. Кнопка «Добавить и закрыть» предназначена для добавления единичной услуги и закрытия диалога. Кнопка «Добавить и продолжить» предназначена для добавления нескольких услуг. Кнопка «Отменить» предназначена для выхода из диалога без сохранения изменений.
В поле «Подразделение» отображается наименование выбранного подразделения. Поле «Введите параметры поиска» предназначено для ввода параметров поискового запроса (поиск операторов). Кнопка «Поиск» предназначена для отбора записей в соответствии с заданными параметрами поиска (при нажатии кнопки «Поиск» без задания параметров поиска выводится все существующие в системе операторы). В области «Услуги оказываемые оператором» отображаются услуги, оказываемые оператором. В области «Остальные услуги подразделения» отображаются услуги подразделения. Кнопка «Сохранить» предназначена для сохранения введенных данных. Кнопка «Отмена» предназначена для выхода из диалога без сохранения изменений.
Диалог «Выбор опций услуги» открывается при нажатии на кнопку «Настроить опции» диалога «Услуги подразделений» (см. рисунок Рисунок 17 –).
Рисунок 17 – Диалог «Выбор опций услуги» Кнопка «Сохранить» предназначена для сохранения введенных данных. Кнопка «Отмена» предназначена для выхода из диалога без сохранения изменений.
Диалог работы с платежными документами открывается при нажатии на кнопку «Переход к ПД» (см. раздел 3.5). 3.3.2 Поиск подразделения Для поиска подразделения следует выполнить следующие шаги: 1) В главном меню системы выбрать пункт «Оргструктура». 2) В верхней части формы выбрать закладку «Информация о подразделениях». 3) При необходимости, в поисковое поле ввести название требуемого подразделения и нажать на значок 4) При необходимости, в диалоге «Расширенные параметры поиска», указать наименование, тип, статус, наименование госуслуги, а также адресную информацию и нажать на кнопку «Сохранить». 5) Выбрать в иерархии требуемое подразделение. 3.3.3 Создание подразделения Для создания подразделения следует выполнить следующие шаги: 1) В главном меню системы выбрать пункт «Оргструктура». 2) В верхней части формы выбрать закладку «Информация о подразделениях». 3) Перейти по ссылке «Добавить подразделение». 4) В открывшемся диалоге «Подразделение» указать в соответствующих полях название подразделения и регион. 5) Нажать на кнопку «Сохранить». 3.3.4 Создание подчиненного подразделения Для создания подчиненного подразделения следует выполнить следующие шаги: 1) В главном меню системы выбрать пункт «Оргструктура». 2) В верхней части формы выбрать закладку «Информация о подразделениях». 3) Выбрать в иерархии подразделение, которому будет подчинено создаваемое подразделение. 4) Перейти по ссылке «Добавить подчиненное подразделение». 5) В открывшемся диалоге «Подразделение» указать в соответствующих полях название подразделения и регион. 6) Нажать на кнопку «Сохранить». 3.3.5 Редактирование подразделения Для редактирования подразделения следует выполнить следующие шаги: 1) В главном меню системы выбрать пункт «Оргструктура». 2) В верхней части формы выбрать закладку «Информация о подразделениях». 3) Выбрать в иерархии требуемое подразделение. 4) Внести необходимые изменения в соответствующих полях области «Свойства подразделения». 5) Нажать на кнопку «Сохранить», расположенную в области «Свойства подразделения». 3.3.6 Временная блокировка подразделения Для временной блокировки подразделения следует выполнить следующие шаги: 1) В главном меню системы выбрать пункт «Оргструктура». 2) В верхней части формы выбрать закладку «Информация о подразделениях». 3) Выбрать в иерархии требуемое подразделение. 4) В области «Свойства подразделения» в поле «Статус» выбрать из списка значение «Временно заблокировано». 5) Нажать кнопку «Сохранить» в области «Свойства подразделения». 3.3.7 Снятие временной блокировки подразделения Для снятия временной блокировки подразделения следует выполнить следующие шаги: 1) В главном меню системы выбрать пункт «Оргструктура». 2) В верхней части формы выбрать закладку «Информация о подразделениях». 3) Выбрать в иерархии требуемое подразделение. 4) В области «Свойства подразделения» в поле «Статус» выбрать из списка значение «Действующее». 5) Нажать на кнопку «Сохранить» в области «Свойства подразделения». 3.3.8 Упразднение подразделения Для упразднения подразделения следует выполнить следующие шаги: 1) В главном меню системы выбрать пункт «Оргструктура». 2) В верхней части формы выбрать закладку «Информация о подразделениях». 3) В иерархии подразделений выбрать требуемое подразделение и нажать на значок 4) В открывшемся диалоге подтвердить упразднение подразделения. 3.3.9 Восстановление упраздненного подразделения Для восстановления упраздненного подразделения следует выполнить следующие шаги: 1) В главном меню системы выбрать пункт «Оргструктура». 2) В верхней части формы выбрать закладку «Информация о подразделениях». 3) Перейти по ссылке «Восстановить удаленные». 4) В открывшемся окне «Список удаленных подразделений» перейти по ссылке «Восстановить» напротив нужного подразделения. 5) При необходимости, в открывшемся окне «Выбор родительского подразделения» выбрать родительское подразделение (для восстановления подразделения в качестве корневого перейти по соответствующей ссылке). 6) Нажать на кнопку «Закрыть» в окне «Список удаленных подразделений», если восстановление подразделений закончено. 3.3.10 Добавление услуги, оказываемой подразделением Для добавления услуги, оказываемой подразделением, следует выполнить следующие шаги: 1) В главном меню системы выбрать пункт «Оргструктура». 2) В верхней части формы выбрать закладку «Услуги подразделений». 3) Щелкнуть по ссылке подразделения, которому необходимо настроить оказываемую услугу. 4) В открывшейся области «Услуги, оказываемые подразделением» нажать на кнопку «Добавить услугу». 5) В поле «Услуга» выбрать требуемое наименование и нажать на кнопку «Добавить и закрыть» (при добавлении единичной услуги), на кнопку «Добавить и продолжить» (при добавлении нескольких услуг; после добавления последней услуги необходимо нажать на кнопку «Добавить и закрыть»). 3.3.11 Удаление услуги, оказываемой подразделением Для удаления услуги, оказываемой подразделением, следует выполнить следующие шаги: 1) В главном меню системы выбрать пункт «Оргструктура». 2) В верхней части формы выбрать закладку «Услуги подразделений». 3) Выбрать в иерархии требуемое подразделение. 4) В области «Услуги подразделения» выбрать требуемую услугу и нажать на кнопку «Удалить элемент в дереве». 5) В открывшемся диалоге подтвердить удаление услуги, оказываемой подразделением. 3.3.12 Добавление опций услуги, оказываемой оператором Для добавления опций услуги следует выполнить следующие шаги: 1) В главном меню системы выбрать пункт «Оргструктура». 2) В верхней части формы выбрать закладку «Услуги подразделений». 3) Выбрать в иерархии требуемое подразделение. 4) При необходимости, добавить в перечень услуг новую, нажав кнопку «Добавить услугу» в области «Услуги, оказываемые подразделением», выбрав требуемое наименование из списка и нажав «Добавить и закрыть». 5) Нажать на кнопку «Настроить опции». 6) В открывшемся окне «Выбор опций услуги» проставить (убрать) флажки рядом с необходимыми опциями и нажать на кнопку «Сохранить». 3.3.13 Редактирование опций услуги Для редактирования опций услуги следует выполнить следующие шаги: 1) В главном меню системы выбрать пункт «Оргструктура». 2) В верхней части формы выбрать закладку «Услуги подразделений». 3) Выбрать в иерархии требуемое подразделение. 4) В иерархии услуг области «Услуги, оказываемые подразделением» выбрать требуемую услугу. 5) Нажать на кнопку «Настроить опции». 6) В открывшемся диалоге «Выбор опций услуги» внести требуемые изменения. 7) Нажать на кнопку «Сохранить». 3.3.14 Удаление опций услуги Для удаления опций услуги следует выполнить следующие шаги: 1) В главном меню системы выбрать пункт «Оргструктура». 2) В верхней части формы выбрать закладку «Услуги подразделений». 3) Выбрать в иерархии требуемое подразделение. 4) В иерархии услуг области «Услуги, оказываемые подразделением» выбрать требуемую услугу. 5) Нажать на кнопку «Настроить опции». 6) В иерархии опций снять отметку со всех опций услуги. 7) Нажать на кнопку «Сохранить». 3.3.15 Создание платежного документа Для удаления опций услуги следует выполнить следующие шаги: 1) В главном меню системы выбрать пункт «Оргструктура». 2) В верхней части формы выбрать закладку «Услуги подразделений». 3) Выбрать в иерархии требуемое подразделение. 4) В иерархии услуг области «Услуги, оказываемые подразделением» выбрать требуемую услугу. 5) Нажать на кнопку «Перейти к ПД». 6) Заполнить соответствующие поля для ввода. 7) Нажать на кнопку «Сохранить». 3.4 Управление услугами 3.4.1 Описание интерфейса Управление услугами осуществляется в диалоге «Информация об услугах» (см. рисунок Рисунок 18 –).
Рисунок 18 – Диалог «Информация об услугах» В рабочей области данного диалога отображается область с параметрами поиска и перечнем услуг. Поиск услуг осуществляется по наименованию услуги. Значок Значок Результат поискового запроса может быть представлен в виде дерева или в виде таблицы. Область «Данные услуги» становится доступной при переходе по ссылке с наименованием услуги.
Диалог «Услуга» открывается при переходе по ссылке «Создать новую услугу», расположенной в области «Список», а также при переходе по ссылке с именем услуги в результатах поиска (см. рисунок Рисунок 19 –).
Рисунок 19 – Диалог «Услуга» Диалог «Услуга» содержит следующие поля ввода: - Название – наименование услуги (обязательное поле); - Статус – статус услуги (действующая, упразднена или временно заблокирована; обязательное поле; выбирается из списка). Ссылка «Выбрать услугу» предназначена для выбора услуги с целью копирования опций в создаваемую услугу. Кнопка «Сохранить» предназначена для сохранения введенных данных. Кнопка «Отменить» предназначена для выхода из диалога без сохранения изменений.
Диалог «Выбор услуги» открывается при переходе по ссылке «Выбрать услугу» (см. рисунок Рисунок 20 –).
Рисунок 20 – Диалог «Выбор услуги» Диалог содержит перечень услуг, с которой будут скопированы опции. Ссылка «Сбросить» отменяет выбор услуги в перечне. Кнопка «Закрыть» предназначена для выхода из диалога.
Диалог «Список удаленных услуг» открывается при переходе по ссылке «Восстановить удаленные» (см. рисунок Рисунок 21 –).
Рисунок 21 – Диалог «Список удаленных услуг» В диалоге «Список удаленных услуг» в виде таблицы отображается перечень удаленных ранее услуг. Ниже располагаются кнопки постраничной навигации. Кнопка «Закрыть» предназначена для выхода из диалога без сохранения изменений. 3.4.2 Поиск услуги Для выполнения поиска услуги следует выполнить следующие шаги: 1) В главном меню системы выбрать пункт «Услуги». 2) При необходимости в поисковое поле области «Параметры поиска» ввести наименование услуги. 3) Нажать на кнопку «Поиск». 3.4.3 Создание услуги Для создания услуги следует выполнить следующие шаги: 1) В главном меню системы выбрать пункт «Услуги». 2) Перейти по ссылке «Создать новую услугу». 3) В открывшемся диалоге «Услуга» указать в соответствующих полях наименование услуги и ее статус (по умолчанию «Действующая»). 4) При необходимости копирования в создаваемую услугу опций из уже имеющейся в системе услуги перейти по ссылке «Выбрать услугу», в открывшемся диалоге «Выбор услуги» выбрать требуемую услугу и нажать на кнопку «Закрыть». 5) Нажать на кнопку «Сохранить». 3.4.4 Редактирование услуги Для редактирования услуги следует выполнить следующие шаги: 1) В главном меню системы выбрать пункт «Услуги». 2) При необходимости в поисковое поле области «Параметры поиска» ввести наименование услуги. 3) Нажать на кнопку «Поиск». 4) Перейти по ссылке с наименованием услуги, в свойства которой необходимо внести изменения. 5) Внести необходимые изменения в соответствующих полях открывшейся области «Данные услуги». 6) Нажать на кнопку «Сохранить». 3.4.5 Удаление услуги Для удаления услуги следует выполнить следующие шаги: 1) В главном меню системы выбрать пункт «Услуги». 2) При необходимости в поисковое поле области «Параметры поиска» ввести наименование услуги. 3) Нажать на кнопку «Поиск». 4) В строке соответствующей услуги нажать на значок 5) В открывшемся диалоге подтвердить удаление услуги. 3.4.6 Восстановление удаленной услуги Для восстановления удаленной услуги следует выполнить следующие шаги: 1) В главном меню системы выбрать пункт «Услуги». 2) Перейти по ссылке «Восстановить удаленные». 3) В открывшемся окне «Список удаленных услуг» нажать «Восстановить» напротив необходимой услуги. 4) Подтвердить восстановление услуги в открывшемся диалоговом окне. 5) При необходимости, повторить шаги 3-4. 6) Нажать на кнопку «Закрыть» в окне «Список удаленных услуг». 3.4.7 Добавление опции к услуге Для добавления опций к услуге следует выполнить следующие шаги: 1) В главном меню системы выбрать пункт «Услуги». 2) При необходимости в поисковое поле области «Параметры поиска» ввести наименование услуги. 3) Нажать на кнопку «Поиск». 4) В области «Данные услуги» нажать на кнопку «Добавить опцию». 5) Выделить автоматически присвоенное название опции «новое название» и указать требуемое название. 6) При необходимости добавить значения к опции, выделив необходимую опцию и нажав кнопку «Добавить подчиненный элемент». 7) Нажать на кнопку «Сохранить» в области «Данные услуги». 3.4.8 Настройка совместимости опций Для настройки совместимости опций следует выполнить следующие шаги: 1) В главном меню системы выбрать пункт «Услуги». 2) При необходимости в поисковое поле области «Параметры поиска» ввести наименование услуги. 3) Нажать на кнопку «Поиск». 4) Выбрать необходимую услугу. 5) При необходимости добавить опции к услуге, нажав на кнопку «Добавить опцию». 6) Выбрать значение опции, которому необходимо назначить совместимость. 7) Захватить «мышью» опцию или ее значение, к которой необходимо настроить совместимость и перетащить его в область «Совместимые/несовместимые элементы». 8) В открывшемся блоке кнопок нажать «Совместим». 9) При необходимости, повторить шаги 6-8 для других значений опций. 10) Нажать на кнопку «Сохранить» в области «Данные услуги». 3.4.9 Удаление опции из услуги Для удаления опции из услуги следует выполнить следующие шаги: 1) В главном меню системы выбрать пункт «Услуги». 2) При необходимости в поисковое поле области «Параметры поиска» ввести наименование услуги. 3) Нажать на кнопку «Поиск». 4) Выбрать необходимую услугу. 5) В области «Данные услуги» выбрать требуемую опцию и нажать на кнопку «Удалить». 6) В открывшемся диалоге подтвердить удаление опции. 7) Нажать на кнопку «Сохранить» в области «Данные услуги». 3.5 Управление платежными документами 3.5.1 Описание интерфейса Управление платежными документами осуществляется в диалоге «Платежные документы» (рисунок Рисунок 22 –).
Рисунок 22 – Диалог «Платежные документы» В рабочей области данного диалога отображается область с параметрами настройки фильтра платежных документов по услуге и подразделению. Область «Пакет платежных документов» становится доступной при переходе по ссылке с наименованием подразделения и содержит следующие поля: - Тип платежного документа; - Статус; - Назначение платежа; - Наименование получателя; - Название банка; - ИНН; - КПП; - БИК; - ОКАТО; - КБК; - Расчетный счет; - Корреспондентский счет; - Сумма платежа.
Диалог «Калькулятор платежного документа» открывается при переходе по ссылке «Создать формулу расчета», расположенной в области «Пакет платежных документов» (рисунок Рисунок 23 –).
Рисунок 23 – Диалог «Калькулятор платежного документа» Диалог «Калькулятор платежного документа» содержит поле ввода формулы, а также перечень опций. Кнопка «Проверить синтаксис» предназначена для проверки правильности ввода формулы. Кнопка «Сохранить» предназначена для сохранения введенных данных. Кнопка «Отменить» предназначена для выхода из диалога без сохранения изменений.
Диалог «Копировать в» открывается при переходе по ссылке «Скопировать реквизиты ПД в другие подразделения» (рисунок Рисунок 24 –).
Рисунок 24 – Диалог «Копировать в» Диалог содержит поля выбора услуги и типа платежного документа, а также иерархию подразделений. Кнопка «Копировать» предназначена для сохранения введенных данных. Кнопка «Закрыть» предназначена для выхода из диалога без сохранения изменений.
Диалог «Копировать из» открывается при переходе по ссылке «Скопировать реквизиты ПД из другого подразделения» (рисунок Рисунок 25 –).
Рисунок 25 – Диалог «Копировать из» Диалог содержит поля выбора услуги и типа платежного документа иерархию подразделений, а также поля реквизитов платежного документа. Кнопка «Копировать» предназначена для сохранения введенных данных. Кнопка «Закрыть» предназначена для выхода из диалога без сохранения изменений.
Диалог «Редактирование значений реквизита» открывается при переходе по ссылкам «Несколько значений» области «Пакет платежных документов», которые становятся доступными в режиме работы с несколькими платежными документами (рисунок Рисунок 26 –).
Рисунок 26 – Диалог «Редактирование значений реквизита» Диалог «Редактирование значений реквизита» содержит перечень значений выбранного реквизита, а также перечень подразделений. При нажатии кнопки «Выбрать значение» диалог «Редактирование значений реквизита» закрывается, отмеченное значение автоматически подставляется в поле ввода значения соответствующего реквизита. При нажатии кнопки «Ввести новое» диалог «Редактирование значений реквизита» закрывается, поле ввода нового значения соответствующего реквизита становится доступным. Кнопка «Закрыть» предназначена для выхода из диалога без сохранения изменений 3.5.2 Просмотр платежного документа Для просмотра платежного документа следует выполнить следующие шаги: 1) В главном меню системы выбрать пункт «Платежные документы». 2) Выбрать в поле «Услуга» необходимую услугу. 3) Выбрать в иерархии необходимое подразделение. 4) В области «Пакет платежных документов» просмотреть параметры платежного документа. 3.5.3 Просмотр нескольких платежных документов Для просмотра нескольких платежных документов следует выполнить следующие шаги: 1) В главном меню системы выбрать пункт «Платежные документы». 2) Выбрать в поле «Услуга» необходимую услугу. 3) Переключиться в режим работы с несколькими документами (опция «Работа с несколькими ПД»). 4) Отметить в иерархии те подразделения, в которые необходимо просмотреть. 5) Нажать на кнопку «Открыть выбранные ПД». 6) В области «Пакет платежных документов» просмотреть параметры платежных документов. 3.5.4 Создание платежного документа Для создания платежного документа следует выполнить следующие шаги: 1) В главном меню системы выбрать пункт «Платежные документы». 2) Выбрать в поле «Услуга» необходимую услугу. 3) Выбрать в иерархии необходимое подразделение. 4) В области «Пакет платежных документов» указать в соответствующих полях реквизиты платежного документа. 5) Перейти по ссылке «Создать формулу расчета». 6) В поле ввода диалога «Калькулятор платежного документа» ввести формулу расчета, используя иерархию опций и нажать на кнопку «Сохранить». 7) Нажать на кнопку «Сохранить» области «Пакет платежных документов» диалога «Платежные документы». 3.5.5 Создание нескольких платежных документов Для создания нескольких платежных документов следует выполнить следующие шаги: 1) В главном меню системы выбрать пункт «Платежные документы». 2) Выбрать в поле «Услуга» необходимую услугу. 3) Переключиться в режим работы с несколькими документами (опция «Работа с несколькими ПД»). 4) Отметить в иерархии те подразделения, для которых еще не введены платежные документы определенного типа. 5) Нажать на кнопку «Открыть выбранные ПД». 6) В области «Пакет платежных документов» указать в соответствующих полях реквизиты платежного документа. 7) Перейти по ссылке «Создать формулу расчета». 8) В поле ввода диалога «Калькулятор платежного документа» ввести формулу расчета, используя иерархию опций и нажать на кнопку «Сохранить». 9) Нажать на кнопку «Сохранить» области «Пакет платежных документов» диалога «Платежные документы». 3.5.6 Копирование реквизитов платежного документа в платежные документы других подразделений Для копирования реквизитов платежного документа в платежные документы других подразделений следует выполнить следующие шаги: 1) В главном меню системы выбрать пункт «Платежные документы». 2) Выбрать в поле «Услуга» необходимую услугу. 3) Выбрать в иерархии необходимое подразделение. 4) Перейти по ссылке «Скопировать реквизиты ПД в другие подразделения». 5) Выбрать значения полей «Услуга» и «Тип ПД», а также отметить необходимые подразделения в открывшемся диалоге «Копировать в». 6) Нажать на кнопку «Копировать». 3.5.7 Копирование реквизитов платежного документа из платежных документов другого подразделения Для копирования реквизитов платежного документа из платежных документов другого выбранных подразделений следует выполнить следующие шаги: 1) В главном меню системы выбрать пункт «Платежные документы». 2) Выбрать в поле «Услуга» необходимую услугу. 3) Выбрать в иерархии необходимое подразделение. 4) Перейти по ссылке «Скопировать реквизиты ПД из другого подразделения». 5) Выбрать значения полей «Услуга» и «Тип ПД», а также отметить необходимые подразделения в открывшемся диалоге «Копировать из». 6) Нажать на кнопку «Копировать». 3.5.8 Редактирование одного платежного документа Для редактирования одного платежного документа следует выполнить следующие шаги: 1) В главном меню системы выбрать пункт «Управление платежными документами». 2) Выбрать в поле «Услуга» необходимую услугу. 3) Выбрать в иерархии необходимое подразделение. 4) В области «Пакет платежных документов» внести необходимые изменения в соответствующих полях. 5) При необходимости перейти по ссылке «Изменить формулу расчета». 6) В поле ввода диалога «Калькулятор платежного документа» ввести необходимые изменения в формулу расчета, используя иерархию опций и нажать на кнопку «Сохранить». 7) Нажать на кнопку «Сохранить» области «Пакет платежных документов» диалога «Платежные документы». 3.5.9 Редактирование нескольких платежных документов Для редактирования нескольких платежных документов следует выполнить следующие шаги: 1) В главном меню системы выбрать пункт «Платежные документы». 2) Выбрать в поле «Услуга» необходимую услугу. 3) Переключиться в режим работы с несколькими документами (опция «Работа с несколькими ПД»). 4) Отметить в иерархии те подразделения, в параметры которых необходимо внести изменения. 5) Нажать на кнопку «Открыть выбранные ПД». 6) В области «Пакет платежных документов» в соответствующих полях внести необходимые изменения, указывая новые значения, либо выбирая существующие значения реквизитов в диалоге «Редактирование значений реквизита». 7) Нажать на кнопку «Сохранить» области «Пакет платежных документов» диалога «Платежные документы». 3.5.10 Опубликование одного платежного документа Для опубликования одного платежного документа следует выполнить следующие шаги: 1) В главном меню системы выбрать пункт «Платежные документы». 2) Выбрать в поле «Услуга» необходимую услугу. 3) Выбрать в иерархии необходимое подразделение. 4) Нажать на кнопку «Опубликовать». 3.5.11 Опубликование нескольких платежных документов Для опубликования нескольких платежных документов следует выполнить следующие шаги: 1) В главном меню системы выбрать пункт «Платежные документы». 2) Выбрать в поле «Услуга» необходимую услугу. 3) Переключиться в режим работы с несколькими документами (опция «Работа с несколькими ПД»). 4) Отметить в иерархии необходимые подразделения. 5) Нажать на кнопку «Открыть выбранные ПД». 6) Нажать на кнопку «Опубликовать». 3.6 Информационная поддержка 3.6.1 Описание интерфейса Управление информационной поддержкой осуществляется в диалоге «Информационная поддержка» (рисунок Рисунок 27 –).
Рисунок 27 – Диалог «Информационная поддержка» Диалог содержит в виде иерархии папки и файлы с указанием наименования и даты создания. Кроме того в диалоге содержатся элементы добавления и удаления файлов и папок, а также поле ввода поискового запроса. Существует возможность сортировки записей таблицы по наименованию и дате создания, как по возрастанию, так и по убыванию.
Диалог «Загрузка файла» открывается при выборе в контекстном меню, открывающемся при нажатии на значок
Рисунок 28 – Диалог «Загрузка файла» Кнопка «Выбрать файл» предназначена для выбора загружаемого файла в стандартном диалоге обзора папок. Кнопка «Закрыть» предназначена для выхода из диалога без сохранения изменений. 3.6.2 Поиск справочных материалов Для поиска справочных материалов необходимо выполнить следующие шаги: 1) В главном меню системы выбрать пункт «Информационная поддержка». 2) Указать в поле поиска параметры поискового запроса. 3) Нажать на кнопку «Поиск». 3.6.3 Добавление папки Для добавления папки необходимо выполнить следующие шаги: 1) В главном меню системы выбрать пункт «Информационная поддержка». 2) Нажать на значок
|


 .
. , расположенный напротив него.
, расположенный напротив него.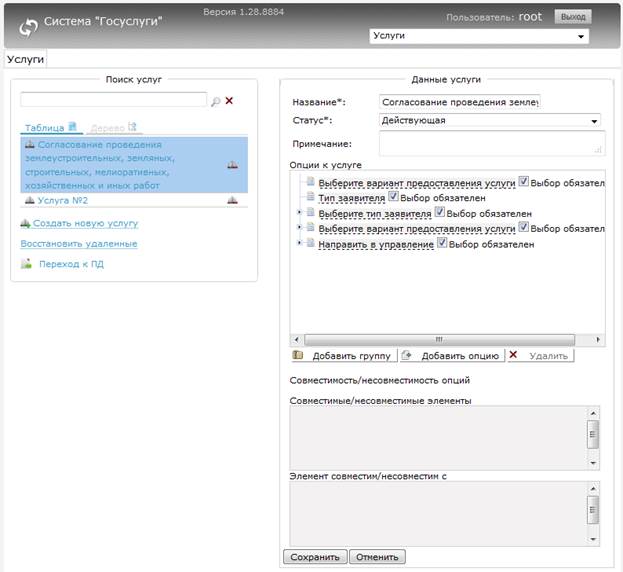
 «Поиск» предназначен для отбора записей в соответствии с заданными параметрами поиска (при нажатии кнопки «Поиск» без задания параметров поиска выводятся все существующие в системе услуги).
«Поиск» предназначен для отбора записей в соответствии с заданными параметрами поиска (при нажатии кнопки «Поиск» без задания параметров поиска выводятся все существующие в системе услуги). «Очистить» предназначен для очистки полей ввода параметров поискового запроса.
«Очистить» предназначен для очистки полей ввода параметров поискового запроса.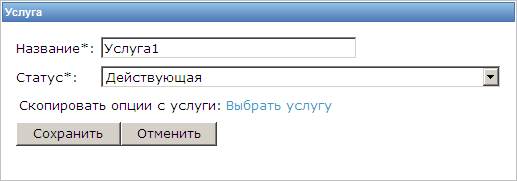

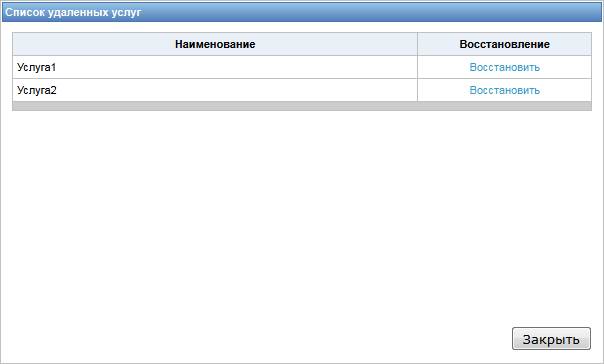
 .
.



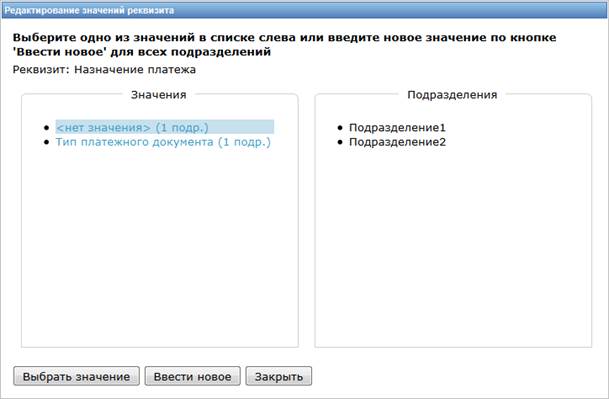
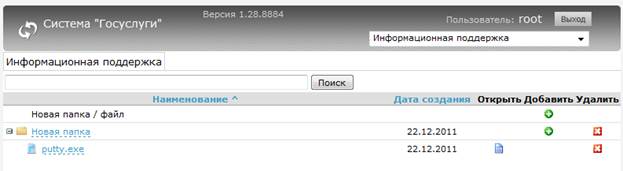
 , пункта «Загрузить файл» (рисунок Рисунок 28 –).
, пункта «Загрузить файл» (рисунок Рисунок 28 –).



