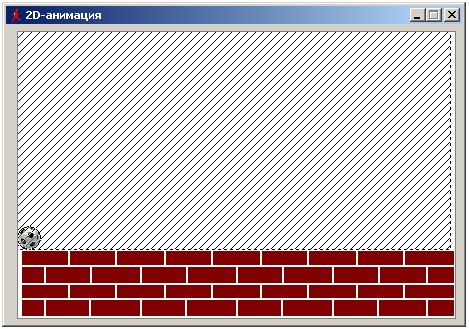D-анимация.
Несмотря на все богатство возможностей 3D-анимации, двумерная анимация не теряет своего значения для пакетов визуального моделирования. Это прежде всего касается разного рода динамических блок-схем и панелей управления, которые по своей природе являются двумерными.
С помощью команды «Окна/Новая 2D-анимация» создадим анимационное окно. Далее откроем с помощью кнопки
Рис. 5.1910
Выберем на этой панели компоненту «Ползунок» и методом «drag-and-drop» перетащим ее в левую часть окна анимации. Щелкнем на появившемся изображении ползунка правой клавишей мыши и с помощью команд всплывающего меню установим вертикальное расположение ползунка, режим показа числового значения и интервал значений 0.. 100 (Рис. 5.21Рис. 5.11).
Рис. 5.2111
С помощью мыши можно перемещать 2D-компоненту в пределах окна анимации, а также изменять размер компоненты. Щелкнем правой клавишей мыши сверху от компоненты и, выполнив команду «Добавить надпись» всплывающего меню, создадим пояснительную надпись для ползунка (Рис. 5.23Рис. 5.12). Надпись также можно перемещать с помощью мыши с прижатой клавишей. Теперь нужно сделать самое важное – связать ползунок с переменной модели. Делается это аналогично 3D-анимации: методом «drag-and-drop» перемещаем переменную g из окна переменных и бросаем ее на изображении ползунка. Теперь ползунок будет отображать текущее значение переменной, а при перемещении ползунка с помощью мыши присваивать соответствующее значение этой переменной. Кроме ползунка интерактивными 2D-компонентами являются еще «Круговой регулятор» и «Кнопка». Остальные компоненты позволяют только отображать текущее значение переменной. Используем две компоненты «Линейный индикатор сплошной» для индикации значений переменных Alpha и Omega (Рис. 5.23Рис. 5.12).
Рис. 5.2312
Результат плавного изменения ускорения силы тяжести показан на Рис. 5.25Рис. 5.13. Обратите внимание, если резко уменьшить величину g в момент прохождения нижнего вертикального положения (максимум кинетической энергии), то маятник можно закрутить вокруг оси вращения. Это иллюстрация важного свойства интерактивной анимации: через пользователя замыкается обратная связь, вы видите на экране динамику системы и соответственно немедленно реагируете.
Рис. 5.2513
Определенные особенности имеет 2D-компонент «Перемещение образа». Строго говоря, этот компонент должен называться «Перемещение или подмена образа». В первом случае используется один образ и его декартовы координаты в области перемещения связываются с переменными модели (см. 2D-анимацию прыгающего мячика в примере …/Examples/Ball). Во втором случае используются несколько образов и значение одной из переменных модели используется как номер этого образа (так получается изображение бьющегося сердца в примере …/Examples/Heart). Для иллюстрации первого случая (более сложного) попробуем создать новое окно анимации в примере …/Examples/Ball. 1) Создадим новое окно 2D-анимации и переместим на него с панели 2D-компонент компонент «Перемещение образа» С помощью мыши зададим нужное положение компонента в окне и его размеры. 2) Методом «drag-and-drop» свяжем переменные Ball1.x и Ball1.y с горизонтальной и вертикальной координатами образа в компоненте (при «бросании» переменной на компонент возникает диалог, позволяющий указать, использовать эту переменную. как горизонтальную координату или как вертикальную). 3) С помощью команды «Параметры» всплывающего меню компонента откроем диалог задания параметров анимации. Зададим цвет фона компонента – белый. Нажмем правую кнопку мыши в поле «Образы» и с помощью команды «Добавить» всплывающего меню выберем изображение мячика
а) б) Рис. 5.2714 Далее в диалоге установим значения переменны, соответствующие границам области перемещения (Рис. 5.29Рис. 5.15). Затем закрываем диалог параметров анимации, убираем с помощью команды «Область перемещения» всплывающего меню изображение заштрихованного прямоугольника и запускаем модель. Изображение мячика начинает двигаться. Попробуем теперь мячик прыгать на изображении кирпичной стены. Для этого снова откроем диалог установки параметров анимации и выберем файл изображения подложки. Размер компонента автоматически изменится соответственно размеру подложки. Зададим новую область перемещения, соответствующую данному изображению подложки (Рис. 5.31Рис. 5.16), уберем изображение области перемещения и запустим модель.
Рис. 5.2915
Рис. 5.3116
|

 или команды «Сервис/Стандартные 2D-компоненты» панель 2D-компонент (Рис. 5.19Рис. 5.10).
или команды «Сервис/Стандартные 2D-компоненты» панель 2D-компонент (Рис. 5.19Рис. 5.10).



 . Поскольку изображение всегда прямоугольное, а нам нужно перемещать круглый мяч, то необходимо указать свойство «Прозрачность», при котором цвет, соответствующий левому нижнему пикселу образа, воспринимается как прозрачный. Изображение мячика появится в левом верхнем левом углу компоненты вместе с заштрихованным прямоугольником, задающим область перемещения образа (Рис. 5.27Рис. 5.14а). Растянем эту область мышкой на весь компонент Рис. 5.27Рис. 5.14б).
. Поскольку изображение всегда прямоугольное, а нам нужно перемещать круглый мяч, то необходимо указать свойство «Прозрачность», при котором цвет, соответствующий левому нижнему пикселу образа, воспринимается как прозрачный. Изображение мячика появится в левом верхнем левом углу компоненты вместе с заштрихованным прямоугольником, задающим область перемещения образа (Рис. 5.27Рис. 5.14а). Растянем эту область мышкой на весь компонент Рис. 5.27Рис. 5.14б).