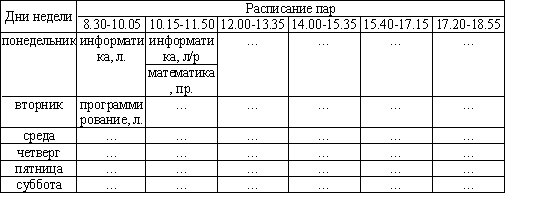Задание. 1. Создать таблицу, содержащую следующие сведения о пяти клиентах банка имеющую структуру: «Номер расчетного счета»
1. Создать таблицу, содержащую следующие сведения о пяти клиентах банка имеющую структуру: «Номер расчетного счета», «Название фирмы», «ФИО президента фирмы», «Почтовый адрес», «Номер телефона и факса», «Дата регистрации счета». 2. Отсортировать данные таблицы в порядке возрастания номера расчетного счета. 3. Ввести заголовок таблицы - "Сведения о клиентах банка". 4. Отработать все описанные операции по модификации таблицы. 5. Дополнить таблицу графами: "Поступило на счет", "Снято со счета", "Сбор за услуги", "Итого". 6. Заполнить первые две дополнительные графы самостоятельно. Данные графы "Сбор за услуги" рассчитать как 0,01% от суммы значений граф "Поступило на счет", "Снято со счета". Данные графы "Итого" рассчитать как разницу между поступлением на счет и снятием со счета, а также сбором за услуги. 7. Сформировать обрамление вокруг ячеек таблицы, причем для заголовков (таблицы и граф) выбрать более крупный шрифт. 8. Добиться того, чтобы таблица по ширине размещалась на одном листе (при необходимости включить альбомную ориентацию страницы). 9. На новом листе создать таблицу с расписанием учебных занятий на текущий семестр с примерной структурой:
10. Показать результаты преподавателю.
Лабораторная работа 6. Разработка автоматизированного рабочего места (АРМ) секретаря
Очень часто у технических работников различных организаций (например, секретарей-референтов) возникает задача подготовки большого числа одинаковых по содержанию документов (например, деловых писем), которые различаются лишь различными адресатами. Подготовку таких документов Word позволяет автоматизировать, что дает основание говорить об автоматизации некоторых функций конкретного рабочего места, т.е. о создании некоторого простейшего АРМа. Для решения задачи создаются два файла: · первый файл содержит постоянную информацию о клиентах-адресатах – это база данных (БД) задачи. Данный файл представляет обычную таблицу Word, которая создается специальными средствами рассматриваемой технологии, но которую можно создавать и независимо, так как это описано в предыдущей работе, · второй файл содержит неизменный текст (назовем его формой) с указанием мест, в которые вставляется информация из базы данных Связь между обоими файлами выполняется через названия полей данных. 1. Рассмотрим, как решается задача создания писем, если оба файла отсутствуют и создаются в процессе решения задачи. · Во панели Рассылки выбирают опцию Начать слияние и в ней - Пошаговый мастер слияния. · В открывшемся диалоговом окне выбирают тип нужного документа – для решаемой задачи это Письма. Внизу нажимают кнопку Далее. · Во втором шаге выбирают опцию Текущий документ, поскольку предварительно созданная форма отсутствует. В активном окне Word готовят нужный текст с учетом того, что часть информации будет вставляться из базы данных. Внизу нажимают кнопку Далее. · В третьем шаге создают базу данных, поскольку таковой файл отсутствует. Для этого выбирают опцию Создание списка и нажимают кнопку Создать. Появляется заготовка таблицы, готовой к заполнению данными. При необходимости изменить названия полей или структуру таблицы используют кнопку Настройка столбцов. Вводят данные в таблицу. Нажимают ОК. В диалоговом окне задают параметры для сохранения данных в базе данных. После сохранения база данных еще раз предоставляется пользователю для дополнительных изменений в окне Получатели слияния. Вновь нажимают ОК. Выбирают кнопку Далее. При необходимости формирования писем не для всех адресатов используют фильтрацию данных, оставляя в списке лишь те записи, которые удовлетворяют некоторому условию. Для этого в опции Начать слияние используют Выбрать получателей и в ней – Фильтр. В соответствующем окне определяют требуемое для отбора поле и устанавливают нужное его значение. Можно формировать сложное условие с помощью логических связок И и ИЛИ. · В четвертом шаге используют опцию Другие элементы. Появляется список полей таблицы-базы данных, из которого выбираются нужные и вставляются в нужные места документа. Выбирают кнопку Далее. · В пятом шаге можно «пролистать» получившиеся письма и сделать, возможно, последние исправления. Выбирают кнопку Далее. · В шестом шаге выбирают опцию Изменить часть писем для завершения процесса слияния (или Печать для вывода результатов на принтер). Word в первом случае формирует новый документ типа Письма, который можно сохранить как обычный файл. Опция Просмотр результатов позволяет переключать документ в режим просмотра кодов полей. На любом шаге формирования писем можно использовать некоторые правила, позволяющие выборочно выполнять слияние формы и базы данных. Для этого в панели Рассылки используется опция Правила в меню Составление документа и вставка полей. Диалоговое окно позволяет выбрать требуемую функцию, поля для анализа и требуемые действия. 2. Рассмотрим, как решается задача создания писем, если отсутствует файл-форма, а база данных с клиентами создана заранее и используется при слиянии как готовый файл. · В панели Рассылки в меню Начать слияние выбирают опцию Выбрать получателей и в диалоговом окне открывают файл-базу данных. При этом активизируется опция Изменить список получателей, с помощью которой можно, при необходимости, просмотреть и откорректировать базу данных. · В меню Составление документа и вставка полей выбирают опцию Вставить поле слияния, с помощью которой в нужное место документа вставляют нужное поле. · С помощью меню Найти и объединить и опции Изменить отдельные документы завершают процесс слияния.
|