Стилевое форматирование
Стилем называется набор параметров форматирования, который применяется к тексту, таблицам и спискам, чтобы быстро изменить их внешний вид. Стили позволяют одним действием применить сразу всю группу атрибутов форматирования. Например, вместо форматирования названия в три приема, когда сначала задается размер 16 пунктов, затем шрифт Arial и, наконец, выравнивание по центру, можно применить стиль заголовка. Ниже приведены различные типы стилей: − Стиль абзаца полностью определяет внешний вид абзаца, то есть выравнивание текста, позиции табуляции, междустрочный интервал и границы, а также может включать форматирование знаков. − Стиль знака задает форматирование выделенного фрагмента текста внутри абзаца, определяя такие параметры текста, как шрифт и размер, а также полужирное и курсивное начертание. − Стиль таблицы задает вид границ, заливку, выравнивание текста и шрифты. − Стиль списка применяет одинаковое выравнивание, знаки нумерации или маркеры и шрифты ко всем спискам. В текстовом процессоре MS Word существует стандартный набор стилей, который можно просмотреть на вкладке ленты Главная (рис. 15).
Рис. 15. Стили
Более подробную работу со стилями рассмотрим на примере: 1. Скопируйте документ internet.doc к себе в папку и откройте его. Данный документ состоит из заголовков и основного текста. При форматировании данного текста будем использовать стили оформления. Работу со стилями можно рассмотреть и на любом другом документе. 2. Выделите первый абзац и выполните команду: вкладка ленты 3. Если параметры стандартных стилей нас не устраивают, то можно создать собственные стили на основе имеющихся. Создадим стиль для заголовков первого уровня. Для этого необходимо вызвать диалоговое окно Стили (рис. 16) командой: вкладка ленты Главная ►; панель инструментов Стили ►;кнопка открытия диалогового окна стилей
Рис. 16. Диалоговое окно Стили Для создания нового стиля воспользуйтесь кнопкой − Имя стиля – Заголовок 1 _ фамилия студента; − Основан на стиле – Заголовок 1; − Шрифт – Times New Roman, размер – 16 пт, выравнивание – по центру, начертание – полужирный курсив, интервалы перед и после абзаца по 6 пт, все буквы прописные.
Рис. 17. Создание стиля 4. Для основного текста создайте стиль со следующими параметрами: − Имя стиля – Основной _ фамилия студента; − Основан на стиле – Обычный; − Шрифт – Times New Roman, размер символов – 14, выравнивание – по ширине, отступ первой строки – 1,25 см, междустрочный интервал – полуторный, интервалы перед и после абзаца по 6 пт. 5. Используя созданные стили, отформатируйте весь документ. 6. Для окончательного оформления документа установите: − Поля (верхнее, нижнее – 2см, левое – 2 см, правое – 1 см); − Номера страниц (снизу, от центра); − Верхний колонтитул – Интернет и его сервисы; − Для того чтобы заголовки начинались с новой страницы, необходимо установить разрывы страниц. 7. В разделе Система гипермедиа WWW для текста WWW сделайте сноску (Установите курсор в конце текста, для которого будет выполняться сноска ►;вкладка ленты Ссылки ►;панель инструментов Сноски ►; 8. В конце документа на новом листе напечатайте заголовок Предметный указатель. Для выделения слов, входящих в алфавитный указатель выполните команду: вкладка ленты Ссылки ► панель инструментов Предметный указатель ► кнопка Перед вами появится диалоговое окно Определение элемента указателя (рис. 19).
Рис. 18. Диалоговое окно Сноски
Рис. 19. Определение элемента указателя 9. Выделите любое слово в тексте, щелкните в поле основной и нажмите кнопку Пометить. Пометьте таким образом 15 слов в тексте. 10. В конце документа вставьте алфавитный указатель командой: вкладка ленты Ссылки ► панель инструментов Предметный указатель ► кнопка
Рис. 20. Диалоговое окно вставки предметного указателя 11. В начале документа вставьте пустую страницу. 12. Выполните команду: вкладка ленты Ссылки ► панель инструментов Оглавление ► кнопка 13. В диалоговом окне Оглавление (рис. 21) установите следующие параметры для оглавления: шрифт – Times New Roman, выравнивание – по ширине, межстрочный интервал – 1,5. 14. Оформите у документа титульный лист (рис. 22). 15. Сохраните документ.
Рис. 21. Диалоговое окно Оглавление
Рис. 22. Титульный лист Слияние применяется для создания однотипных документов (писем, наклеек, конвертов и т.д.), которые рассылаются большому количеству получателей. Для осуществления слияния необходим источник данных (таблица Word, Excel, Access или любая другая база данных). Для выполнения слияния предназначена вкладка ленты Рассылки
Рис. 23. Вкладка ленты Рассылки Рассмотрим процесс создания писем:
Таблица 6 Источник данных
Уважаемый! Поздравляем Вас с наступающим Новым годом! Желаем Вам здоровья, благополучия в семье и творческих успехов.
С уважением администрация предприятия. Рис. 24. Основной документ
«Индекс» «Адрес» Уважаемый «Имя» «Отчество»! Поздравляем Вас с наступающим Новым годом! Желаем Вам здоровья, благополучия в семье и творческих успехов.
С уважением администрация предприятия. Рис. 25. Вставка полей слияния
|

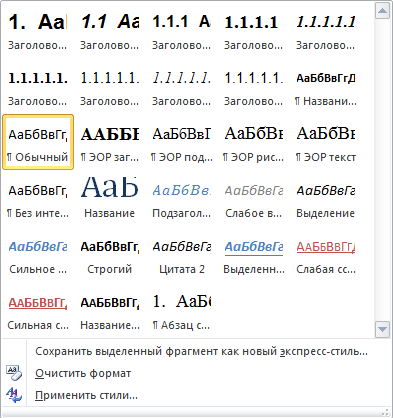
 .
.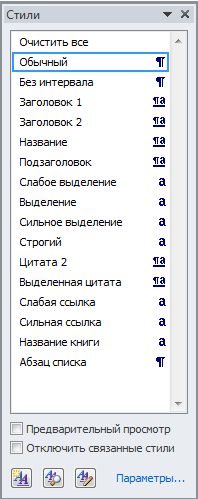
 и в появившемся диалоговом окне (рис. 17) установите следующие параметры:
и в появившемся диалоговом окне (рис. 17) установите следующие параметры: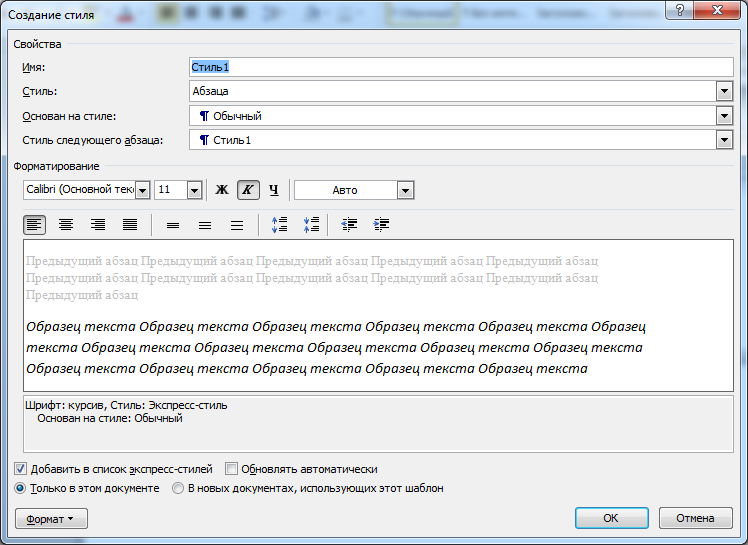
 .
.

 . В диалоговом окне установите Классический формат предметного указателя (рис. 20).
. В диалоговом окне установите Классический формат предметного указателя (рис. 20).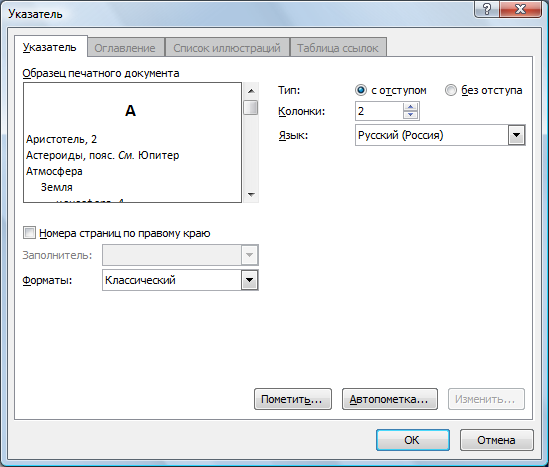
 .
.
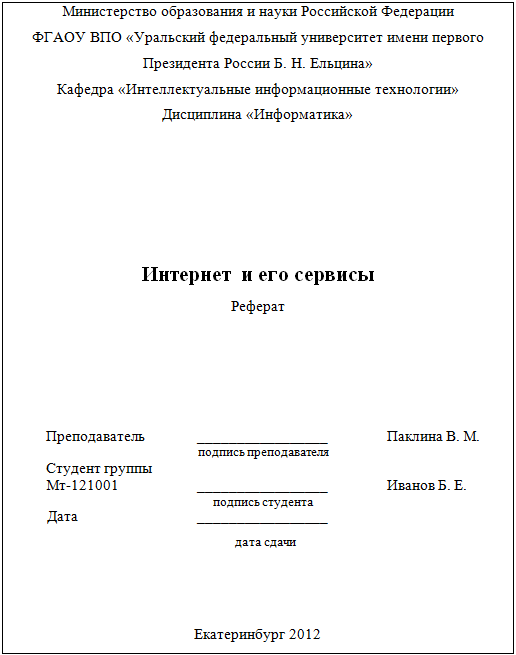

 ► Письма.
► Письма.  ► Использовать существующий список ► указать файл источника данных.
► Использовать существующий список ► указать файл источника данных. .
. .
. , расположенными на панели инструментов Просмотр результатов.
, расположенными на панели инструментов Просмотр результатов.  ► Изменить отдельные документы ► объединить
► Изменить отдельные документы ► объединить  .
.


