Создание и форматирование таблиц
Для создания таблиц можно воспользоваться командой: вкладка ленты Вставка ► панель инструментов Таблицы ► кнопка В текстовом процессоре MS Word 2010 существует два режима работы с таблицами: Конструктор (рис. 11) и Макет (рис. 12). Данные режимы становятся доступными лишь при выделении таблицы или установлении курсора в ячейку.
Рис. 11. Конструктор таблиц
Рис. 12. Макет таблиц Выполните следующее задание: 1. Создайте таблицу и заполните ее данными (таблица 1). Таблица 1 Автобусные маршруты
2. Поместите курсор в таблицу и выполните команду: вкладка ленты Ссылки ►;панель инструментов Названия ►; кнопка 3. Вставьте еще несколько строк в таблицу. Для этого поместите курсор в таблицу и выполните команду Работа с таблицами ► вкладка ленты Макет ► панель инструментов Строки и столбцы ►; кнопка 4. Заполните ячейки таблицы данными. 5. Вставьте в таблицу еще один столбец справа и назовите его Цена билета. Заполните ячейки данными. 6. Используя команду Работа с таблицами ► вкладка ленты Макет ►;панель инструментов Объединить ►; кнопка Таблица 2 Автобусные маршруты
7. Вставьте еще два столбца: Количество проданных билетов и Общая стоимость. Установите автоматическую расстановку переносов (Разметка страницы ► Параметры страницы ► кнопка 8. Выровняйте текст в заголовках столбцов таблицы по центру ячейки (Работа с таблицами ► вкладка ленты Макет ►;панель инструментов Выравнивание ►;кнопка 9. Окончательный вид представлен в таблице 3.
Таблица 3 Автобусные маршруты
10. Посчитайте Общую стоимость и сумму в ячейке Итого, используя команду Работа с таблицами ►вкладка ленты Макет ► панель инструментов Данные ► кнопка В записи формулы используются адреса ячеек, числа, функции, знаки математических операций сравнения. Адрес ячейки содержит имя столбца и номер строки (таблица 4). Таблица 4 Адресация ячеек
Рассмотрим пример: в ячейке Е3 нужно посчитать произведение содержимого ячеек С3 и D3. Для этого в поле Формула вводим формулу: = С3 * D3, либо воспользуемся встроенной функцией =PRODUCT(C3;D3). Чтобы посчитать сумму, воспользуйтесь функцией SUM. Диапазон суммируемых ячеек, Х1, Х2,.., Х5 записывается как SUM (Х1:Х5). 11. Постройте диаграмму, показывающую количество проданных билетов на различные маршруты. Вставьте базовую диаграмму командой: вкладка ленты Вставка ►панель инструментов Иллюстрации ► кнопка 12. Создайте таблицу 5. Таблица 5 Заработная плата сотрудников
13. Постройте диаграмму, показывающую заработную плату каждого сотрудника (рис. 13).
Рис. 13. Гистограмма 14. Постройте круговую диаграмму, отражающую зависимость заработной платы сотрудников от занимаемой должности (рис. 14).
Рис. 14. Круговая диаграмма
|

 .
.

 . Установите параметры: подпись – таблица, положение – над выделенным объектом. Сопроводите таблицу заголовком: Автобусные маршруты.
. Установите параметры: подпись – таблица, положение – над выделенным объектом. Сопроводите таблицу заголовком: Автобусные маршруты. .
. (кнопка
(кнопка 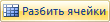 ) преобразуйте таблицу 2.
) преобразуйте таблицу 2. ).
). ). Измените направление текста в ячейках Отправление и Прибытие (Работа с таблицами ► вкладка ленты Макет ►;панель инструментов Выравнивание ►;кнопка
). Измените направление текста в ячейках Отправление и Прибытие (Работа с таблицами ► вкладка ленты Макет ►;панель инструментов Выравнивание ►;кнопка  ).
). .
. . Замените содержимое базовой таблицы содержимым своей таблицы.
. Замените содержимое базовой таблицы содержимым своей таблицы.




