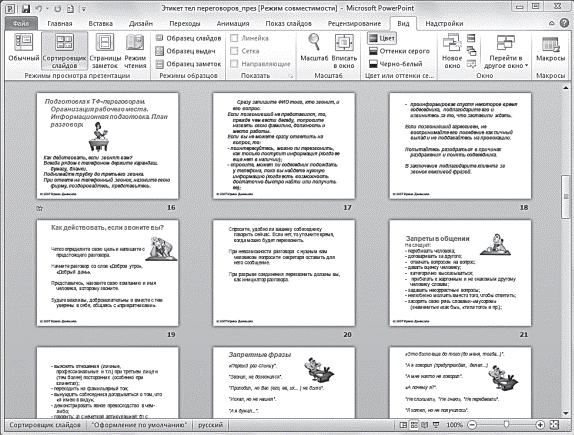Запуск программы PowerPoint
Запуск програми PowerPoint 2010 здійснюється стандартними способами:
1.2 Основні елементи робочого вікна програми. Отже, відкриємо програму PowerPoint і розглянемо основні елементи її інтерфейсу (рис. 2.1):
Рисунок 3.1 – Вікно програми Power Poin
У вікні програми PowerPoint 2010 доступні наступні елементи: · рядок заголовка вікна, який містить ім'я файлу; · панель швидкого доступу, на якій розташовуються найбільш часто використовувані команди Зберегти (Save), Відмінити (Undo) і Повторити (Repeat). На свій розсуд ви можете додати або видалити команди, що входять в даний список. Просто клацніть на розгорнуте меню з додатковим набором інструментів і виберіть потрібні; · стрічка з вкладками - один з основних елементів інтерфейсу програми PowerPoint. На вкладках зібрані всі інструменти, необхідні для маніпуляцій із слайдами; · область редагування слайда - основна частина вікна програми, в якій будуть проводитися всі операції над презентацією; · лінії прокрутки, за допомогою яких здійснюється переміщення по презентації; · рядок стану - розташована в лівому нижньому куті документа і містить основну інформацію про поточний слайді: номер слайда, тему, мову; · регулювання масштабу у вигляді ползункового регулятора, за допомогою якого ви можете зменшувати або збільшувати масштаб презентації в робочій області; · кнопка Вписати слайд у поточне вікно (Fit Slide to current window). Завдяки даній функції ви зможете розташувати слайд так, щоб він був повністю видно на екрані без додаткової прокрутки слайда; · кнопки режимів перегляду слайдів. Перемикання між ними змінює уявлення презентації на екрані: звичайний режим редагування, сортувальник слайдів, демонстрація в окремому вікні та режим показу. Опис режимів Обычный (Normal), Сортировщик слайдов (Slide Sorter), Страницы заметок (Notes Page) і Режим чтения (Reading View) наводиться в розділі «Режими перегляду слайдів» нижче. Деякі з цих режимів можуть бути викликані користувачем як натисненням відповідних кнопок у рядку стану, так і за допомогою елементів вкладки Вид (View). Перемикання в режим Слайди (Slide Show) здійснюється за допомогою кнопки в рядку стану. У даному режимі кожен слайд презентації, починаючи з поточного, виводиться на повний екран у тому вигляді, в якому його побачить аудиторія. Режим Слайди не припускав функцій для зміни слайдів, але зате ви повною мірою зможете визначити, чи справляють додані вами ефекти належний вплив на глядача. Для виходу з цього режиму натисніть правою кнопкою миші і в контекстному меню виберіть команду Завершити показ слайдів (End Show) або натисніть на клавіатурі клавішу Esc. Тепер розглянемо параметри режиму за замовчуванням Звичайний, в якому виконуються всі основні дії на початковому етапі створення презентації. При роботі в даному режимі екран розділений на чотири області: · область редагування слайду; · область Заметки к слайду (Click to add notes); · вкладка Слайды (Slides); · вкладка Структура (Outline). Презентація PowerPoint - це набір слайдів, на яких ви розміщуєте інформацію різного виду: малюнки, діаграми, звукові файли. Як ви зрозуміли, слайд - основний елемент в програмі PowerPoint, з яким ви будете безпосередньо працювати. Відкривши новий документ PowerPoint, в області редагування ви побачите титульний слайд. На ньому, зазвичай, розміщується загальна інформація про всю презентації: назва, ім'я автора, час і місце створення, тощо. Дані вводяться в поле Заголовок слайда (Click to add title) і в полі Підзаголовок слайду (Click to add subtitle). Докладніше про це буде розказано нижче. В області Нотатки до слайда можна ввести потрібні відомості для кожного слайда окремо. Аудиторії ці замітки не будуть помітні, а ви, у свою чергу, не забудете, які подробиці хотіли повідомити. Для зручності користувача в програмі PowerPoint передбачені різні способи переміщення по слайдах: · перегортати один або кілька слайдів в самій області редагування, використовуючи смугу прокрутки праворуч; · клацати по кнопках у вигляді подвійних стрілок на лінії прокрутки:
· натиснути клавішу Home, щоб швидко повернутися до першого слайда презентації; · натиснути клавішу End, щоб швидко перейти до завершального слайда презентації. На вкладці Слайди в лівій частині вікна програми у вигляді мініатюр відображені зменшені копії слайдів, з яких складається презентація. Це дозволяє швидко зорієнтуватися в них, видалити або додати новий слайд. Клацніть по будь-якому слайду і він відразу ж з'явиться в області редагування в центрі екрану. На даній панелі ви можете легко переміщатися між слайдами, а також змінювати їх розташування. Для цього досить клацнути по слайду і, утримуючи ліву кнопку миші, перетягнути його на іншу позицію. Ці дії доступні також в режимі Структура, переключитися в який можна, клацнувши по ярлику вкладки Структура. На даній вкладці представлені заголовки слайдів і міститься в них текстова інформація (Рис. 3.2). Ви можете внести виправлення безпосередньо в даній області - для цього необхідно просто клацнути по потрібной позиції і ввести новий текст.
Рисунок 3.2 - Приклад вмісту вкладки Структура панелі слайдів
Якщо ви хочете, щоб на екрані відображалася тільки область редагування слайда, закрийте навігаційну панель з вкладками Слайды та Структура, клацнувши по кнопці 1. Підведіть покажчик миші до лівої межі екрану так, щоб він перетворився у двобічну стрілку. Утримуючи ліву кнопку миші, перетягніть обмежувальну лінію навігаційної панелі вправо. 2. На вкладці Вид (View) у групі Режимы просмотри презентации (Presentation views) клацніть по кнопці Обычный. Ви також можете змінити розміри даних вкладок і області Нотатки до слайда. 1. Підведіть покажчик миші до лінії, що позначає межу області. При цьому покажчик прийме вигляд двобічної стрілки. 2. Утримуючи ліву кнопку миші, перетягніть обмежувальну лінію на потрібну відстань. При мінімальному звуженні назви вкладок Слайди та Структура приймуть вид значків. Стрічка з вкладками розташовується уздовж верхньої частини екрану нижче заголовка вікна (Рис. 3.3).
Рисунок 3.3 - Стрічка з вкладками
Відразу після запуску програми у вашому розпорядженні опиняться десять вкладок, на яких розташовуються всі необхідні інструменти для роботи зі слайдами:
Навіть будучи новачком в роботі з програмою PowerPoint, ви легко зможете визначити, для вирішення яких завдань призначена та чи інша вкладка, уважно вивчивши їх назви. Команди меню на кожній вкладці об'єднані в групи, назви яких видно знизу. Вкладка “Файл” На вкладці Файл розташовується стандартний набір операцій, виконуваних з файлом програми PowerPoint. За допомогою елементів керування на даній вкладці ви можете:
· зберігати презентації з певними параметрами і виконувати інші операції, скориставшись елементами управління в розділі Сохранить и отправить (Save and send).
Рисунок 3.3 - Налаштування параметрів друку вкладки Файл
Також ви можете отримати доступ до довідкових матеріалів, параметрам програми і завершити роботу з PowerPoint 2010. Вкладка “Главная” Вкладка Главная містить елементи створення та форматування об'єктів: слайдів, розділів, тексту, малюнків, ліній, написів, різних геометричних фігур і ін При запуску програми PowerPoint і відкритті файлу презентації за замовчуванням активна вкладка Главная (див. рис. 3.1). За допомогою елементів керування на даній вкладці ви можете:
Вкладка “Вставка” На вкладці Вставка розташовуються елементи управління для вставки всіх необхідних об'єктів, розміщення яких у презентації надає наочність усного мовлення доповідача і дає можливість слухачеві отримати найбільш повне уявлення про розкриття теми. Вид інструментів цієї вкладки і приклад розміщення доданих предметів на слайд наведено на рис. 3.4. За допомогою елементів керування на даній вкладці ви можете: · додавати на слайди таблиці, задаючи потрібну кількість рядків і стовпців, скориставшись кнопкою Таблица (Table); · розміщувати зображення: малюнки з файлу, картинки, знімки екрану, фотографії (див. рис. 3.4); · створювати свої фотоальбоми з допомогою Майстра створення фотоальбому, що викликається клацанням по кнопці Фотоальбом (Photo Album). У діалоговому вікні можна вибрати необхідні зображення з жорсткого диска, розмістити їх в потрібному порядку, додати підписи, задати розмітку і виконати інші налаштування; · додавати ілюстрації у вигляді фігур з готових наборів, малюнків SmartArt або діаграм. При цьому слід відштовхуватися від мети, якій будуть служити дані ілюстрації. Це може бути блоксхема, візуальне представлення простого списку або діаграма, яка відображає порівняння деяких даних; · додавати в презентації посилання і активні області, а також спеціальні символи; · вставляти такі інформативні текстові елементи, як дата і час, написи, колонтитули, тощо. Вони об'єднані в групу Текст (Text); · додавати мультимедійні об'єкти в презентацію за допомогою команд Видео (Video) і Звук (Audio). В даному випадку ви повинні вказати шлях до файлу на жорсткому диску або вибрати його із колекції ресурсу Office Online.
Рисунок 3.4 - Приклад додавання зображень на слайд за допомогою інструментів вкладки Вставка
Вкладка “Дизайн” Вкладка Дизайн призначена для розробки загальної концепції презентації: підбору найбільш прийнятного загального стилю, колірних схем для слайдів, композиції. За допомогою елементів керування на даній вкладці ви можете: · підбирати для презентацій відповідні теми оформлення PowerPoint, розроблені професійними художниками і дизайнерами. Щоб випробувати ту чи іншу тему, наведіть вказівник на відповідний ескіз у колекції тем (група Темы (Themes)) і зверніть увагу на те, як зміниться зовнішній вигляд документа (Рис. 3.5). Призначення нової теми призводить до зміни основних властивостей документа: заголовків, таблиць, діаграм, фігур та інших об'єктів. Поєднання кольорів, загального фону, заливки об'єктів, шрифту тексту, тощо витримується в єдиному стилі; · використовувати вбудовані теми в якості основи для створення власної. Для цього, вибравши тему, достатньо змінити існуючі або задати нові параметри: Цвета (Colors), Шрифты (Fonts), Эффекты (Effects), Стили фона (Background Styles) та ін Потім можна зберегти виконані налаштування у вигляді нової теми в колекції, вибравши опцію Сохранить текущую тему (Save Current Theme) в області зі списком ескізів тем; · вибирати розмір слайдів при підготовці презентації до друку, налаштовувати відступи від кожного краю за допомогою команди Параметры страницы (Page Setup); · змінювати розташування слайду на аркуші за допомогою команди Ориентация слайда (Slide Orientation); · управляти властивостями фону.
Рисeyjr 3.5. Зміна дизайну презентації з використанням вбудованих в PowerPoint вкладки Дизайн Вкладка “Переходы” На вкладці Переходы знаходяться інструменти для налаштування ефектів плавного переходу між слайдами, що дозволяють захопити увагу глядача. За допомогою елементів керування на даній вкладці ви можете: · вибирати вподобані ефекти переходу з представлених у групі Переход к этому слайду (Transition to This Slide). Попередній слайд може поступово розчинятися, поступаючись місцем наступному, кадри можуть міняти один одного зі зрушенням знизу або у формі руху деякої фігури (куба, стрілок годинника, відкриваються дверей, тощо). Для відкриття всієї колекції ефектів потрібно клацнути по кнопці
Рисунок 3.6 - Колекція ефектів вкладки Переходы
Вкладка “Анимация” Елементи, розташовані на вкладці Анимация, дозволяють зробити підносення матеріалу більш живим і насиченим. Схеми анімації - це вбудовані в PowerPoint способи, що задають появу на екрані вмісту слайда під час демонстрації презентації. За допомогою елементів керування на даній вкладці ви можете: · вибирати для виділених на слайдах об'єктів схеми анімації із зразків, представлених у списку Стили анимации (Animation Styles). Наприклад, заголовок слайду може влітати на слайд, фотографія може з'являтися з обертанням, окремі позиції списку - набувати прозорість, тощо. Для відкриття колекції ефектів потрібно клацнути по кнопці Стили анимации або скористатися кнопкою Добавить анимацию (Add Animation). Ефекти згруповані за типом появи на екрані: Вход (Entrance), Выделение (Emphasis), Виход (Exit), Пути перемещения (Motion Paths). Для відкриття додаткових ефектів одного типу (наприклад, ефектів входу) досить виконати команду Стили анимации ⇒ Дополнительные эффекты входа (Animation Styles ⇒ More Entrance Effects). У цьому випадку відкриється вікно з розширеним списком ефектів (Рис. 3.7);
Рисунок 3.7 –Діалогове вікно Изменение эффекта входа · переглядати і встановлювати параметри обраних ефектів, клацаючи по кнопці Параметры эффектов (Effect Options). Швидкий перегляд ефекту на слайді виконується при наведенні покажчика миші на його назву; · змінювати спосіб запуску анімації, тривалість, паузу, черговість запуску в групі Время показа слайдов (Timing); · відображати / приховувати панель «Область анимации (Animation Pane)», корисну при репетиції презентації і при роботі з великою кількістю ефектів; · переглядати анімаційні ефекти поточного слайда, клацаючи по кнопці Просмотр (Preview) на вкладці Анимация (Animation) або в галузі анімації. Під час перегляду в робочій області вікна демонструють всі ефекти у встановленій для них послідовності. Необхідно пам'ятати, що не слід перевантажувати окрему презентацію різними спецефектами. Особливо, якщо вона розкриває спеціалізовану тему професійної діяльності компанії. Досить використовувати один або два ефекти, щоб логічно розділити етапи презентації. Увага глядачів у даному випадку має бути зосереджена на темі що викладається. Використання більшої кількості ефектів доцільно при демонстрації фотографій, панорам і барвистих зображень, так як це робить перегляд захоплюючим, а презентацію - яскравою і помітною. Вкладка “Показ слайдов” Вкладка Слайди містить елементи, призначені для перегляду готової презентації в повноекранному режимі і виконання необхідної підготовки до показу (Рис. 3.8).
Рисунок 3.8 - Вкладка Показ слайдов
За допомогою елементів керування на даній вкладці ви можете:
Вкладка “Рецензирование” На вкладці Рецензування розташовуються елементи управління, призначені для рецензування та здійснення додаткових операцій над презентацією (Рис. 3.9).
Рисунок 3.9 -Вкладка Рецензирование
За допомогою елементів керування на даній вкладці ви можете:
Вкладка “Вид” Вкладка Вид містить команди, за допомогою яких можна міняти режими перегляду презентації, налаштування зразків, а також команди, що викликають допоміжні інструменти для оптимізації роботи з декількома файлами PowerPoint одночасно (Рис. 3.10).
Рисунок 3.10 -Вкладка Вид За допомогою елементів керування на даній вкладці ви можете:
Режими перегляду слайдів. У програмі PowerPoint існують наступні режими перегляду слайдів: Звичайний, Сортувальник слайдів, Сторінки нотаток, Режим читання. Щоб перейти в будь-який з перерахованих режимів, на вкладці Вигляд клацніть по одній з кнопок у групі Режими перегляду презентації (Presentation views). Залежно від встановленого режиму змінюється вигляд вікна презентації і компонування його базових елементів. Режими перегляду призначені для більш зручної роботи зі слайдами на різних етапах створення презентації. Обычный - це основний режим, в якому створюються і редагуються всі слайди, складові презентації. У даному режимі ви працюєте з кожним слайдом окремо: вводите текст, вставляєте малюнки, графіки, таблиці (Рис. 3.11).
Рисунок 2.11 -Презентація в режимі Обычный
Сортувальник слайдів - даний режим зручний для редагування вже готової презентації. Перейшовши до нього, ви побачите на екрані все слайди в тому порядку, в якому вони будуть з'являтися на екрані при поданні презентації. У нижньому лівому кутку під кожним слайдом вказано його порядковий номер (Рис. 3.12). Крім того, в даному режимі можна оцінити чи в одному стилі оформлені слайди, об'єднати слайди в тематичні групи за допомогою функції додавання розділів, переглянути ефекти переходів і анімації, а також дізнатися час демонстрації кожного слайду (значок анімації
Рисунок 3.12 - Демонстрація в режимі Сортировщик слайдов
Страницы заметок - режим, призначений для виведення на друк роздаткового матеріалу з авторськими примітками до слайдів. Ці нотатки можна додавати до потрібних слайдів по мірі редагування презентації в звичайному режимі або зробити це на сторінці нотаток, в верхній половині якій відображається ескіз слайда, а в нижній частині представлена рівна за розміром область Нотатки до слайда. Режим чтения - в даному режимі виконується демонстрація презентації в керованому користувачем вікні: відображається заголовок вікна програми і рядок стану. Вкладки для роботи із зразками документів. На вкладці Вид у групі Режимы образцов знаходяться кнопки переходу до додаткових вкладок, відкрити які можна клацанням лівої кнопки миші. Налагодження та використання зразків дозволяє застосувати єдине оформлення (тему, колір, шрифти, ефекти), орієнтацію та параметри сторінки, вставку елементів для всіх слайдів у презентації. Вкладка Образец слайдов (Slide Master) призначена для зміни дизайну та макета зразків слайдів. За допомогою елементів керування на даній вкладці ви можете: · застосовувати єдине оформлення до всіх слайдів, скориставшись інструментами групи Изменить тему (Edit Theme); · додавати додаткові зразки слайдів, при необхідності включити в презентацію кілька стилів або різні теми. Для цього служить кнопка Вставить образец слайдов (Insert Slide Master); · додавати до складу вбудованих макетів користувальницькі макети для поточного зразка за допомогою кнопки Вставить макет (Insert Layout); · додавати в зразки слайдів емблеми компанії і інші малюнки (Рис. 3.13). Це можна зробити простим копіюванням малюнка в буфер обміну з іншого файлу і вставкою його в заголовний слайдозразок командою контекстного меню Рисунок (Picture). Потім необхідно простежити, в які макети малюнок додався автоматично. Якщо в якому-небудь макеті він відсутній, слід виділити його і повторити операцію вставки; · включити в макет вміст, вибравши потрібний службовий елемент в списку Вставить заполнитель (Insert Placeholder). Вкладка Образец выдач (Handout Master) призначена для зміни дизайну та макета видач, тобто роздаткового матеріалу для аудиторії, що містить друковані копії слайдів або їх структуру. За допомогою елементів керування на даній вкладці ви можете: · змінювати орієнтацію видачі (книжкова або альбомна), використовуючи список, що розкривається Ориентация выдач (Handout Orientation); · задавати число слайдів на сторінці або подання у вигляді структури. Виберіть потрібний параметр із списку Число слайдов на странице (Slide Per Page); · встановлювати фон, вибравши варіант зі списку Стили фона (Background Styles). У списку пропонується декілька заготовок: від світлих тонів до темних. Даний параметр пов'язаний з колірною схемою (параметр Цвета) і темою презентації (параметр Тема). Якщо змінити колірну схему, то заготовки фону будуть приведені у відповідність з нею. Крім того, виконавши команду Стили фона ⇒ Формат фона (Background Styles ⇒ Format Background), ви відкриєте діалогове вікно, в якому можна в якості фону вибрати свій малюнок, контрастність, різкість, художні ефекти, тощо.
Рисунок 3.13 - Вкладка Образец слайдов. Додавання емблеми компанії для зразків слайдів Вкладка Образец заметок (Notes Master) призначена для зміни дизайну та макета сторінок авторських нотаток. За допомогою елементів керування на даній вкладці ви можете: · клацаючи по кнопці Параметры страницы (Page Setup), відкривати діалогове вікно, в якому встановлюються розмір слайдів, ширина і висота сторінки, нумерація, стан області редагування слайда на сторінці і орієнтація самої сторінки нотаток. Зміна орієнтації можна також виконати за допомогою самостійних команд на вкладці інструментів; · включати відображення на сторінці заповнювачів, наприклад дати і номера сторінки, встановивши відповідні прапорці. До речі, відображення копії слайда - це параметр, встановлений за замовчуванням, але якщо ви хочете виключити його із заміток, скиньте прапорець Образ слайда (Slide Image) або просто клацніть по зображенню і натисніть клавішу Delete; · міняти розмір текстового поля і зразка слайда, використовуючи напрямні точки по краях і в центрі кожної межі об'єкту. Для цього. 1. Клацніть по об'єкту. 2. Встановіть покажчик миші на направляючу крапку, при цьому він набуде вигляду двобічної стрілки. 3. Утримуючи ліву кнопку миші, потягніть у потрібному напрямку; · змінювати накреслення шрифту для текстових елементів, клацнувши по кнопці Шрифты (Fonts) і вибравши потрібний у списку (Рис. 3.14).
Рисунок 3.14 - Вкладка Образец заметок. Зміна шрифту для текстових елементів сторінок нотаток Щоб вийти з режиму зразків, в якому ви працюєте, клацніть по кнопці Закрыть режим образца (Close Master View) на вкладці інструментів. Відкриється вкладка Главная і програма перейде в звичайний режим редагування слайда.
Вкладка “Разработчик” Вкладка Разработчик містить елементи, що застосовуються для розширення вбудованого інструментарію PowerPoint для роботи з графікою, аудіо-та відеоматеріалом і налаштування додаткових елементів управління. При стандартних налаштуваннях програми дана вкладка прихована. Для її активації: 1. Перейдіть в стрічці на вкладку Файл і виберіть пункт Параметри (Options). 2. У діалоговому вікні перейдіть в розділ Налаштування стрічки (Customize Ribbon). 3. У правій області встановіть прапорець Розробник і клацніть по кнопці ОК. Праворуч від вкладки Вигляд у стрічці відобразиться дана вкладка. За допомогою елементів керування на вкладці Розробник ви можете створювати і виконувати запуск макросів; працювати з кодом безпосередньо мовою Visual Basic для додатків; змінювати налаштування параметрів безпеки; працювати з елементами управління ActiveX; розширювати можливості додавання у файли презентацій флеш-роликів і публікувати їх на таких ресурсах, як YouTube, RuTube, Google Video.
Вкладка “Надстройки” Вкладка Настройки - це допоміжне програмне розширення, яке дозволяє виконувати інтеграцію з різними програмними пакетами і з'являється за наявності додаткових надбудов. Надбудова - це встановлюваний компонент, що дозволяє додавати в PowerPoint 2010 користувача команди і нові можливості. Надбудови можуть використовуватися для нових або оновлених функцій різного роду, що дає можливість підвищити продуктивність роботи в програмі. 2 Створення презентацій 2.1 Поняття презентації. Головне завдання будь-якої презентації - представлення аудиторії думок, знань чи ідей певної тематики у вигляді наочного матеріалу. Програма презентацій супроводжує розповідь доповідача демонстрацією зображень, графіків, таблиць, діаграм і відеороликів, що дозволяє в доступній формі викласти свої міркування, зацікавити і переконати слухачів. Весь матеріал розміщується на окремих сторінках презентації, званих слайдами. Слайди можна складати в певній послідовності, налаштовувати ефекти переходу від одного слайда до іншому і наповнювати інформацією різних типів: текстової, графічної (картинки, діаграми), відеоінформацією, тощо. Спектр застосування презентацій у сучасному світі дуже різноманітний: · бізнес-презентації; · рекламні презентації; · навчальні презентації; · презентації для наукових конференцій; · презентації для демонстрації на стендах виставок; · будь-які інші типи презентацій. Показ слайдів може здійснюватися доповідачем вручну, тобто за допомогою миші або клавіатури, або автоматично, коли слайди перемикаються самі через певний проміжок часу. Отже, в PowerPoint під презентацією розуміються послідовно показені в повноекранному режимі слайди. 2.2 Можливості створення презентації в PowerPoint. У додатку PowerPoint існує декілька способів створення презентації, тому перед початком розробки нового проекту виберіть найбільш відповідний для вас варіант: · створити власну презентацію з чистого аркуша, самостійно розробляючи дизайн кожного слайда, враховуючи загальну концепцію проекту. Даний спосіб найбільш трудомісткий, крім того він вимагає творчого підходу; · створити презентацію на основі існуючого документа. У цьому випадку в якості базового вибирається вже готовий файл презентації і виконується його доопрацювання або доповнення; · використовувати готові шаблони оформлення PowerPoint. Вибравши один з варіантів готових презентацій в якості основ
|


 Наступний слайд (Next Slide) або
Наступний слайд (Next Slide) або 
 Закрыть у верхньому правому кутку даній області. Щоб повернути навігаційну панель, виконайте наступні дії:
Закрыть у верхньому правому кутку даній області. Щоб повернути навігаційну панель, виконайте наступні дії:

 .
.
 (рис. 3.6). Обраний ефект застосовується до поточного слайда, але його також можна призначити до всіх слайдів презентації, скориставшись кнопкою Применить ко всем (Apply To All);
(рис. 3.6). Обраний ефект застосовується до поточного слайда, але його також можна призначити до всіх слайдів презентації, скориставшись кнопкою Применить ко всем (Apply To All);
 і
і  ;
; 




 відображається під слайдом).
відображається під слайдом).