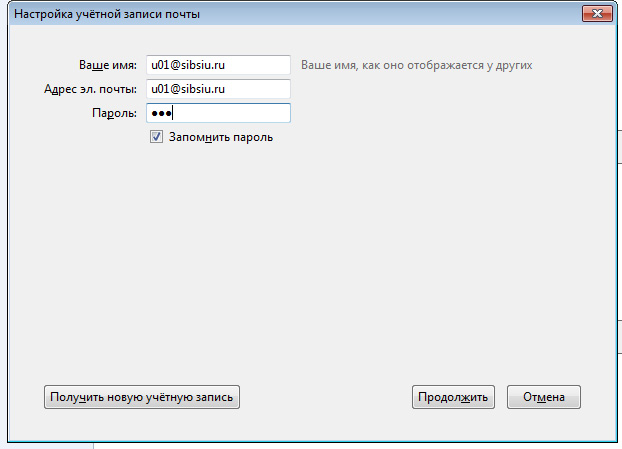Настройка программы Mozilla Thunderbird для подключения к почтовым серверам организации
Для настройки программы Thunderbird с целью подключения к почтовым серверам организаций необходимо выполнить следующие операции: 1. Щёлкнуть по ссылке Создать учётную запись (рисунок 4.9). Появится окно Добро пожаловать в Thunderbird (рисунок 4.6). 2. Нажать на клавишу Пропустить это и использовать мою существующую почту. Появиться окно Настройка учётной записи почты. 3. Введите в соответствующие поля своё имя пользователя, адрес электронной почты и пароль, зарегистрированные на почтовом сервере организации (рисунок 4.10).
Рисунок 4.10 – Окно Настройка учётной записи почты с введёнными параметрами учётной записи пользователя на почтовом сервере организации 4. Нажать кнопку Продолжить. Появится окно Настройка учётной записи почты с неудовлетворительными результатами поиска настроек для вашей учётной записи в базе данных провайдеров (рисунок 4.11). 5. Введите вручную параметры почтовых серверов вашей организации (рисунок 4.12).
Рисунок 4.11 – Окно Настройка учётной записи почты с неудовлетворительными результатами поиска настроек для вашей учётной записи в базе данных провайдеров
Рисунок 4.12 – Пример ввода настроек электронной почты для почтовых серверов организации 6. Нажать кнопку Перетестировать. Появятся результаты поиска настроек почтовых серверов организации (рисунок 4.13).
Рисунок 4.13 – Результат поиска настроек почтовых серверов организации
7. Нажать кнопку Готово. Появится предупреждение о необходимости использовать шифрование для данного соединения. 8. Поставить флаг в поле Я понимаю риск и нажать кнопку Готово. Появится главное окно программы с добавленными папками для учётной записи с электронным адресом u01@sibsiu.ru (рисунок 4.14).
Рисунок 4.14 – Главное окно программы, настроенной на работу по двум учётным записям электронной почты На этом настройка программы Thunderbird для работы с электронной почтой завершена. 4.5 Изменение параметров и создание новых учётных записей в программе Mozilla Thunderbird Для изменения настроек подключения программы Thunderbird необходимо выполнить следующие операции: 1. Щёлкнуть правой кнопкой мыши по наименованию нужной учётной записи в главном окне программы. Появится контекстное меню. 2. Щёлкнуть по пункту контекстного меню Параметры. Появится окно Параметры учётной записи, с помощью которого можно поменять параметры выбранной учётной записи; добавить подпись и визитку, которые можно вставлять в отправляемые сообщения; выбрать режимы получения и отправки сообщений и т.д. 3. Щёлкнуть по пункту контекстного меню Действия для учётной записи. 4. Появится дополнительное контекстное меню с вариантами действий для учётных записей (рисунок 4.15).
Рисунок 4.15 – Окно Параметры учётной записи С помощью данного контекстного меню можно добавить новые учётные записи электронной почты; добавить учётные записи в следующих чатах: Facebook Chat, Google Talk, IRC, Twitter, XMPP; добавить учётные записи для работы с серверами и лентами новостей, а также удалить любую учётную запись.
|