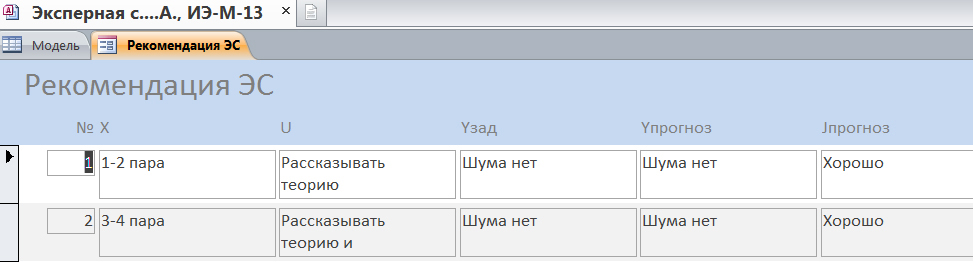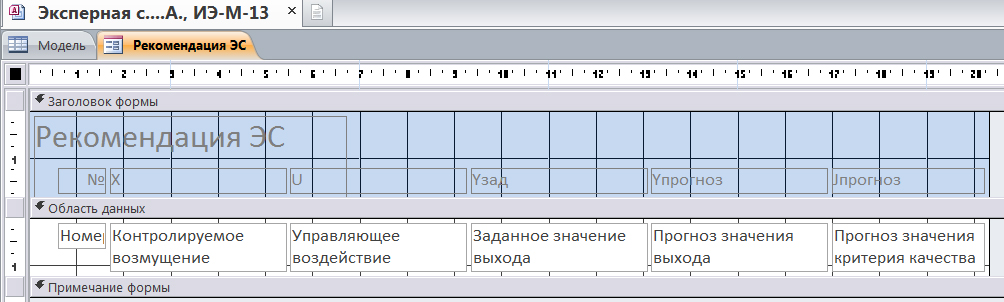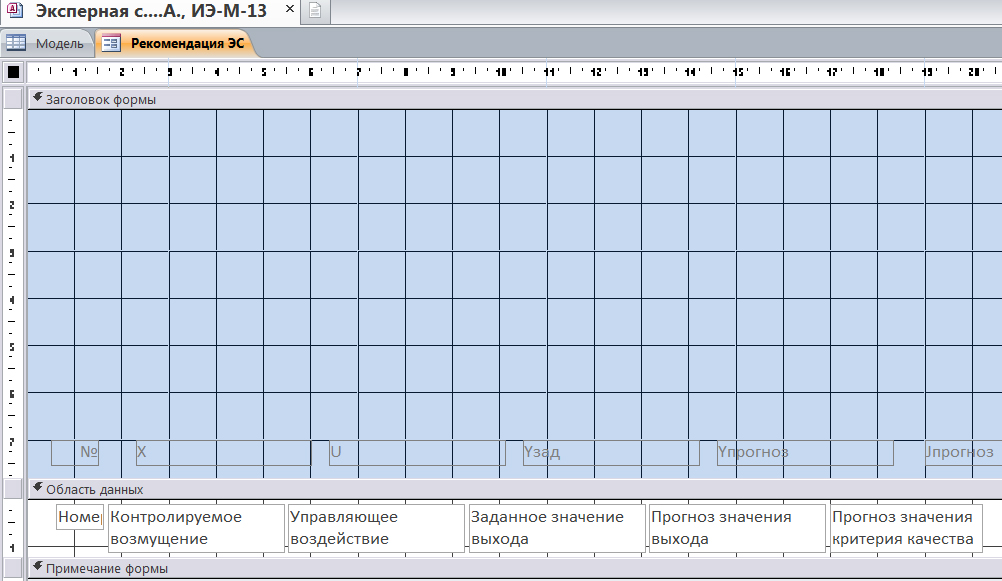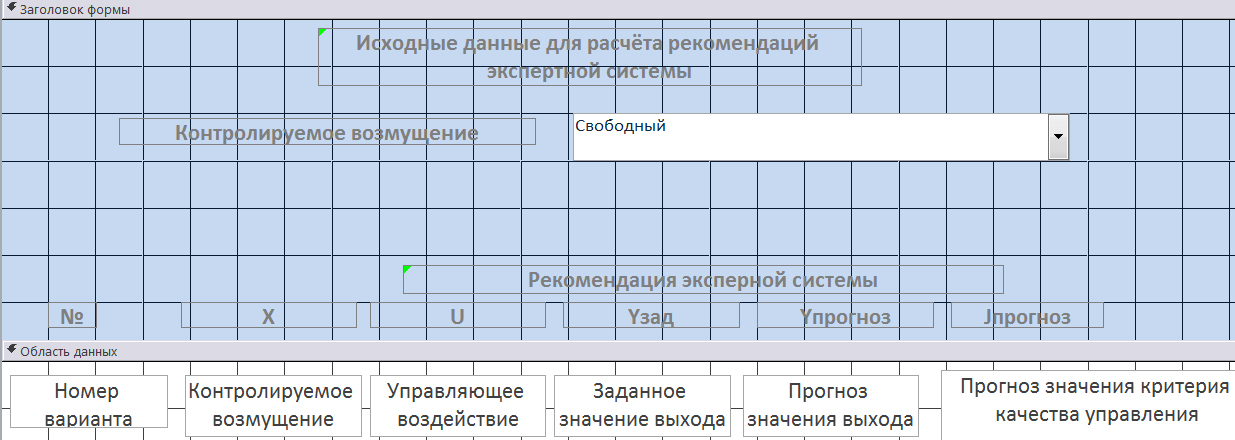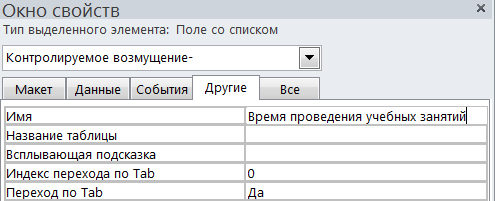Создание формы Рекомендация ЭС для ввода исходных данных и получения рекомендаций экспертной системы
Создать форму на основании запроса Рекомендация ЭС для ввода данных, необходимых для дальнейшего оформления запроса Рекомендация ЭС. Для этого необходимо выполнить следующие операции: 1. Нажать кнопку Мастер форм на вкладке Создание. Появится окно Создание форм. 2. Выбрать в поле Таблицы и запросы запрос Запрос: Рекомендация ЭС и нажать кнопку с двойными стрелками для выбора всех полей данного запроса (рисунок 8.6).
Рисунок 8.6 – Окно Создание форм
3. Нажать кнопку Далее и в появившемся окне выбрать внешний вид формы: ленточный. 4. Нажать кнопку Далее и в появившемся окне нажмите кнопку Готово. При этом форма получит наименование Рекомендация ЭС и появится окно заготовки формы, которое в режиме Режим формы имеет вид, показанный на рисунке 8.7, а в режиме Конструктор - на рисунке 9.
Рисунок 8.7 - Окно заготовки формы в режиме «Режим формы»
Рисунок 8.8 - Окно заготовки формы в режиме «Конструктор формы» 5. Расширить с помощью мыши в режиме Конструктор область Заголовок формы. Для этого курсор подвести к краю левой полосы прокрутки до появления курсора в виде креста со стрелками, направленными вверх и вниз и переместить границу раздела. 6. Удалить наименование формы Рекомендация ЭС. Для этого нужно щёлкнуть по нему правой кнопкой мыши и выполнить в появившемся контекстном меню команду Удалить. 7. Сместить наименования полей данных в нижнюю часть области Заголовок формы. Для этого нужно выделить мышкой нужный элемент и перемещать его за левый верхний серый квадрат (рисунок 8.9). 8. Вставить в верхнюю часть области заголовка формы поле со списком под названием: Контролируемое возмущение.
Рисунок 8.9 − Окно заготовки формы Рекомендация ЭС со смещёнными наименованиями формы и полей данных Для вставки поля со списком в область заголовка формы нужно однократно щёлкнуть по кнопке Поле со списком на вкладке Инструменты конструктора форм (рисунок 8.10) и с помощью курсора с крестиком нарисовать нужное поле в области заголовка формы.
Рисунок 8.10 − Вкладка Инструменты конструктора форм 9. Выбрать в появившемся окне Создание полей со списками позицию Будет введён фиксированный набор значений (рисунок 8.11) и нажать кнопку Далее. Появится окно для ввода набора фиксированных значений контролируемого возмущения: времени проведения учебных занятий
Рисунок 8.11 − Окно Создание полей со списком для выбора способа ввода списка значений параметра Контролируемое возмущение 10. Ввести фиксированные значения контролируемого возмущения из таблицы 8.1 (рисунок 8.12) и нажать кнопку Далее. Появится окно выбора способа сохранения этих значений.
Рисунок 8.12 - Окно для ввода значений контролируемого возмущения 11. Выбрать в окне Создание полей со списками, представленном на рисунке 8.13, позицию Запомнить значение.
Рисунок 8.13 - Окно для выбора способа использования введённого значения параметра 12. Задать подпись, которую будет содержать поле со списком (рисунок 8.14), нажать кнопку Готово.
Рисунок 8.14 - Окно ввода подписи поля со списком 13. Отрегулировать с помощью мыши положение подписи поля и самого поля со списком в области заголовка создаваемой формы. 14. Вставить в верхнюю часть области заголовка формы надписи: Исходные данные для расчёта рекомендаций экспертной системы и Рекомендация экспертной системы. Для вставки надписи нужно однократно щёлкнуть по кнопке Надпись на вкладке Инструменты конструктора форм (рисунок 8.10) и с помощью курсора с крестиком ввести нужное поле в область заголовка формы, а также ввести соответствующую надпись (рисунок 8.15).
Рисунок 8.15 - Промежуточный вид формы «Рекомендация ЭС» в режиме «Конструктор форм» после ввода полей со списками и надписей 15. Вставить кнопку выше надписи Рекомендация экспертной системы. Для вставки кнопки нужно однократно щёлкнуть по кнопке Кнопка на вкладке Инструменты конструктора форм (рисунок 11) и с помощью курсора с крестиком ввести нужное поле в область заголовка формы (рисунок 16). Затем выбрать в появившемся окне Создание кнопок категорию Разное и действие Выполнить макрос (рисунок 8.16). 16. Нажать кнопку Далее. 17. Выбрать макрос, выполняемый при нажатии этой кнопки: Запуск макроса Рекомендация ЭС и нажать кнопку Далее. Появится окно для ввода текста или рисунка, размещаемого на кнопке. 18. Ввести текст надписи на кнопке: Получить рекомендацию экспертной системы и нажать кнопку Далее. Появится окно для ввода имени кнопки в программе.
Рисунок 8.16 - Выбор действия при создании кнопки 19. Ввести имя кнопки в программе: Рекомендация ЭС и нажать кнопку Готово. 20. Ввести новое имя в программе для поля данных формы Контролируемое возмущение в области заголовка. Для этого выделить поле данных Контролируемое возмущение, правой кнопкой вызвать свойства поля и на вкладке Другие вместо имени поля, формируемого по умолчанию, например «ПолеСоСписком15», ввести новое имя поля: Время проведения учебных занятий (рисунок 8.17).
Рисунок 8.17 – Результат ввода нового имени поля
|