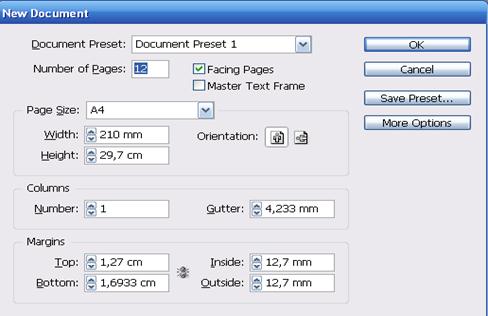Експорт у формат XHTML
Є можливість створення мультиформатних видань, шляхом експортування контента InDesign документа у формат XHTML, редагування експортованого контента в програмі Dreamweaver CS (доступно окремо) і автоматичне його форматування. Професійні засоби управління оформленням Надана можливість створювати прекрасне оформлення, використовуючи професійні засоби управління, включаючи Paragraph Composer, OpenType fonts, drop caps, glyphs, optical kerning, margin alignment. Робота з таблицями Аdobe InDesign CS може створювати повністю форматовані таблиці. Є можливість імпорту tab-розділених текстових файлів і стилів Microsoft Word, імпорту Excel таблиць або створення таблиць в InDesign CS. Можна застосовувати різні варіанти опцій форматування або використовувати табличні стилі. Управління текстом Ви можете контролювати ваш текст за допомогою нової функції управління, яка включає можливість імпортування тексту і стилів з файлів Microsoft Word, а також дозволяє застосовувати/замінити шрифт для всього тексту або для його частини. Скриптінг і його можливості Є можливість прискорювання і спрощування роботи, а також розширення можливостей програми InDesign, шляхом створення скриптів за допомогою набору ExtendScript. Для InDesign CS вже створено і продовжує створюватися значна кількість модулів-плагинів. Попередні умови Передбачається, що, приступаючи до вивчення матеріалу Adobe InDesign CS, ви вже володієте практичними навичкками роботи з програмами DTP і з операційною системою. Потрібно уміти користуватися мишею, стандартними меню і командами, а також знати, як відкриваються, зберігаються і закриваються файли. При необхідності опис цих методів роботи можна знайти в документації і в довідкових файлах, що поставляються з операційною системою Windows. Відновлення налаштувань за замовчуванням Щоб робота з інструментами і палітрами точно відповідала опису лабораторних робіт, потрібно видалити або перейменувати файли InDesign Defaults і InDesign SavedData програми InDesign. Файли InDesign Defaults і InDesign SavedData визначають вид палітр і налаштувань команд, що з'являються на екрані при запуску програми Adobe InDesign. При кожному виході з програми Adobe InDesign положення палітр і налаштувань команд записуються в дані файли. Щоб інструменти і палітри в точності відповідали опису, видаліть існуючі файли InDesign Defaults і InDesign SavedData перед тим, як приступити до виконання лабораторної роботи. Якщо указані вище файли не існують, програма Adobe InDesign створює нові версії цих файлів при подальшому запуску програми. Видалення налаштувань за умовчанням і повернення до початкових стандартних значень параметрів 1 Запустіть програму Adobe InDesign. 2 Негайно після початку запуску програми натисніть комбінацію клавіш
3 За допомогою «миші» натисніть на кнопці Yes (Так), щоб видалити файли налаштувань за умовчанням для програми InDesign. Якщо ви хочете зберегти поточні налаштування, перейменуйте файли стандартних параметрів замість того, щоб видаляти їх. Коли необхідно відновити налаштування, поверніть файлам їхні попередні імена і упевніться в ому, що ці файли знаходяться у відповідній теці InDesignCS (Windows). Якщо файли налаштувань за умовчанням перейменувати, то до них можна буде повернутися після завершення вправ лабораторного курсу. Збереженняналаштувань за умовчанням 1 Якщо програма InDesign виконується, виберіть команду File ¦ Exit (Файл¦Вихід) (Windows). 2 Щоб знайти файли налаштувань за умовчанням для програми InDesign, виконай те наступну операцію: Відкрийте кореневий каталог жорсткого диску, на якому знаходиться папка операційної системи. Відкрийте папку Documents and Settings (Документи і установки) і знайдіть папку з своїм ім'ям для користувача, яка була створена при установці системи. Відкрийте цю папку, знайдіть папку Application Data (Прикладні дані) і виберіть папку Adobe. У цій папці Adobe знайдіть папку InDesign fs22і відкрийте в ній папку Version 4.0 (Версія 4.0). Файли InDesign Defaults і InDesign SavedData зберігаються саме в цій папці. Можливо, що буде запит налаштувати операційну систему на відображення прихованих файлів, щоб вони стали видимими. Для цього в провіднику Windows виберіть команду Tools ¦ Folder Options (Сервіс ¦ Властивості папки), відкрийте вкладку View (Вид) і встановіть перемикач Show hidden f1files and folders (Відображувати приховані файли і папки). Повний шлях до даних файлів зазвичай має наступне ім'я С: \Documents and Settings\имя пользователя\Аррllсаtion Data\Indesign\Version 4.0. Перейменуйте файли налаштувань за умовчанням, добавивши до їхніх імен слово backup. He видаляйте будь-які інші файли програми InDesign і не змінюйте їхні імена. 15.1.1. Головне вікно програми. Головне меню програми. Створення нового документа Після запуску програми Аdobe InDesign, відкривається її головне вікно (рис.15.1). Основна площа вікна забарвлена в стандартний фоновий колір і не може бути використана. Головне меню програми містить наступні групи команд: File. Меню операцій з файлами. Тут знаходяться команди відкриття, закриття, збереження файлів, імпорту і експорту ілюстрацій та тексту, підготовки публікації до друку, управління зв'язками. Edit. В цьому меню розташовані загальні команди редагування, команди дублювання, виділення і т.п., а також інструменти автоматичного редагування тексту. Layout. Тут зосереджені команди організації колонок і управління направляючими і координатною сіткою; команди переміщення по публікації; команди автоматичного налаштування елементів публікації при зміні параметрів сторінок. Type. В цьому меню зібрані команди управління текстом. Object. Меню містить команди операцій з об'єктами — зміна порядку накладення, блокування, угрупування, управління фреймами, контурами і масками, обтікання об'єкта текстом і обробка кутів графічних об'єктів. View. В меню зібрані команди режиму перегляду, масштабування, відображення направляючих і координатної сітки. Window. Тут знаходяться команди відображення палітр, а також перелік відкритих документів. Help. В цьому меню знаходяться команди допомоги по програмі.
Рис. 15.1. Головне вікно програми InDesign CS.
Для роботи потрібно відкрити існуючий документ (File> Open або < CTRL> + < О>) або створити новий (File> New> Document або < CTRL> + < N>). При створенні нового документа відкриється діалогове вікно, в якому можна задати параметри цього документа (Рис.15.2).
Рис. 15.2. Діалогове вікно створення нового документа У полі Number of Pages в казується кількість сторінок майбутньої публікації. Потім це значення завжди можна буде змінити. Всі сторінки документа мають однаковий формат. Він задається в списку Page Size. Натиснувши клавішею миші на трикутній стрілці, можна вибрати будь-який з перерахованих форматів. Якщо публікація буде мати нестандартні розміри, їх потрібно указати в полях Width і Height. Опції вибору групи Orientation визначають орієнтацію сторінок. Перша відповідає книжковій орієнтації (вертикальна), друга – альбомній (горизонтальна). Зона Margins визначає розміри полів документа. У зоні Columns указується при необхідності число колонок в документі (поле Number) і проміжок між колонками (поле Gutter). Перемикач Facing Pages вмикається для показу розворотів (тобто пар сторінок) на екрані. Примітка. Для того щоб в діалоговому вікні при створенні нового документа можна було вводити параметри в міліметрах, потрібно указати цю систему вимірювання в діалоговому вікні Preferences, розділ Units & Increments (Edit> Preferences> Units & Increments), зона Ruler Units). У списку Horizontal задається одиниця вимірювання по горизонталі, а в списку Vertical — по вертикалі. 15.1.2. Палітра інструментів Дана палітра містить інструменти роботи з публікацією. За умовчанням активний інструмент Selection, розташований у верхньому лівому кутку палітри (Рис.15.3).
Рис.15.3. Палітра інструментів. Інструмент Selection указує програмі, з яким об'єктом будуть проводитися будь-які дії. Призначення інших інструментів наведено в таблиці нижче. Примітка. На палітрі видно не всі інструменти, деякі кнопки приховують в собі дещо інше. Ці кнопки помічені маленьким трикутником справа внизу. Для того, щоб побачити приховані інструменти, потрібно натиснути мишкою на трикутнику. Кнопка розкриється, та із запропонованих інструментів можна буде вибрати потрібний. У таблиці 15.1 наведений перелік інструментів з коротким описом основних функцій і з відповідними піктограмами. Таблиця 15.1. Призначення елементів палітри інструментів
15.2. Основні властивості Adobe Indesign CS 15.2.1. Типи об'єктів в документі Сторінки і розвороти Публікація розміщується на сторінках (pages). На екрані вони відображуються прямокутником з тінню. Поля документа, як правило, позначені тонкими лініями. Кожна сторінка забезпечена власним робочим столом (простір навкруги сторінки), на якому можна розташовувати об'єкти для зручності роботи. Сторінки на екрані можуть об'єднуватися в розвороти. Найпростіший приклад — розворот з двох сторінок. Таке відображення зручне при підготовці публікації до двостороннього друку. Крім того, сторінка може мати одну або декілька колонок (columns). Число колонок може визначатися як при створенні документа, так і пізніше (Layout> Margins and Columns, зона Columns). В полі Number указується кількість колонок, в полі Gutter — відстань між колонками. Фрейми і об'єкти У InDesign CS умовно виділяють три типи об'єктів: Графічні об'єкти. Вони створюються інструментами рисування або імпортуються з програм векторної графіки (Adobe Illustrator, Corel Draw). Інструменти рисування — це Line, Rectange, Ellipse, Polygon, Path (див. таблицу 15.1). Графічні фрейми. Це також об'єкти, але призначені для розташування імпортованих або створених засобами InDesign графічних об’єктів. Об'єкти цього типу створюються інструментами Rectange Frame, Ellipse Frame, Polygon Frame. Фактично графічний фрейм представляє собою якийсь контейнер, де розташовується графіка. Порожній графічний фрейм за умовчанням має вигляд фігури (прямокутника, еліпса або багатокутника, залежно від вибраного інструменту рисування фрейма) з косим хрестом, без заливання і обведення. Текстові фрейми. Об'єкти, призначені для розташування в них тексту. Найпоширенішим способом створення текстового фрейма є наступний: вибравши інструмент Type, натисніть клавішею миші в зоні сторінки або на робочому столі і, утримуючи кнопку миші, протягніть курсор по діагоналі. В результаті повинен вийти прямокутник з текстовим курсором на початку першого рядка. 15.2.2. Перегляд і масштабування публікації При створенні або відкритті публікації масштаб відображення документа автоматично вибирається так, щоб була видна вся сторінка (масштаб цілої сторінки). В лівій частині полоси стану (лівий нижній кут вікна програми) знаходиться поле масштабу. Воно відображає поточний масштаб. Натиснення лівою клавішею миші в полі масштабу дозволяє ввести необхідний масштаб з клавіатури. При натисненні клавішею миші на трикутній стрілці праворуч від поля відкривається список масштабів, з яких можна вибрати потрібний. Також масштаб можна указувати за допомогою команд з меню View. Zoom In – збільшує масштаб перегляду на одне фіксоване значення; Zoom Out – зменшує масштаб перегляду на одне фіксоване значення; Fit Page In – Window змінює масштаб до цілої сторінки (дослівно — «вписати сторінку у вікно»); Fit Spread In Window – змінює масштаб до цілої сторінки; Actual Size – приводить масштаб зображення до 100%, тобто розміри об'єкта на екрані стають такими ж, як на друці; Entire Pasteboard – зменшує масштаб перегляду так, що стає видно весь робочий стіл даної сторінки або розвороту. Крім того, на панелі інструментів є інструмент Zoom, який дозволяє гнучко змінювати масштаб вибраної ділянки. Активізувати його можна також клавішею < Z>. Кожне натиснення клавіші миші на сторінці документа або на монтажному столі інструментом Zoom збільшує масштаб на одне фіксоване значення. При цьому в центрі вікна документа з’являється та зона, на якій було виконано натиснення клавіші миші. Збільшувати масштаб цим інструментом можна також і на довільну величину. Для цього вибраним інструментом Zoom треба натиснути клавішу миші на сторінці документа і, не відпускаючи її, протягнути інструмент до бажаної точки. За інструментом послідує рамка виділення. Якщо відпустити клавішу миші, то зображення, обкреслене рамкою виділення, займе все вікно документа. Зменшення масштабу проводиться тим же інструментом, тільки при натиснутій клавіші < Alt>;. Дуже зручно масштабувати документ за допомогою клавіатурних скорочень. Нижче наведений список команд зміни масштабу і відповідні їм клавіатурні скорочення. Zoom In — < Ctrl> +< Num> +< +> < Ctrl> +< +>; Zoom Out — < Ctrl> +< Num> +< -> < Ctrl> +< ->; Fit Page In Window — < Ctrl> +< 0>; Fit Spread In Window — < Alt> +< Ctrl> +< 0>; Actual Size — < Ctrl> +< 1>; Entire Pasteboard — < Alt> +< Shift> + < Ctrl> +< 0>. Переміщення по публікації Для переміщення по публікації існують декілька способів. 1. Полоси прокрутки. Для переміщення по публікації можна просто пересунути повзунок. Таким чином можна переміщатися як по сторінці, так і між сторінками в документі. 2. Навігатор. Він розташований поряд із полем масштабу (зліва внизу). В середньому полі відображувався номер поточної сторінки. Для переходу на потрібну сторінку можна просто ввести її номер прямо у поле. Також можна використовувати кнопки Next Page (наступна сторінка) або Previous Page (попередня сторінка); Last Page (остання сторінка) або First Page (перша сторінка). 3. Палітра Pages. Ця палітра багатофункціональна і докладніше буде розглянута пізніше, але серед її функцій є і переміщення між сторінками. Для того, щоб перейти із сторінки на сторінку, достатньо просто двічі натиснути на піктограмі з номером потрібної сторінки. 4. Палітра Navigator. Вона викликається через меню Window> Navigator і дозволяє переміщуватися по сторінці і змінювати масштаб за допомогою зменшеного зображення сторінок. 5. Інструмент Hand. Для точного переміщення по документу в збільшеному масштабі використовується інструмент Hand (його курсор має форму руки, інструмент викликається клавішею < Н> або через палітру інструментів). При натиснутій лівій клавіші миші цей інструмент дозволяє «перетягувати» сторінку до потрібного місця. Інструментом Hand можна користуватися у будь-який момент при будь-якому іншому активному інструменті (окрім інструментів, що входять до групи Text). Для цього достатньо натиснути пропуск і використати мишу з натиснутою лівою кнопкою. 15.3. Створення і редагування шаблонів сторінок публікації. Робота з будь-якою публікацією розпочинається із створення шаблонів сторінок, які будуть надалі використовуватися як основа для інших сторінок. Зазвичай на кожній сторінці багатосторінкових публікацій є елементи, що повторюються: направляючі лінії, колонки, колонтитули і т.і. В InDesign є можливість створювати не один шаблон, а декілька, що дозволяє в межах однієї публікації створювати сторінки з різними колонтитулами, розділами і т.і. Управління шаблонами зосереджене в палітрі Pages. Вона виводиться на екран командою Window> Show Pages. Палітра розділена на дві частини. У верхній знаходяться піктограми шаблонів сторінок, в нижній — піктограми сторінок публікації. Під піктограмами сторінок указані їхні порядкові номери, а на самих піктограмах — ім'я шаблона, який застосовується до цієї сторінки. Основна шаблон-сторінка створюється автоматично при створенні нового документа. Цьому основному шаблону привласнюються значення, задані в діалоговому вікні New Document. До нових сторінок, включених до публікації за допомогою діалогового вікна New Document, автоматично застосовується основний шаблон. Для сторінок, що добавляються до публікації за допомогою команди Insert Pages, є можливість відразу вибрати шаблон, який буде застосований до цих сторінок. Команда Insert Pages знаходиться в списку меню палітри Pages, яке викликається натисненням на значок, розташований у верхньому лівому кутку цієї палітри.
|

 (Windows).
(Windows).