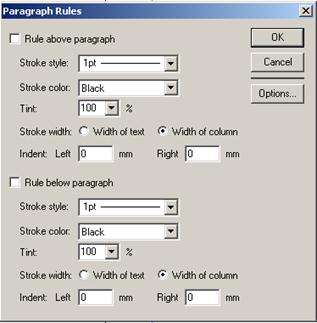Кадрування зображень
Зображення краще розташовувати у публікацію з його реальним розміром. ПРИМІТКА На практиці встановлено, що збільшення зображення в публікації на 3—7% не впливає на якість; на 6—10% — трохи погіршує якість; на 9—13% — значно впливає на якість, але у крайньому разі ще можливе; більш ніж на 15% — збільшувати зображення не рекомендується. ----------------------------------------------------------------------------------------------------------------------------------------------------------------- Якщо зображення виходить за межі зони на сторінці документа, всередині якої його потрібно розмістити, то його необхідно обрізати. В програмі Page Maker існує спеціальна функція кадрування зображень. Подивіться на (рис. 9.10), видно, що зображення, розташовані по чотирьох кутах обкладинки, виходять за межі сторінки. Виділіть інструментом Pointer (Стрілка) ліву верхню фотографію. Потім в палітрі Tools (Інструменти) виберіть інструмент Cropping (Кадрування); курсор миші при цьому прийме вигляд перекресленої рамки. Підведіть рамку до будь-якої мітки виділеного об'єкта, і курсор зміниться на двосторонню стрілку. Ця стрілка показує, у якому напрямку можна проводити кадрування даного об'єкта. «Ухватіть» мітку, розташовану на середині верхньої межі фотографії і, не відпускаючи клавішу, потягніть її до центру зображення. Завершіть кадрування, коли межа фотографії співпаде з верхнім краєм сторінки документа. Аналогічним чином підріжте фотографію зліва. Тепер розміри зображення, розташованого у верхньому лівому кутку сторінки обкладинки, повністю співпадають з межами тієї зони, на яку його було розраховано (рис. 9.11). Кадрування можна робити одночасно для двох сусідніх сторін зображення. Для цього треба «захватити» інструментом Cropping (Кадрування) кутову мітку виділеного об'єкта і тягнути її до центру уздовж діагоналі. При кадруванні та частина зображення, що обрізали, не видаляється; її можна відновити у будь-який момент, потягнувши мітку виділення у зворотний бік. Об'єкт, до якого була застосована функція кадрування, виявляється замкненим всередині невидимої символічної рамки. Зображення можна рухати стосовно меж цієї рамки. Для цього необхідно підвести курсор при включеному інструменті Cropping (Кадрування) до будь-якої точки зображення, що кадрувалося, і натиснути клавішу миші, при цьому курсор прийме вигляд руки. Потім, не відпускаючи клавішу, можна переміщати зображення всередині невидимої рамки. У такий спосіб виділіть якнайкращу частину фотографії, залишивши за межами рамки кадрування самі неінформативні зони зображення. Інструментом Cropping (Кадрування) обробіть три фотографії, що залишилися, вирівнявши їхні зовнішні межі по краях сторінки. Тепер обкладинка буклету виглядає охайною (рис. 9.11).
Рис. 9.11. Перша обкладинка буклету із фотографіями Робота із текстовим фреймом Раніше вже обговорювалася можливість розташування тексту і зображень на різних шарах. Для цього був створений шар Art, на який ви розмістили чотири фотографії обкладинки. Створіть ще один новий шар — з ім'ям Text (рис. 9.12), бо назва має на увазі, які об'єкти на ньому будуть розташовані. Для зручності роботи з текстом тимчасово приховайте імпортовані раніше фотографії, зробивши шар Art невидимим.
Рис. 9.12. Новий шар Text в палітрі Layers. Об'єкти шару Art приховані Для кращого стилю оформлення заголовку буклета, вам знадобляться додаткові кольори. Активізуйте палітру Colors (Кольори) і створіть у ній два нові кольори моделі CMYK: Blue_1 (Cyan — 100%, Magenta — 60%, Yellow — 0, Black — 0) і Yell_1 (Cyan — 0, Magenta — 20%, Yellow — 100%, Black — 0. Тепер можна приступити до оформлення заголовка буклету. Виберіть в палітрі інструмент Rectangle Frame (Прямокутний фрейм) і намалюйте квадратний фрейм розміром 50х50 мм, розташуйте його в центрі першої сторінки документа. ПРИМІТКА Точне позиціонування об'єкта можна виконати за допомогою допоміжних напрямниць і палітри Controls (Керування). ------------------------------------------------------------------------------------------------------------------------------------------------------- Виділіть фрейм інструментом Pointer (Стрілка) і задайте для його фону і контуру колір Blue_1. Тепер змінимо стиль лінії контура даного графічного об'єкта. Застосуйте до фрейма команду Element => Stroke (Елемент => Лінія) і у наборі стилів, що відкрився, виберіть потрійну лінію. Квадратний фрейм, що вийшов, показаний на рис. 9.13.
Рис. 9.13 Квадратний фрейм Розташуйте у фрейм заголовок буклету. Виберіть інструмент Text (Текст), створіть довільний текстовий модуль і введіть у нього три слова: «Архітектурні пам'ятники Італії». Задайте цьому тексту наступні атрибути форматування шрифту і абзацу: гарнітура — GaramondC; кегль — 22; інтерліньяж — «auto»; зображення — Bold (Напівжирне); ширина символів — 70%; колір символів — Yell_1; вирівнювання тексту — Center (По центру). Тепер виділіть разом текстовий модуль і текстовий фрейм. Застосуйте до об'єктів команду Element => Frame => Attach Content (Елемент => Фрейм => Прикріпити вміст). Текст переміститься усередину фрейма і стане з ним єдиним цілим. Зворотна команда — Element => Frame => Separate Content (Елемент => Фрейм => Відділити вміст) дозволяє роз'єднати внутрішній зміст і оболонку фрейма. Якщо ж до виділеного фрейма, що містить деякий текст, застосувати команду Element => Frame => Delete Content (Елемент => Фрейм => Видалити вміст), текст повністю віддалиться з фрейма та із публікації. Відновити його буде неможливо, тому даною командою потрібно користуватися з великою обережністю. Включений всередину фрейма текст редагується так само, як і вільний: можна корегувати будь-які його атрибути. Проте він обмежений рамками фрейма; крім того, існують деякі установки, що впливають на текст всередині фрейма. Ці параметри задаються у діалоговому вікні Frame Options (Параметри фрейма), яке відкривається командою Element => Frame => Frame Options (Елемент => Фрейм => Параметри фрейма). У полі vertical alignment (Виключення по вертикалі) вказується вертикальне вирівнювання тексту всередині фрейму (виберіть Center (По центру)). У зоні Insert (Вставка) задаються відступи тексту (вставки) від меж фрейма. У поля Left (Лівий) і Right (Правий) введіть число 2 мм, у поля Тор (Верхній) і Bottom (Нижній) — 0 мм. Інші установки застосовуються тільки до розміщених у фрейм зображень і тому в даному випадку неактивні. Остаточний вигляд текстового фрейма із заголовком показаний на рис. 9.14.
Рис. 9.14. Текстовий фрейм із заголовком буклету Виділіть палітру Layers (Шари) і активізуйте значок із зображенням ока для шару Art. Розташовані на ньому зображення знову з'являться на екрані. Тепер ви можете побачити повністю оформлену першу сторінку обкладинки буклету (Рис. 9.15).
Рис. 9.15. Завершальний вигляд першої сторінки обкладинки буклету Оформлення внутрішніх сторінок буклету Внутрішні сторінки буклету також будуть містити текстову інформацію і різного виду зображення, тому будемо продовжувати роздільну роботу на шарах Art і Text. Абзацні лінії Абзацними лінійками називаються горизонтальні лінії (лінійки) над або під абзацом, які часто застосовуються як альтернатива відбиттю до або після абзацу. Лінійки використовуються, наприклад, для підкреслення фрагмента тексту або як графічні елементи при виділенні з двох сторін будь-якого спеціального абзацу. Добавка лінійок і установка їхніх параметрів, як і інших атрибутів абзацу, задається через діалогове вікно Paragraph Specifications (Параметри абзацу), яке відкривається командою Турe => Paragraph (Текст => Абзац). УВАГА Всі установки діалогового вікна Paragraph Specifications (Параметри абзацу) застосовуються до виділеного у текстовому режимі абзацу. Якщо ж діалогове вікно Paragraph Specifications (Параметри абзацу) активізувати за відсутності виділеного текстового абзацу, задані параметри надалі будуть застосовуватися за умовчанням до кожного нового тексту, який буде уводитись тим або іншим способом. У правій частині вікна нижче за кнопки ОК (Так) і відміну Cancel (Відміна) знаходиться кнопка Rules (Лінійки). Її активізація виводить на екран діалогове вікно Paragraph Rules (Абзацні лінії) (Рис.9.16), в якому можна задати стиль, колір, ширину і інші параметри лінійок.
Рис. 9.16. Діалогове вікно Paragraph Rules Вікно розподілене на дві частини, що містять цілком ідентичні поля, списки і перемикачі. У верхній зоні при активізації прапорця-заголовка Rule above paragraph (Лінія над абзацом) задаються параметри лінійки, яка рисується програмою над текстовими символами відповідного абзацу. У нижній зоні ті ж самі параметри визначаються для лінії, названої Rule below paragraph (Лінія під абзацом) і розташованою нижче за текстом абзацу. Розглянемо установки, які можна задавати окремо кожній лінійці або, якщо це необхідно, обом разом. У списку Stroke style (Стиль лінії), що розкривається, визначаються стиль і ширина лінії. При виборі значення Custom (Замовлений) відкривається спеціальне діалогове вікно Custom Stroke (Замовлена лінія), у якому у полі Stroke weight (Товщина лінії) можна задати потрібну товщину лінії вибраного стилю в пунктах. Позначка Transparent background (Прозорий фон) визначає стан прозорості фону даної лінії. Повернемося до основних параметрів абзацних лінійок. За умовчанням створена лінія буде чорного кольору. Для зміни кольору лінії служить список Stroke color (Колір лінії), де можна задати будь-який колір, визначений в палітрі Color (Кольори). У полі Tint (Відтінок) визначається процентний склад вибраного кольору. Нижче розташований перемикач Stroke width (Ширина лінії), що має два стани: Width of text (По ширині тексту) і Width of column (По ширині колонки). За умовчанням активний другий перемикач, і лінія рисується на всю ширину текстової колонки (текстового блоку). При виборі варіанту Width of text (По ширині тексту) лінія встановлюється рівною ширині текстових символів даного абзацу. У зоні Indent (Відступи) знаходяться два поля — Left (Лівий) і Right (Правий) — для вказівки відступів країв лінійки (у міліметрах) від меж тексту або текстової колонки (залежно від варіанту установки перемикача Stroke width (Ширина лінії)). Окрім установки основних параметрів надається можливість визначити додаткові, а саме задати зсув лінійок по вертикалі стосовно текстових символів. Це можна зробити в діалоговому вікні Paragraph Rule Options (Розташування ліній абзацу), що відкривається кнопкою Options (Варіанти). Інтервал між базовою лінією абзацу і лінійками зверху і знизу визначається в полях Тор above baseline (вище базової лінії) і Bottom below baseline (нижче базової лінії). Потренуйтеся з текстовим абзацом, задаючи йому лінійки різної ширини і кольору та введіть різні значення у поля Тор (Верхнє) і Bottom (Нижнє). Позначка Align Next Paragraph To Grid (Вирівняти наступний абзац по сітці) визначає прив'язку рядків абзацу до ліній сітки.
|