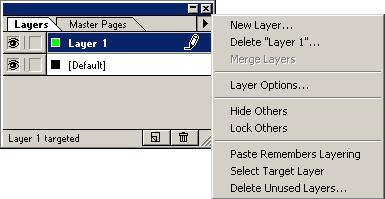Команди роботи з шарами
Шари публікації Page Maker це символічні аркуші, розташовані один поверх іншого. Самі аркуші-шари є прозорими, проте елементи верхнього шару завжди розташовуються поверх тих, які знаходяться на нижніх шарах.
Рис 9. 1. Палітра Layers Для роботи з шарами в програмі існує окрема палітра Layers (Шари) (рис. 9.1) яка, як і інші палітри, викликається на екран відповідною командою => Show Layers (Показати шари) з меню => Window (Вікно). За умовчанням при відкритті нового документа в палітрі шарів знаходиться тільки один шар Default (Базовий шар), який неможливо ні видалити, ні перейменувати. Для роботи з шарами призначені команди контекстного меню, яке викликається натисненням клавішею миші на чорній стрілці у верхньому правому кутку палітри Layers (Шари) (рис.9.2). Коли у публікації присутній тільки один шар Default (Базовий шар), деякі команди, наприклад, Delete (Видалити), залишаються неввімкненими (не виділені чорним кольором). Це означає, що їх неможливо застосувати до цього шара.
Рис 9.2. Контекстне меню палітри Layers У списку контекстного меню першою є команда New (Новий). Вибір цієї команди відбувається натисненням клавішею мишею на значку сторінки із заломленим кутом у нижньому рядку палітри Layers (Шари). На екрані з’являється діалогове вікно New Layer (Новий шар) (рис.9.3), в якому встановлюються параметри шара, який створився. У полі Name (Ім'я) задається ім'я нового шара, а в полі Color (Колір) вибирається його колір. У цей колір забарвлюються маркери виділення об'єктів, що знаходяться на даному шарі. Зазвичай всім шарам публікації призначають різні кольори; в цьому випадку при виокремлені об’єкта одразу ж видно, на якому шарі він знаходиться.
Рис 9.3 Діалогове вікно New Layer У нижній частині діалогового вікна New Layer (Новий шар) розташовано два перемикачі: · Show Layer (Показати шар) — регулює відображення об'єктів на екрані. · Lock Layer (Закріпити шар) — закріплює шар. При установці позначки будь-яке редагування об'єктів даного шара стає неможливим. ПРИМІТКА Кожний шар існує на всіх сторінках публікації, у тому числі шаблонних. Функції описаних вище перемикачі в так само діють на всіх сторінках незалежно від того, при якій поточній сторінці вони були встановлені. ---------------------------------------------------------------------------------------------------------------------------------------------------------------- Контекстне меню палітри Layers (Шари) надає інші можливості роботи з шарами. Тут окрім New (Новий) знаходяться наступні команди; · Delete Layer (Видалити шар) — видаляє виділений шар (команда недоступна для базового). Видалити шар можна також перетягуванням його мишею у «кошик» палітри Layers (Шари). І у тому і в іншому випадку програма виводить на екран діалогове вікно-попередження Delete Layer (Видалити шар) (рис.9.4), в якому у разі позитивної відповіді необхідно вказати, що робити з розташованими на шарі, що видаляються, об'єктами. Можливі два варіанти: Move items to (Перемістити елементи на) — перемістити елименти на шар, вибраний у списку; Delete items on all pages from layer(s) (Видалити елементи шара зі всіх сторінок). Якщо шар, що видаляється, порожній, указані установки не мають значення;
Рис 9.4. Діалогове вікно Delete Layer
· Merge Layers (Об'єднати шари) — об'єднує виділені шари, видаляючи всі, окрім одного, відзначеного першим. При цьому об'єкти зі всіх видалених шарів переміщаються на активний шар, котрий залишився. Для виконання даної команди в палітрі повинні бути виділені два або більше шарів. Виділення декількох шарів підряд проводиться мишею при натиснутій клавіші [Shift], а вибірково — при натиснутій клавіші [Ctrl]; · Layer Options (Параметри шара) — відкриває діалогове вікно Layer Options (Параметри шара), у якому можна змінити характеристики та атрибути активного шара. Структура цього вікна аналогічна структурі розглянутого раніше діалогового вікна New Layer (Новий шар); · Hide Others (Приховати інші шари)/Show All (Показати всі шари) — регулює відображення на екрані об'єктів усіх інших шарів, окрім активного; · Lock Others (Закріпити інші шари)/Unlоск Аll (Звільнити всі шари) — закріплює/звільнює об'єкти всіх інших шарів, окрім активного; · Paste Remembers Layering (Запам'ятати шар для вклеювання) — якщо позначка біля цієї команди ввімкнена, програма при виконанні операції Edit => Paste (Редагувати => Вклеїти) розташовує збережений у буфері об'єкт саме на той шар, з якого він був скопійований або вирізаний; · Select Target Layer (Виділити об'єкти поточного шару) — виділяє маркерами з відповідним кольором всі об'єкти, розташовані на активному шарі; · Delete Unused Layers (Видалити невживані шари) — видаляє з публікації порожні шари. Розташування об'єктів на шарах Новий об'єкт, який створюється у публікації, розташовується на той шар, який на даний момент є поточним. При виділенні якого-небудь об'єкта інструментом Pointer (Стрілка) програма автоматично активізує шар, на якому даний об'єкт розташований. Будь-який виділений елемент (або сукупність елементів) можна переміщувати з шару на шар. Для цього необхідно командою Edit => Cut (Редагування => Вирізування) видалити потрібні об'єкти з поточного шара, потім перейти на інший шар і виконати операцію вклеювання, скориставшись командою Edit => Paste (Редагування => Вклеїти). УВАГА Пам'ятайте, що для виконання дій переміщення або копіювання об'єктів у контекстному меню палітри Layers (Шари) має бути знятою позначка з команди Paste Remembers Layering (Запам'ятати шар для вклеювання), інакше об'єкт буде завжди повертатися назад на свій первинний шар. -------------------------------------------------------------------------------------------------------------------------------------------------------------------- При роботі з шарами необхідно пам'ятати наступні правила: · в межах одного шара об'єкти розташовуються відповідно до порядку їхнього створення із урахуванням їх подальшого переміщення один стосовно одного; · об'єкти шаблонних сторінок завжди залишаються на задньому плані стосовно інших об'єктів незалежно від того, на якому шарі вони були створені; · згруповані об'єкти завжди знаходяться на одному шарі. У разі групування об'єктів, розташованих на різних шарах, всі вони у складі групи переносяться на самий верхній шар з тих, на яких знаходилися початкові об'єкти. Порядок шарів, що виникає в процесі роботи, при необхідності можна легко змінити. Для цього потрібно виділити один шар у палітрі Layers (Шари) «захватити» його мишею і, не відпускаючи клавішу, перемістити у палітрі вгору або вниз по вертикалі. Можливість зміни порядку розташування шарів дозволяє користувачеві регулювати свою роботу над публікацією за власним розсудом. Наприклад, об'єкти, призначені для фону, можна створити в останню чергу, а потім шляхом зміни місцезнаходження шару, на якому вони розташовані, перемістити їх на задній план. У палітрі Layers (Шари) у рядку кожного шара зліва від імені розташовані значки, що дозволяють швидко, без використання команд меню, управляти загальними параметрами шара (рис.9.5).
Рис. 9.5. Рядок шару Layer
Значок у вигляді ока регулює відображення об'єктів шара на екрані. Щоб приховати шар, достатньо натиснути клавішу миші на значку; при цьому зображення ока зникне, а об'єкти шара перестануть бути видимими. Повторне «клацання» мишею повертає об'єкти на екран, і значок із зображенням ока знов з'являється поряд із ім'ям шара. Зверніть увагу на важливу особливість невидимого шара: прихований шар на друк не виводиться. Значок у вигляді перекресленого олівця забезпечує фіксацію шара і виключає будь-яке редагування його об'єктів. Натисненням клавішею миші на значку можна змінити закріплений стан шара на відкритий для редагування, і навпаки. ПРИМІТКА Якщо при клацанні на значках у вигляді ока або перекресленого олівця утримувати натиснутою клавішу [Shif]t, то відповідна їм команда буде виконуватися не для активного шара, а, навпаки, для шарів всієї решти палітри Layers (Шари). ------------------------------------------------------------------------------------------------------------------------------------------------------------------- Коли шар виділяється і стає поточним в палітрі Layers (Шари), правіше від його імені з'являється значок у вигляді олівця — ознака активного шара (рис.9.5). Якщо ж в самому кінці рядка поточного шара присутній значок у вигляді маленького квадратика, це означає, що один або декілька об'єктів шара зараз виділено. Макет нової публікації У процесі виконання лабораторних робіт ви вже не раз починали із створення нового документа і розробки його макета, тому основні дії ви, напевно, засвоїли дуже добре. Проте в кожній роботі вашій увазі пропонуються якісь нові деталі конструювання макета. У цій роботі застосуєте колонки різної ширини. Створення публікації із заданими параметрами Виконаємо команду File => New (Файл => Новий) і в діалоговому вікні, що відкрилося, Document Setup (Параметри документа) задамо параметри нового документа. Так як це буде туристичний путівник, який виконаний у вигляді невеликого буклета, та й ще буде служити рекламним додатком до компакт-диску з фотографіями архітектурних пам'ятників, то розмір буклету повинен відповідати розмірам коробки компакт-диска. У списку поля Page Size (Розмір сторінки) діалогового вікна, що відкривається, Document Setup (Параметри документу) розташована велика кількість найменувань різних документів, серед яких є і Compact disc (Компакт-диск) (рис.9.6). Виберіть це значення, і в полі Dimension (Розмір) автоматично з'являться лінійні розміри, відповідні розмірам коробки компакт-диска.
Рис 9.6 Діалогове вікно Document Setup Перевірте стан перемикачі в Double-sided (Двостороння) і Facing Pages (Розворот) — вони мають бути позначені. У полі Number of pages (Кількість сторінок) введіть число 6, значення Start page № (першої сторінки) залиште рівним 1. Далі в зоні Margins (Поля) призначте для всіх полів значення 7 мм. Скомпонуємо публікацію для друку на настільному лазерному принтері, тому значення Target output resolution (Виділивність) встановіть рівним 600 dpi. Потім в списку Compose to printer (Скомпонувати для принтера) виберіть назву принтера, на якому буде проводитися друк. Підтвердіть встановлені параметри вибором кнопки ОК (Так), і програма відкриє знову створений документ. Збережіть його під ім'ям Italy_1.pmd. Для роботи з новою публікацією вам знадобляться наступні палітри: Master Pages (Майстер-сторінки), Layers (Шари), Colors (Кольори), Styles (Стилі). Щоб вікна цих чотирьох палітр не займали багато місця на екрані монітора, рекомендується об'єднати їх в одну групу. Надалі можна буде швидко відкривати необхідну палітру, виділяючи відповідну вкладку у заголовку загальної групи. Формування шаблонних сторінок Розпочніть створення макета нового документа. Перейдіть на шаблонний розворот, клацнувши на значках сторінок з літерами L і R в лівому нижньому кутку вікна програми. Оскільки публікація складається з декількох сторінок, краще буде їх пронумерувати, задавши на обох сторінках шаблонного розвороту колонцифри ([Shift]+[Ctrl]+[3]). Для зручності роботи збільшіть візуальний розмір документа на екрані до стану 400% від реального розміру. Це можна зробити, виконавши команду View > Zoom to > 400% Size (Перегляд > Збільшити до > Розмір 400%). Або клацніть правою кнопкою миші в будь-якому місці вікна програми і в контекстному меню, що з'явилося, виберіть значення 400% Size (Розмір 400%). Потім інструментом Hand (Рука) з палітри Tools (Інструменти) пересуньте документ так, щоб на екрані було видно лівий нижній кут лівої шаблонної сторінки. Текстовий блок колонтитулу разом з чорним кружком виділіть і скопіюйте в буфер (команда Edit/Copy (Редагування/Копіювати)). Потім за допомогою інструменту Hand (Рука) або горизонтальної полоси прокрутки пересуньте сторінки документа так, щоб на екрані було видно правий нижній кут правої шаблонної сторінки. Виконайте вклеювання об'єктів з буфера (команда Edit/Paste (Редагування /Вклеїти)), при цьому текстові символи колонтитула зміняться і відповідатимуть правій полосі розвороту. Розташуйте правий колонтитул. Щоб охопити поглядом весь макет, виконайте команду View => Actual Size (Перегляд => Реальний розмір). Тепер виконаємо розбиття внутрішнього поля обох сторінок розвороту на дві колонки. Викличте командою Layout => Column Guides (Макет => Межі колонок) діалогове вікно Column Guides (Межі колонок). Задайте в полі Namber of columns (Число колонок) значення 2, а міжколонковий інтервал Space between columns (Відстань між колонками) зробіть рівним 5 мм. Натисніть кнопку ОК. У результаті на кожній сторінці появиться по дві однакові колонки. Наступним кроком буде зміна ширини колонок на правій полосі, так щоб внутрішня колонка стала ширше зовнішньої. Захопіть мишею одну з напрямниць, що розділяють колонки, і зсуньте її управо на 10 мм. Автоматично разом з нею зміститься і друга лінія. Таким чином, розмір міжколонкового інтервалу залишиться незмінним, ширина лівої колонки збільшиться, а правої — зменшиться. У результаті ці нерівні за шириною колонки у вигляді шаблону мають бути присутніми на всіх правих сторінках публікації. При розробці макетів каталогів, буклетів, кольорових журналів часто застосовують такі елементи дизайну, як плашки. Зазвичай плашки використовують як тло-підкладку для текстових блоків і зображень. Виберіть інструмент Rectangle (Прямокутник) з палітри Tools (Інструменти) і встановіть маркер миші у вигляді перехрестя точно у верхній правий кут правої шаблонної сторінки. З цієї точки накресліть прямокутник розміром 120, 65х40 мм. При необхідності ці параметри можна змінити за допомогою палітри Controls (Управління). Задайте прямокутнику заливку 100% Black (Чорний). Оскільки цей об'єкт був створений як плашка-тло, його необхідно перемістити на задній план. Для цього виконайте команду Element => Arrange => Send To Back (Елемент => Монтаж => На задній план). Прямокутник має темну заливку, і тому будь-який об'єкт, розташований зверху, повинен бути забарвлений в світлий (білий) або контрастний колір. Враховуючи це, виконайте інверсію обох об'єктів правого колонтитула. При цьому текстові символи наберуть початкового чорного кольору. Інструментом Pointer (Стрілка) виділіть коло і задайте йому заливку Paper (Папір), потім виділіть символи колонтитула в текстовому режимі (інструмент Text (Текст)) і зафарбуйте їх в чорний колір. Тепер колонтитул дуже добре видно на тлі чорної плашки (рис.9.7).
Рис. 9.7. Завершальний вигляд шаблонних сторінок документа
|