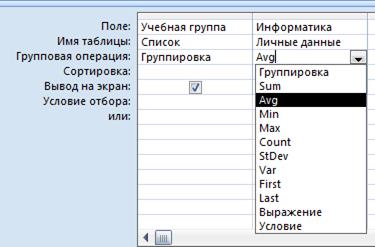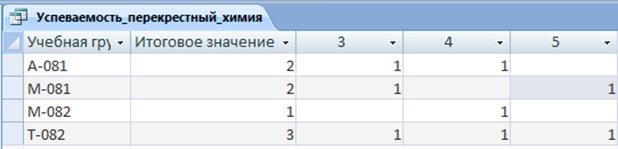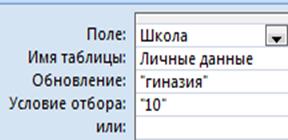Указание критериев отбора
Строка «Условие отбора» Бланка Запроса позволяет включать в результаты запроса только те записи, которые удовлетворяют определенным условиям. Используются следующие типы условий: 1. Выбор записей таблицы, значения которых не соответствуют определенному условию одного из полей. Для этого используется оператор NOT. Пример: NOT 102, NOT «Процессор» 2. Выбор записей при условии неточного совпадения условий поиска. Если вы не помните точного написания условий поиска, следует использовать оператор LIKE (похожий). Пример, LIKE “Во*” В кавычках указывается образ. Символ в образе: ? – любой один текстовый символ; * - вместо любого количества символов; # - любая одна цифра; [список знаков] – любой один знак в списке знаков. Если в поле Фамилия указан критерий отбора записей LIKE “[А-Д]*”, то результатом будут записи с фамилиями на букву А, Б, В, Г, Д. Если в поле Товар задано условие LIKE “[БД]*”, то результатом будут записи с товаром на букву Б, а потом на букву Д. Для вывода информации о студентах, имеющих в фамилии вторую букву А следует для поля Фамилия задать выражение – Like “?a*” 3. Множественные критерии. Используются логические операторы для составления сложного критерия внутри одного и того же поля: AND, OR, NOT, BETWEEN. Пример: Выбрать записи о студентах с фамилиями от К до Н и оценками по Excel 4 и 5 Фамилия Excel Условие отбора LIKE “[К-Н]*” 4 OR 5 Для вывода фамилий студентов с ростами в интервале от 160 см до 170 см нужно задать по полю Рост следующее условие: a) с использованием символов отношений “<”, “<” >=160 AND <=170 b) Без использования указанных символов Between 160 and 170 Для вывода фамилий студентов, у которых фамилии начинаются, заканчиваются или содержат букву Р следует задать по полю Фамилия выражение Like “P*” OR Like “*р” OR Like “*р*”. Все запросы к БД можно поделить на две группы: 1. Запросы, которые не изменяют содержимое базовых таблиц. Их результатом является временная таблица. 2. Запросы, изменяющие содержимое базовых таблиц. Рассмотрим запросы, которые не изменяют содержимое базовых таблиц. Запрос на выборку отображает данные из одной или нескольких таблиц в виде таблицы (см. рис.8.32).
Рис. 8.32 Запрос на выборку Запрос с параметром - это запрос, свойства которого изменяются пользователем при каждом запуске. Для этого в строке Условие отбора и в том поле, по которому производится выбор, вводится любой текст, обращенный к пользователю, заключенный в квадратные скобки (см. рис.8.33).
Рис.8.33 Запрос с параметром Например, для получения списка студентов нужной учебной группы следует в строке Условие отбора ввести следующее приглашение - [Введите номер группы]. После запуска запроса открывается диалоговое окно, в котором пользователю предлагается ввести конкретный номер (см. рис.8.34).
Рис. 8.34 Диалоговое окно для ввода значения параметра При создании запросов часто возникает необходимость не только использовать имеющиеся поля таблиц, но и создавать на их основе другие поля, называемые вычисляемыми. Запросы, создающие вычисляемые поля. Поле, содержимое которого является результатом расчета по содержимому других полей, называется вычисляемым. В итоговую таблицу запросов можно включить вычисляемые поля, т.е. получить данные, которые отсутствуют в исходной таблице. Новое вычисляемое поле создается в Бланке Запросов по образцу. Выражение, результаты которого запишутся в вычисляемое поле, вводится в пустую ячейку бланка, расположенную на пересечении строки Поле и пустого столбца (см. рис.8.35). Содержание выражения создается с помощью средства «Построитель выражений», который предназначен для составления математических, логических, и других выражений.
Рис. 8.35 Вычисление средней оценки по четырем предметам Окно «Построителя выражений» вызывается одним из следующих способов: а) нажать кнопку «Построить» на панели инструментов; б) в открытом окне Конструктора щелкнуть правой кнопкой мыши строку «Условие отбора» и выбрать команду «Построитель». Окно «Построителя выражений» включает четыре области с собственными полосами прокрутки (см. рис.8.36).
Рис.8.36 Диалоговое окно Построителя выражений Поиск нужных элементов начинается с левой области. Списки объектов в левой, средней и правой областях имеют иерархическое подчинение. Последовательность вставки элемента выражения в верхнее поле: 1. В левой области выбрать необходимую папку и открыть ее для выбора нужного объекта; 2. Выбрать объект; 3. Последовательно в средней и правой областях выбрать нужный элемент и перенести его в поле ввода выражения кнопкой Вставить; 4. Щелкнуть нужный оператор; 5. После окончания формирования выражения нажать ОК. Пример, таблица Личные данные включает следующие поля: Математика, Информатика, Физика, Химия. Необходимо подсчитать для каждого студента среднюю оценку по четырем экзаменам. Для записи выражения надо: 1. Дважды щелкнуть вкладку Таблицы в окне Построитель выражений. Откроется перечень таблиц, выбрать нужную таблицу – Личные данные; 2. В соседнем окне появится перечень полей выбранной таблицы. Для получения вычисляемого поля Средняя оценка надо сложить поля Математика, Информатика, Физика, Химия и поделить на четыре (см. рис.8.36). 3. Нажать OK. 4. Запустить запрос на выполнение. Итоговые запросы Запросы позволяют не только отбирать нужную информацию из таблиц и обрабатывать путем создания (новых) вычисляемых полей, но и производить так называемые итоговые вычисления. Можно выполнять следующие типы расчетов: Sum – сумма в группе записей; Avg – среднее значение для группы записей; Min – минимальное значение в группе записей; Max – максимальное значение в группе записей; Count – подсчет числа значений в группе записей. Итоговые функции для одной записи не имеют смысла и существуют только для групп записей, которые предварительно надо сгруппировать по какому-либо признаку. Итоговые запросы создаются на основе бланка запроса, только теперь там должна появиться дополнительная строка – Групповая операция (см рис.8.37).
Рис. 8.37 Вид бланка запроса при создании итогового запроса Для появления дополнительной строки необходимо щелкнуть на кнопке Итоги на панели инструментов Показать или скрыть
Рис. 8.38 Список доступных итоговых функций Перекрестные запросы. Используются для расчетов и представления данных в структуре, облегчающей их анализ. Перекрестный запрос подсчитывает сумму, среднее, число значений и т.д. после чего результаты группируются в виде таблицы по двум наборам данных, один из которых определяет заголовки столбцов, а другой заголовки строк. Создается перекрестный запрос с помощью Мастера или в режиме Конструктора. От разработчика требуется указать поля, значения которых будут заголовками строк и столбцов, а также поле, значения которого следует использовать в вычислениях (см. рис.8.39).
Рис. 8.39 Результат выполнения перекрестного запроса Рассмотрим запросы, которые изменяют содержимое базовых таблиц БД. Такие запросы называются запросами на изменение. Выше перечисленные запросы на выборку создают временные результирующие таблицы. Базовые таблицы при этом не изменяются. Запросы на изменение позволяют автоматически создавать новые таблицы или изменять уже имеющиеся (запросы обновления, удаления, добавления). Для задания типа запроса в Бланке запроса по образцу следует воспользоваться панелью Тип запроса (см. рис.8.40).
Рис. 8.40 Панель для изменения типа запроса
Запрос добавления. Позволяет записи одной таблицы присоединить в конец другой таблицы (см.рис.8.41).
Рис. 8.41 Структура запроса на добавление Запрос удаления. Можно удалить из таблицы записи, которые отобраны по некоторому критерию (см. рис.8.42).
Рис. 8.42 Структура запроса на удаление Запрос обновления. Можно изменить группу записей, которые отобраны на основе определенных критериев (см. рис. 8.43).
Рис. 8.43 Структура запроса на обновление Запрос на создание новой таблицы. Можно создать новую таблицу на основе данных других таблиц БД. Данный запрос обычно используется для выполнения следующих операций в БД: · создания архивной таблицы, содержащей старые записи (например, данные обо всех отчисленных студентах); · создания резервной копии таблицы; · создания промежуточной таблицы для последнего экспорта в другую БД (например, фамилии, имена, адреса, телефоны для БД отдела кадров). Отчеты Для представления информации из БД в печатном виде предназначены отчеты. По сравнению с остальными способами печати (из таблиц или форм) отчеты позволяют помимо отображения содержимого полей из таблиц или запросов, вычислять различные итоговые значения, а также группировать данные. Данное приложение помогает создавать множество различных отчетов любой степени сложности (простых одностраничных, так и сложных многостраничных отчетов). Перед созданием отчета необходимо сначала определить, в каких полях содержатся данные, которые должны войти в отчет. Если все поля, которые нужно включить в отчет, находятся в одной таблице, эта таблица и будет источником записей. Если поля находятся в нескольких таблицах, в качестве источника записей придется использовать один или несколько запросов. Иногда эти запросы уже существуют в БД, но может понадобиться сформировать новые запросы специально для данного отчета. Отчет может создаваться как в табличной, так и в свободной форме. Access представляет несколько способов создания отчета, которые находятся на вкладке Создание на панели Отчеты (см. рис.8.44): · средство Отчет – самый быстрый способ создания, потому что с его помощью отчет формируется сразу же, без запроса дополнительной информации. В отчете будут представлены все записи базовой таблицы или запроса. · Мастер отчетов предоставляет больше возможностей относительно выбора полей для включения в отчет. При этом можно указать способ группировки и сортировки данных, а также включить в отчет поля из нескольких таблиц или запросов, если отношения между этими таблицами и запросами заданы заранее. · средство Пустой отчет позволяет создать отчет с нуля. Очень быстрый способ, особенно если в отчете должно содержаться небольшое количество полей. · Создание наклеек с помощью Мастера наклеек – создание наклеек большинства стандартных размеров.
Рис.8.44 Панель инструментов для создания отчетов Структура отчета состоит из пяти разделов: заголовок отчета, верхний колонтитул, область данных, нижний колонтитул, примечания отчета. Раздел заголовок служит для печати общего заголовка отчета. Раздел верхнего колонтитула можно использовать для печати подзаголовков, если отчет имеет сложную структуру и занимает много страниц. В области данных размещаются элементы управления, связанные с содержимым полей таблиц базы. В эти элементы управления выдаются данные из таблиц для печати на принтере. Раздел нижнего колонтитула используется для тех же целей, что и раздел верхнего колонтитула. Раздел примечания используется для размещения дополнительной информации. Отчет, созданный любым способом, можно редактировать: · В режиме Макета · В режиме Конструктора.
|




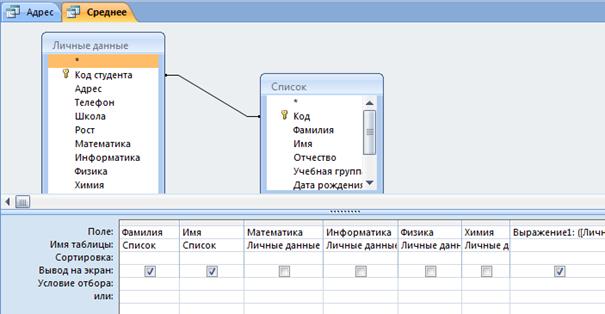
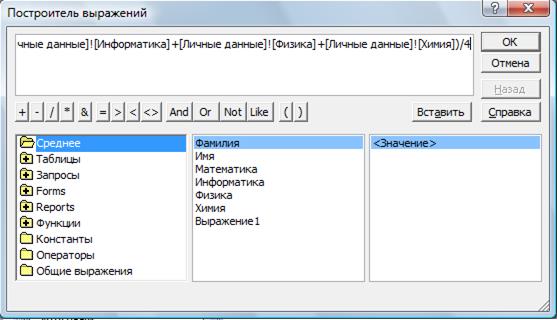

 . В тех полях, по которым производится группировка, надо оставить функцию Группировка. В тех же полях, по которым следует провести итоговое вычисление, надо в строке Групповая операция раскрыть список и выбрать нужную функцию (см. рис.8.38).
. В тех полях, по которым производится группировка, надо оставить функцию Группировка. В тех же полях, по которым следует провести итоговое вычисление, надо в строке Групповая операция раскрыть список и выбрать нужную функцию (см. рис.8.38).