Применение гиперссылок.
Гиперссылка – текст, выделенный цветом или подчеркиванием, или графическое изображение, при выборе которого осуществляется переход к файлу, определенному месту в файле, странице HTML. 1. Установите курсор в конце второго абзаца текста и нажмите клавишу Enter. 2. Введите текст: Заповедные места Подмосковья. Сохраните документ. 3. Выделите введенный текст и на вкладке Вставка в группе команд Связи нажмите кнопку Г иперссылка. 4. В появившемся диалоговом окне в поле Папка выберите свою рабочую папку, в которой выберите Заповедные места Подмосковья.
Нажмите кнопку ОК. Текст, обозначенный как гиперссылка, будет выделен синим цветом. 5. Установите курсор на выделенную фразу, и когда он примет форму руки нажмите левую клавишу. Появится текст, на который была сформирована ссылка.
6. Просмотрите текст, установите курсор в свободное место текста и введите слово: Расторгуево. 7. Создайте гиперссылку на файл Расторгуево. 8. С помощью созданной гиперссылки вернитесь в файл Расторгуево.
При работе с большим объемом информации можно добавить ссылку на определенные слова в самом тексте – создать закладки. 9. Выделите в тексте слово монастырь и скопируйте его в буфер обмена. На вкладке Вставка нажмите кнопку Закладка. Появится окно Закладка. 10. В поле имя закладки введите слово монастырь. Нажмите кнопку Добавить. 11. Закройте окно Закладка и установите курсор в нижнем колонтитуле. Откройте окно Закладка и нажмите кнопку Перейти. Произойдет переход к тому фрагменту текста, где находится созданная закладка. 12. Нажмите кнопку Microsoft Office 13. Нажмите кнопку ОК. Окно закроется, а закладка отметится в тексте квадратными скобками.
Примечание: если электронный документ предполагается использовать в сети, то его необходимо сохранять в формате HTML. 14. Закройте все открытые документы с сохранением изменений.
|

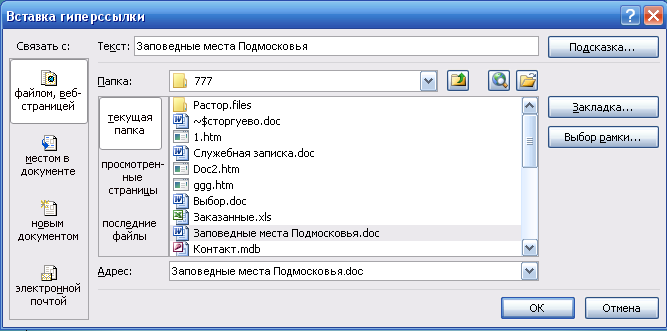

 и выполните команды Параметры Word-Дополнительно. В разделе Показывать содержимое документа установите флажок Показывать закладки.
и выполните команды Параметры Word-Дополнительно. В разделе Показывать содержимое документа установите флажок Показывать закладки.


