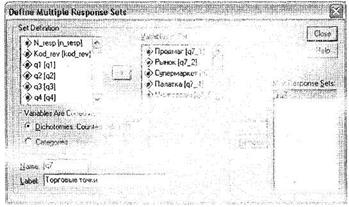Глава 2 Описательный анализ и линейные распределения
Данный раздел знакомит читателя с основными статистическими процедурами и методами статистического моделирования, наиболее часто применяемыми в маркетинговых исследованиях. Практически все описываемые статистические функции могут применяться для решения нескольких задач. В этом смысле предлагаемое общепринятое разделение методов статистического анализа на описательный анализ, анализ различий, ассоциативный и классификационный анализ весьма условно и отражает лишь общие тенденции их использования именно в маркетинговых исследованиях. Прежде чем приступить к рассмотрению статистических функций SPSS, сделаем одно существенное отступление необходимое для понимания всех последующих разделов этого пособия. Одним из центральных понятий в статистике является статистическая значимость (р). Именно на основании статистической значимости в большинстве процедур SPSS проверяется практическая пригодность построенных моделей. По сути, статистическая значимость — это вероятность наступления ненаступления исследуемого события. Уровень р ≤ 0,05 часто используется в качестве критерия установления статистической значимости. Он означает, что с вероятностью 95 % можно утверждать: исследуемое событие произошло неслучайно, то есть связано с какой-то системой. В табл. 2.1 представлен наиболее распространенный способ интерпретации различных уровней значимости в маркетинговых исследованиях.
В некоторых случаях (например, t-тесты) статистическая значимость в SPSS может быть одно- (1-tailed Sig.) или двухсторонней (2-tailed Sig.). Двухсторонняя значимость показывает, отличается ли значительно среднее значение первой исследуемой переменной от среднего значения второй — без указания направления этого различия, положительного или отрицательного. Односторонняя значимость показывает только направление, в котором второе исследуемое среднее отличается от первого. Второй тип значимости (односторонняя) при анализе данных маркетинговых исследований используется редко, и именно двухсторонняя значимость выводится SPSS по умолчанию. Таким образом, на практике нет необходимости обращать внимание на тип значимости, выводимой SPSS: она всегда будет показывать статистическую значимость исследуемого события1. Целью описательного анализа является систематизация имеющихся данных. В рамках данной задачи происходит построение линейных распределений, а также характеристика переменных в различных статистических аспектах: расчет среднего, медианы, моды и т. п. Линейные (общие) распределения позволяют подсчитать количество респондентов, указавших тот или иной вариант ответа на рассматриваемый вопрос. Построение линейных распределений обычно является первым шагом в статистическом анализе данных. При помощи линейных распределений становится возможным систематизировать ответы респондентов. В табл. 2.2 представлены основные характеристики переменных, участвующих в анализе.
^ 2.1. Линейные распределения для одновариантных вопросов 1. от 16 до 18 лет; 2. от 19 до 35 лет; 3. от 36 до 60 лет; 4. старше 60 лет. Вызов диалогового окна для построения линейных распределений (также называемых частотами) осуществляется при помощи меню Analyze ► Descriptive Statistics ► Frequencies (рис. 2.1). В открывшемся окне в левом списке содержатся все доступные переменные, по которым можно построить линейные распределения. При помощи мыши перетащите нужные одновариантные переменные в правый список (в нашем случае — q4). При этом для анализа можно указать сразу несколько переменных. Рис. 2.1. Диалоговое окно Frequencies с выбранной для анализа переменной Возраст
В диалоговом окне Statistics, вызываемом при помощи одноименной кнопки, можно указать, какие описательные статистики, кроме относительных и абсолютных значений, необходимо рассчитать (рис. 2.2). Например, рассчитаем моду (наиболее часто встречающееся значение), выбрав соответствующий параметр. Кроме этой статистики, SPSS позволяет рассчитать другие полезные величины: ■ среднее арифметическое для интервальных переменных (Mean); ■ минимальное и максимальное значения (Minimum и Maximum), — а также разбить значения переменной на квартили или другие процентили (область PercentiLe Values) и т. д. Однако большинство представленных в этом диалоговом окне статистик подходит только для переменных, имеющих интервальный тип шкалы. Закрыв диалоговое окно Statistics посредством щелчка на кнопке Continue, вы вновь попадете в ос-, новное окно Frequencies.
Рис. 2.2. Диалоговое окно Statistics
Необходимо сказать несколько слов относительно основных описательных статистик, показанных на рис. 2.2. Пожалуй, наиболее популярными характеристиками, используемыми для описания переменных, являются показатели группы Central Tendency (центральная тенденция): среднее арифметическое (Mean); медиана, или половина значений отрезка (Median); мода, или наиболее часто встречающееся значение (Mode); а также сумма (Sum). Имейте в виду, что данные показатели применяются неодинаково к переменным с различным типом шкалы (табл. 2.3).
Из представленной таблицы видно, что наиболее релевантной описательной статистикой, характеризующей переменные с интервальной шкалой, является среднее арифметическое (Mean). Для переменных с порядковой шкалой данный показатель неприменим, так как он рассчитывается исходя из значений переменной (кодов вариантов ответа), а не самих значений интервалов. Например, если рассчитать простое среднее по переменной Возраст (в которой возрастные группы закодированы цифрами от 1 до 4), получится 250,5 (см. рис. 2.6). Данное значение не несет в себе практически значимой нагрузки. Если же мы вместо этого рассчитаем средневзвешенное значение данной переменной по нижеприведенной формуле, мы получим реальный средний возраст респондентов: 43 года (43 - (408 × 48 + 321 × 27 + 207 ×68 + 66 × 17) / (408 + 321 + 207 + 66)). Средняя тенденция переменных с номинальной шкалой не может быть оценена никак, кроме моды, — то есть для таких переменных можно определить только наиболее многочисленную группу. Например, по переменной Пол можно сказать, что в данном случае мужчины составляют три четверти всей выборочной совокупности респондентов. В табл. 2.2 также видно, что интервальные переменные — наиболее гибкие относительно применения показателей центральной тенденции. Для них можно рассчитать все три рассматриваемые статистики: среднее арифметическое, средневзвешенное и моду. Порядковые переменные находятся на втором месте: с ними могут использоваться только средневзвешенное и мода. И наконец, номинальные переменные являются наименее гибкими: к ним может эффективно применяться только мода. Теперь мы вновь возвращаемся к диалоговому окну Frequencies. Кнопка Charts вызывает одноименное диалоговое окно, которое позволяет помимо таблиц вывести диаграммы по выбранным переменным (рис. 2.3). По умолчанию SPSS не выводит диаграмм. Давайте построим круговую диаграмму (сектограмму), выбрав параметр Pie charts и указав в области Chart Values на необходимость отобразить на диаграмме не абсолютные (установлено по умолчанию), а относительные значения (Percentages). Выполнив это, закройте диалоговое окно Charts. С помощью кнопки Format в главном диалоговом окне линейных распределений Frequencies можно указать, каким способом следует сортировать результаты в частотных таблицах (рис. 2.4). Это можно сделать, выбрав соответствующий параметр в области Order by. При этом возможной альтернативой будет сортировка кодов вариантов ответа (в нашем случае — кодировок возрастных групп): ■ по возрастанию: от 1 (16-18 лет) до 4 (старше 60 лет); ■ по убыванию: от 4 до 1; ■ по количеству респондентов, выбравших каждый из рассматриваемых вариантов ответа (в нашем случае — по численности четырех рассматриваемых возрастных групп).
Рис. 2.3. Диалоговое окно Charts
Для иллюстрации нашего примера выберем сортировку по численности возрастных групп по убыванию Descending counts и закроем диалоговое окно Format, щелкнув на кнопке Continue.
После щелчка на кнопке ОК в главном диалоговом окне Frequencies откроется окно SPSS Viewer, в котором будут представлены частотные таблицы, а также другая информация, указанная нами на подготовительном этапе. В таблице Statistics (рис. 2.5) отражаются общие параметры линейного распределения. Здесь представлены: ■ количество респондентов, ответивших на вопрос Возраст (строка Valid), — 1002 человека; ■ количество анкет, в которых на данный вопрос не было получено ответа (строка Missing), — 1 человек; ■ мода (строка Mode), то есть наиболее многочисленная возрастная группа респондентов (в нашем случае вариант 3: лица от 36 до 60 лет). Следующая таблица, озаглавленная меткой анализируемой переменной (Возраст), отражает количество респондентов, которые указали тот или иной вариант ответа (столбец 2, Frequency), отсортированный по убыванию (рис. 2.6). Также в этой таблице представлен процент лиц, указавших данные варианты ответа от общего числа респондентов (столбец 3, Percent) и от числа ответивших на анализируемый вопрос Возраст (столбец 4, Valid Percent). Последний столбец 5 (Cumulative Percent) отражает кумулятивные проценты (то есть вклад каждого варианта ответа в общую сумму). Так же как и в таблице Statistics, здесь указано общее количество ответивших (строка Valid Total) и не ответивших (строка Missing System) на данный вопрос, а также общее количество респондентов (строка Total, в нашем случае 1003). Statistics
Рис. 2.5. Таблица Statistics
К сожалению, графическая подсистема SPSS весьма слаба и не выдерживает сравнения со средствами Microsoft Office. Поэтому рекомендуем пользоваться ею, только когда это действительно оправдано (например, в дисперсионном анализе). Во всех остальных случаях предпочтительнее копировать выводимые таблицы в Microsoft Excel и уже там строить по полученным данным диаграммы. В рассматриваемом случае, чтобы исправить ситуацию и вывести проценты, дважды щелкните мышью по диаграмме Возраст в окне SPSS Viewer. Откроется специальное окно SPSS Chart Editor, предназначенное для редактирования простых диаграмм (simple charts)1. В нем выберите меню Chart ► Options. Откроется диалоговое окно Pie Options, в котором следует указать параметр Percents в области Labels (рис. 2.8). Далее щелкните на кнопке ОК и закройте окно SPSS Chart Editor. В окне SPSS Viewer к построенной диаграмме будут добавлены проценты каждой возрастной группы. Рис. 2.8. Диалоговое окно Pie Options
Существует еще один способ построения диаграмм по линейным распределениям. Он применяется в случае, если вы уже построили частотную таблицу, но не указали на подготовительном этапе на необходимость вывести диаграмму. В такой ситуации следует дважды щелкнуть мышью на данной таблице в окне SPSS Viewer, a затем выделить тот ее столбец, по которому необходимо построить диаграмму. Например, выделите столбец Valid Percent (значения во всех четырех строках, обозначающих варианты ответа на вопрос Возраст). Затем щелкните правой кнопкой мыши и в открывшемся контекстном меню выберите пункт Create Graph ► Pie для построения сектограммы по долям каждой возрастной группы. В результате после частотной таблицы будет выведена соответствующая круговая диаграмма. В разделе 1.2 было показано, как рассчитывается статистическая ошибка для величин, выраженных в процентах. Теперь, после того как мы изучили линейные распределения и основные описательные статистики, можно рассмотреть формулу для расчета статистической ошибки значений, выраженных в абсолютных величинах (например, средние значения). Напомним, что статистическая ошибка для данной категории величин рассчитывается для каждой из них в отдельности. В качестве примера рассмотрим линейное распределение оценок на вопрос Оцените, пожалуйста, качество сухих строительных смесей марки X по пятибалльной шкале: от 1 (очень плохо) до 5 (отлично). При этом в диалоговом окне Statistics (см. рис. 2.2) необходимо выбрать параметры: Mean (среднее арифметическое) и Variance (дисперсия). После окончания расчетов в окне SPSS Viewer будет выведена следующая таблица (рис. 2.9).
Рис. 2.9. Таблица Statistics
Формула для расчета статистической ошибки величин, выраженных в абсолютных показателях, имеет следующий вид: Таким образом, для нашего случая и стандартного для маркетинговых исследований доверительного уровня в 95 % статистическая ошибка выборки будет равна:
для многовариантных вопросов Наиболее распространены два формата представления многовариантных переменных. В первом случае переменные, представляющие варианты ответа многовариантной переменной, принимают значение 1 (выбрано) или 0 (не выбрано); во втором случае — 1 (выбрано) или System Missing (не выбрано). Как показывает опыт, первый способ предпочтительнее. Второй способ используется в специфических случаях (например, если необходимо использовать SPSS в качестве клиента автоматизации построения распределений при помощи программ на Sax Basic). Чтобы указать SPSS, какие переменные являются вариантами ответа для многовариантной переменной, наиболее часто используется описываемый далее способ, при котором после формирования многовариантной переменной ее можно использовать для построения линейных и перекрестных распределений. Для иллюстрации мы построим линейное распределение по многовариантному вопросу Где Вы покупаете сметану? (q7) с вариантами ответа: 1. продмаг (q7_l); 2. рынок (q7_2); 3. супермаркет (q7_3); 4. палатка (q7_4); 5. универсам (q7_5). Чтобы построить распределения по многовариантным вопросам, прежде всего необходимо сформировать многовариантную переменную. Это делается при помощи меню Analyze ► Multiple Response ► Define Sets. Открывшееся диалоговое окно позволяет сформировать многовариантные переменные (правый список) из общего списка доступных переменных (левый список), как показано на рис. 2.10.
Рис. 2.10. Диалоговое окно Define Multiple Response Sets со сформированной многовариантной переменной Торговые точки
Необходимо отметить, что SPSS не сохраняет многовариантные переменные при закрытии рабочего файла с данными. Поэтому каждый раз, когда нужно проанализировать многовариантные вопросы, вам придется снова создавать соответствующие переменные. Мы создали многовариантную переменную для анализа и теперь можем приступать к построению линейных распределений. Для этого воспользуемся меню Analyze ► Multiple Response ► Frequencies. Следует отметить, что данное меню позволяет строить только таблицы линейных распределений (и нет возможности вывести диаграммы). В открывшемся диалоговом окне в левом списке всех доступных многовариантных переменных (в нашем случае там только одна переменная Торговые точки) выберите интересующие переменные для анализа и перенесите их в правую область Table(s) for (рис. 2.11). Для того чтобы запустить процедуру построения линейных распределений, щелкните на кнопке ОК.
Рис. 2.11. Диалоговое окно Multiple Response Frequencies
Group $Q7 Торговые точки (Value tabulated = 1)
Рис. 2.12. Таблица Multiple Response, отражающая результаты построения линейного распределения по многовариантной переменной Торговые точки
Если вам необходимо построить гистограмму или сектограмму по многовариантному вопросу, меню Define Sets не используется. Вместо него применяется меню Graphs ► Bar (для гистограмм) или Graphs ► Pie (для сектограмм). За один раз можно построить гистограмму или сектограмму только по одной многовариантной переменной. Итак, давайте построим гистограмму по многовариантной переменной Торговые точки (параллельно мы построим и сектограмму). Для этого воспользуемся меню Graphs ► Bar. В открывшемся диалоговом окне (рис. 2.13) необходимо указать тип гистограммы Simple (если мы строим сектограмму, данный пункт отсутствует; см. рис. 2.14), а в группе Data in Chart Are выбрать пункт Summaries of separate variables. Затем необходимо щелкнуть на кнопке Define, чтобы перейти к следующему шагу построения диаграммы.
Рис. 2.13. Диалоговые окна Bar Charts с выбранными параметрами для построения гистограмм и сектограмм по многовариантной переменной В открывшемся диалоговом окне Summaries of Separate Variables (оно одинаково и для гистограмм и для сектограмм) из левого списка всех доступных переменных, имеющихся в файле данных, переместите в правый список все варианты ответа на какой-либо один многовариантный вопрос (в нашем случае это переменные q7_l — q7_5). как видно на рис. 2.15. Рис. 2.14. Диалоговые окна Pie Charts с выбранными параметрами для построения гистограмм и сектограмм по многовариантной переменной
Щелкните на кнопке Change Summary и в открывшемся диалоговом окне (рис. 2.16) выберите пункт Sum of values. Данный параметр указывает SPSS на необходимость построить гистограмму по суммарному количеству выбранных вариантов ответа в многовариантном вопросе. После этого закройте данное окно, щелкнув на кнопке Continue. Теперь щелкните на кнопке Options и в открывшемся окне выберите пункт Exclude cases variable by variable; щелкните на Continue (рис. 2.17). Щелкните на кнопке ОК в главном диалоговом окне Summaries of Separate Variables, и программа выведет результаты построения гистограммы в окне SPSS Viewer (рис. 2.18). Как видите, столбцы построенной гистограммы отражают абсолютное количество респондентов, указавших ту или иную торговую точку. К сожалению, SPSS не позволяет строить гистограмму по многовариантным вопросам, отражающую проценты каждого варианта ответа от общего числа респондентов (или от общего числа ответов). Чтобы отобразить на нашей гистограмме точные количества респондентов, указавших ту или иную торговую точку, следует воспользоваться схемой действий, представленной выше. Мы рассмотрели наиболее популярный метод статистического анализа данных в маркетинговых исследованиях — построение линейных распределений. Как показывает практика, именно на этом этапе в некоторых отечественных компаниях заканчивается работа с SPSS (иногда строятся также перекрестные распределения), в то время как описательный анализ является лишь начальным этапом анализа данных
Analyze –Descriptive statistics –Frequencies ¨ Statistics (quartiles, mean, median, mode, std. deviation, range, minimum, maximum, skewness, kurtosis) ¨Charts (histogram, normal curve) ¨Analyze –Descriptive statistics –Descriptives
|




 — средневзвешенное значение; n — количество интервалов (вариантов ответа) в порядковой переменной;
— средневзвешенное значение; n — количество интервалов (вариантов ответа) в порядковой переменной;  — частота появления i-го варианта ответа;
— частота появления i-го варианта ответа;  — среднее арифметическое значение i-ro интервала.
— среднее арифметическое значение i-ro интервала.




 — дисперсия (строка Variance в таблице Statistics на рис. 2.9); n — размер выборки для данного вопроса (строка Valid в таблице Statistics на рис. 2.9).
— дисперсия (строка Variance в таблице Statistics на рис. 2.9); n — размер выборки для данного вопроса (строка Valid в таблице Statistics на рис. 2.9).