Задача для лабораторной работы
Внимание! В лаборатории каждое рабочее место имеет номер (m424-01, m424-02, …), который написано на системном блоке. Если вы работаете за m424-02, то при загруженные Lotus Notes вход к системе происходит с именем m424-02 и введением пароля – m424-02. Таким образом каждое рабочее место в лаборатории имеет свое УНИКАЛЬНОЕ имя, которое необходимо применять при работе. Домен, в котором вы работаете, имеет название emm. Сервер имеет название amsu. Полный путь: emm/amsu. 1. Запустить клиент Lotus Notes с помощью ярлыка Ввести пароль для пользователя. Для всех пользователей пароль – 2. Войти в почтовую базу данных Notes. Для этого на начальной странице избрать 3. Ознакомиться с элементами интерфейса почтового ящика. Определить, какие представления и папки она содержит. Пересмотреть, или есть письма (сообщение) в каждом разделе (или есть новые письма). Количество непрочитанных сообщений приводится в круглых дужках возле названия папки или представление. В области представления непрочитанные сообщения замечаются звездочками. Измените размер области представления с помощью команды Вид/Просмотр документов (флажке Отображать область просмотра, Увеличить область просмотра). Попробуйте сделать то самое с использованием разделительной полосы. 4. Войти в личную адресную книгу (локальной) и выяснить, какие контакты в ней уже существуют. Для этого нажать значок 5. В личной адресной книге создать два новые контакта о курсантах, которые работают на соседних рабочих местах (по левую сторону и по правую сторону). Для этого использовать кнопку панели действий Создать/Контакт. Заполнить поле Фамилия (фамилия – например Петренко). Для корректного введения адреса Эл. почта нажать кнопку Внимание! Обратите внимание на заполнение полей, которые отвечают за e-mail адресу (e-mail, Mail Domain,...). Неправильное введение не даст вам возможности отправить в дальнейшем почту нужному абоненту. 6. Пересмотреть созданные вами контакты, отредактировать в них поля в области Рабочий адрес. Сохранить изменения. Для этого дважды нажать на первом контактном имени. В окне с информацией о контакте заполнить имя и по-отцу, рабочий и мобильный телефоны, рабочий адрес – вул. Дзержинського, буд. 2, Дніпропетровськ, 49000, Україна. Нажать кнопку 7. Выяснить, чем отличается группа контактов от контакта. Создать группу Мой подраздел (Ваша фамилия) иприбавить к ней созданные контакты. Упорядочить список контактов группы. Для этого на панели дои нажать кнопку Создать/Группу. Записатьназваниегруппы – Мой подраздел (Ваша фамилия),тип – многоцелевая, категория – таможенное оформление, описание – подразделы, которые задействованы в технологии таможенного оформления. В поле Состав, нажав кнопку, которая размещена по правую сторону от поля, открыть локальную адресную книгу (АК:m 4242-ХХ) и избрать из нее названия созданных контактов. Для упорядочения списка нажать кнопку 8. Пересмотреть содержимое адресной книги домену AMSU. Определить, которые пользователи там зарегистрированы. Пересмотреть сведения об этих контактах. Для этого на панели действий адресной книги нажать кнопку 9. Закрыть адресную книгу и с помощью кнопки Почта 10. Создать сообщение (письмо) для группы контактов Мой подраздел (Ваша фамилия), ввести адрес группы с помощью локальной адресной книги. Указать параметры доставки. На панели дои нажать кнопку 11. Выяснить у получатель^-получателя-абонента-получателя, получил ли он ваше сообщение. Внимание: письма могут поступать не сразу, а также не автоматически. Поэтому для отправления почты на строке стана следует нажать на кнопку с конвертом (правый нижний угол) и избрать Отправить свиты. Попросите получателя проверить почту на сервере. Для этого он должен на строке стану нажать на кнопку с конвертом (правый нижний угол) и избрать опцию Получить свиты. 12. С помощью команды меню Действия/Сервис/Параметры (вкладыш Шапка) для оформления сообщения избрать шапку Контрасты. 13. Создать почтовый бланк для формирования сообщений для группы контактов Мой подраздел (Ваша фамилия). Для перехода у представление Бланки в области навигации выбрать Сервис/Бланки. Выполнить команду меню Действие/Создать/Бланк/ Личный. В заголовок бланка ввести текст “ Уважаемые коллеги!” и прибавить графический элемент (например, картинку). Добавление графического объекта выполнить командой Файл/Импорт. Между красными дужками ввести текст “ Очередное занятие из повышение квалификации состоится 1 октября 2011 года”. Между последними дужками написать свою фамилию, почтовый адрес и контактный телефон. Сохранить бланк под названием Бланк_Ваша фамилия. 14. Для отладки автоматического распределения почтовых сообщений в почтовом ящике создать папку Срочно (Ваша фамилия). Создание папки выполнить командой меню Создание/Папка или с помощью контекстного меню папки. 15. Создать правило для обработки почтовых сообщений, которое будет при получении новой почты будет проверять адресу отправителя и содержание письма. В случае если в адресе сообщения есть адреса ваших соседей (например m424-01, m424-03) и в письме есть фраза “ Срочно ”, письмо должен быть перемещенный к папки Срочно (Ваша фамилия). Для перехода к Правилу в области навигации Почта щелкнуть категорию Сервис/Правила ивыполнить команду меню Действия/Создать правило. Условие для проверки сообщений будет иметь такой вид: Отправитель содержит m424-01 И текст содержит Срочно. ИЛИ Отправитель содержит m424-03 И текст содержит Срочно. Действие – переместить в папку Срочно (Ваша фамилия). 16. Наладить вид представления Входящие таким образом, чтобы сообщение от курсанта, который работает на соседнем рабочем месте по правую сторону, отображались одним цветом, а от того, что работает по правую сторону, – другим. Установление цветов сообщений для папки Входящие выполнить командой меню Действия/Сервис/Параметры (вкладыш Почта/Цвета). 17. На основе вашего бланка создать сообщение для адресатов группы Мой подраздел. Ввести текст письма – Срочно, прибавить к письму 2 любые файла MS Word или MS Excel. Установить параметры: подтверждение открытия письма и высокая срочность. Отправить почту. Для создания сообщения с помощью бланка в навигаторе почтовой базы данных выделить папку Бланки и выполнить команду меню 18. Пересмотреть почту. Выяснить, какими пометками они отличаются от других сообщений. Объяснить, чему. Проверить, работает ли созданное правило. Среди полученных сообщений открыть сообщение с вложенными файлами. Пересмотреть полученные файлы и сохранить их на диске в собственной папке. В папке Входящие сообщение от соседей должны быть выделены разными цветами. В папке Срочно также должны отображаться полученные сообщения. Пересмотреть содержимое полученных в папке Срочно сообщений. Для открытия вложенного к сообщению файла выделить значок вложения и выполнить команду меню Вложение/Открыть. Открытые вложенные файлы сохранить в собственной папке. 19. Упорядочить содержимое папки Входящие по названию отправителей – в алфавитном порядке, среди отправителей с одинаковым названием сообщения упорядочить за датой – за спаданием. Для упорядочения данных по содержимому столбца в области представления нажать имя столбца или выполнить команду меню Вид/Настроить данное представление. 20. В папке Входящие выполнить поиск сообщений от курсантов, которые работают на соседних рабочих местах (по левую сторону и по правую сторону). Дать ответа на их сообщение: а) с текстом исходного сообщения без вложений, б) без текста исходного сообщения. Поиск выполнить командой Вид/Начинается с и указать название контакта. Чтобы ответить отправителю, необходимо открыть или выделить сообщение и выполнить команду меню Действия/Ответ или нажать кнопку
|

 Lotus Notes на рабочем столеили команды Пуск/Все программы/Приложения Lotus/Lotus Notes).
Lotus Notes на рабочем столеили команды Пуск/Все программы/Приложения Lotus/Lotus Notes). .
. адресной книги.
адресной книги. и избрать из перечня Lotus Notes, после этого ввести имя компьютера пользователя
и избрать из перечня Lotus Notes, после этого ввести имя компьютера пользователя  на панели действий. Выделить второй контакт и нажать на панели действий кнопку
на панели действий. Выделить второй контакт и нажать на панели действий кнопку  . Внести в контакт аналогичные сведения.
. Внести в контакт аналогичные сведения. . Сохранить созданную группу.
. Сохранить созданную группу. . В окне Поиск пользователей в поле Выберите адресную книгу найти и выделить книгу с названием emm’s Directory. Это общая адресная книга, которая сохраняется на сервере. Пересмотреть занесенные к ней адреса всех рабочих мест лаборатории. Закрыть окно.
. В окне Поиск пользователей в поле Выберите адресную книгу найти и выделить книгу с названием emm’s Directory. Это общая адресная книга, которая сохраняется на сервере. Пересмотреть занесенные к ней адреса всех рабочих мест лаборатории. Закрыть окно. перейти к почтовому ящику.
перейти к почтовому ящику.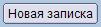 . Для введения адреса нажать кнопку
. Для введения адреса нажать кнопку  . В диалоговом окне Выбор адресов в поле Выберите адресную книгу в перечне адресных книг выбрать личную (АК:m 4242-ХХ) и избрать в ней группу контактов Мой подраздел (Ваша фамилия). С помощью кнопки
. В диалоговом окне Выбор адресов в поле Выберите адресную книгу в перечне адресных книг выбрать личную (АК:m 4242-ХХ) и избрать в ней группу контактов Мой подраздел (Ваша фамилия). С помощью кнопки  прибавить название группы контактов к списку адресатов. Ввести тему – подраздел, текст – Тестовое письмо для проверки работы Lotus Notes. Подписать – например, Петренко Ирина Ивановна (пользователь m424-02). Установить параметры доставки: Важность – высокая, Отчет в доставке – подтвердить доставку. Прибавить графическую пометку – к сведению. Кнопкой
прибавить название группы контактов к списку адресатов. Ввести тему – подраздел, текст – Тестовое письмо для проверки работы Lotus Notes. Подписать – например, Петренко Ирина Ивановна (пользователь m424-02). Установить параметры доставки: Важность – высокая, Отчет в доставке – подтвердить доставку. Прибавить графическую пометку – к сведению. Кнопкой  отправить это письмо.
отправить это письмо. установить параметры доставки.
установить параметры доставки. на панели действий (а) – Ответить, б) – Ответить без вложений).
на панели действий (а) – Ответить, б) – Ответить без вложений).


