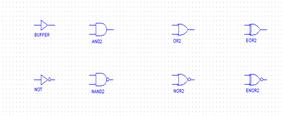Упражнение 3. Нарисовать схему.
Необходимо на листе бумаги подготовить эскиз принципиальной схемы После этого размещают на рабочем поле MultiSim компоненты из библиотек программы в соответствии с подготовленным эскизом Разделы библиотеки программы MultiSim поочередно вызывают с помощью меню Window или с помощью иконок. Каталог выбранной библиотеки располагается в вертикальном окне справа или слева от рабочего поля (устанавливается в любое место перетаскиванием за шапку заголовка) Для открытия каталога нужной библиотеки необходимо подвести курсор мыши к соответствующей иконке и нажать один раз ее левую кнопку. Необходимый для создания схемы значок (символ) компонента переносится из каталога на рабочее поле программы движением мыши при нажатой левой кнопке, после чего кнопку отпускают (для фиксирования символа) и производят двойной щелчок по значку компонента. В раскрывающемся диалоговом окне устанавливают требуемые параметры (сопротивление резистора, тип транзистора и т.д.) и выбор подтверждают нажатием кнопки Accept или клавиши Enter. На этом этапе необходимо предусмотреть место для размещения контрольных точек и иконок контрольно-измерительных приборов Если в схеме используют компоненты одинакового номинала (например, резисторы с одинаковым сопротивлением), то номинал такого компонента рекомендуют задать непосредственно в каталоге библиотеки и затем переносить компоненты в нужном количестве на рабочее поле. Для изменения номинала компонента необходимо два раза щелкнуть мышью по символу его графического изображения и в раскрывающемся после этого окне внести изменения При размещении компонентов схемы на рабочем поле программы MultiSim можно воспользоваться динамическим меню После размещения компонентов производят соединение их выводов проводниками. При этом необходимо учитывать, что к выводу компонента можно подключить только один проводник. Для выполнения подключения курсор мыши подводят к выводу компонента, и после появления прямоугольной площадки нажимают левую кнопку и появляющийся при этом проводник протягивают к выводу другого компонента до появления на нем такой же прямоугольной площадки, после чего кнопку мыши отпускают, и соединение готово. При необходимости подключения к этим выводам других проводников в библиотеке Passive выбирают точку (символ соединения) и переносят на ранее установленный проводник. Чтобы точка почернела (первоначально она имеет красный цвет), необходимо щелкнуть мышью по свободному месту рабочего поля. Если эта точка действительно имеет электрическое соединение с проводником, то она полностью окрашивается черным цветом. Если на ней виден след от пересекающего проводника, то электрического соединения нет и точку необходимо установить заново. После удачной установки к точке соединения можно подключить еще два проводника. Если соединение нужно разорвать, курсор подводят к одному из выводов компонента или точке соединения и при появлении площадки нажимают левую кнопку, проводник отводят на свободное место рабочего поля, после чего кнопку отпускают. Если необходимо подключить вывод к имеющемуся на схеме проводнику, то проводник от вывода компонента курсором подводят к указанному проводнику и после появления точки соединения кнопку мыши отпускают. Прокладка соединительных проводников производится автоматически, причем препятствия — компоненты и другие проводники — огибаются по ортогональным направлениям (по горизонтали или вертикали) Точка соединения может быть использована не только для подключения проводников, но и для введения надписей (например, указания величины тока в проводнике, его функционального назначения и т. п.). Для этого необходимо дважды щелкнуть по точке и в раскрывшемся окне ввести необходимую записи (не более 14 символов), причем запись можно смещать вправо путем введения слева нужного количества пробелов. Это свойство может быть использовано и в том случае, когда позиционное обозначение компонента (например, Cl, R10) накладывается на рядом проходящий проводник или другие элементы схемы Если необходимо переместить отдельный сегмент проводника, к нему подводят курсор, нажимают левую кнопку и после появления в вертикальной или горизонтальной плоскости двойного курсора производят нужные перемещения Подключение к схеме контрольно-измерительных приборов производят аналогично. Причем соединения целесообразно проводить цветными проводниками При обозначении компонентов необходимо придерживаться рекомендаций и правил ЕСКД (единой системой конструкторской документации) После подготовки схемы рекомендуется составить ее описание (окно-ярлык вызывается из меню Window > Description), в котором указывают ее назначение; после проведения моделирования указывают его результаты. Поместив необходимые компоненты на плату, приступают к их соединению. Для соединения двух элементов необходимо к выводу одного из них подвести курсор мыши, нажать кнопку мыши, затем указатель подвести ко второму контакту и ещё раз нажать кнопку мыши. При необходимости создать узел, можно нажать сочетание кнопок Ctrl+J и щелкнуть мышью в том месте схемы, где узел необходим При моделировании логических элементов программе MultiSim можно изменить пользовательские настройки меню Options > Preferences. В окне команды при выборе закладки Circuit могут быть установлены опции по режиму вывода на экран элементов схемы, а также их цветовое оформление: с черным фоном (Black Background), белым (White Background), черно-белым изображением (Black/White) или наоборот (White/Black): В пользовательском режиме Custom может быть выбран соответствующий цвет для фона (кнопка Background), проводников (кнопка Wire), активных, пассивных и виртуальных (идеальных) компонентов (кнопки Active component, Passive component, Virtual component соответственно); после нажатия каждой кнопки вызывается стандартное для Windows окно "Цвет". При выборе закладки Workspace могут быть установлены дополнительные опции по оформлению рабочего поля схемы (например, установка видимой сетки), а также размеры чертежа схемы и масштаб вывода на экран (33, 66,100 и 200%) При выборе закладки Options > Preferences… > Component Bin устанавливается режим автосохранения данных и стандарт графического обозначения компонентов: американский (ANSI) или европейский (DIN):
При выборе американского ANSI стандарта графического обозначения компоненты отображаются так:
При выборе европейского DIN стандарта графического обозначения компоненты отображаются так:
1) Создайте свою копию схему, как показано на рисунке ниже. Выберите необходимые компоненты из Основной базы данных (Master Database) (Разместить/Компонент Place/Component) и Популярного списка (InnUse List). Установите значения ккомпонентов, как показано на рисунке. На заметку: компоненты R1, R2 и C2 виртуальные. Поместите конденсатор между точками А и В
Рис. 16. Полосовой фильтр
2) Чтобы соединить компоненты, наведите курсор на контакт так, чтобы он изменил свой вид и кликните мышью. Переместите курсор (таща за собой провод) до второго контакта и кликните, чтобы завершить соединение. 3) Замените резистор R2 средствами Multisim: выберите в контекстном меню пункт заменить компоненты и замените виртуальные резистор реальным (раздел Basic/Resistor) на ваш выбор. 4) Дважды кликните на виртуальные компоненты и посмотрите, как задаются их параметры. 5) Поверните и переместите какой-либо компонент, чтобы посмотреть как ваши действия влияют на соединяющие проводники. Также компоненты можно поворачивать, когда вы размещаете их из базы данных. 6) Выберите виртуальный конденсатор из списка и разместите его между точками А и В схемы. На заметку: он автоматически соединяется и его емкость становится 270 пкФ. В Multisim есть несколько мастеров соединений, которые помогают разработчикам быстро создавать схемы с заданными параметрами. Список мастеров соединений приведен на рисунке 17. Они находятся в меню Инструменты/Мастера соединений (Tools/Circuit Wizards) (рис.18).
Рис.17 – Мастера соединений Рис. 18. Диалоговое окно мастера фильтров
Мастер таймеров (555 Timer Wizard) позволяет создавать нестабильные и моностабильные осцилляторы с помощью таймера 555. Фильтры в Multisim создаются в Мастере фильтров (Filter Wizard) простым вводом параметров. Мастер усилителей с общим эмиттером на биполярном плоскостном транзисторе помогает создать усилитель с общим эмиттером с заданными параметрами. MOSFET (канальный полевой униполярный МОП-транзистор) усилители создаются с помощью соответствующего мастера (MOSFET Amplifier Wizard). В Multisim есть несколько схем с операционным усилителем. В полях Мастера ОУ Multisim (Opamp Wizard) нужно ввести требуемые параметры: • Инвертирующий усилитель. • Не инвертирующий усилитель. • Дифференциальный усилитель • Инвертированный суммирующий усилитель • Не инвертированный суммирующий усилитель • Масштабируемый сумматор
Контрольные вопросы 1. Какой командой можно скопировать изображение схемы в отчет, подготавливаемый в текстовом редакторе Word? 2. Какими командами можно изменить цвет проводника и для чего это нужно? 3. Какой командой можно удалить из схемы обозначения номинальных значений компонентов или их тип? 4. Каким образом можно масштабировать размеры изображения схемы 5. Каким образом можно подключить выводы компонента к проводнику? 6. Какие зоны можно выделить на монтажном столе и для чего они предназначены? 7. Какие опции содержат разделы горизонтального меню? 8. Каким образом осуществляется вставка элементов электрической цепи и как выполняются соединения между их выводами? 9. Как можно выполнить редактирование существующей схемы? 10. Как назначаются значения параметрам элементам электрической цепи?
|