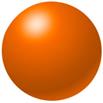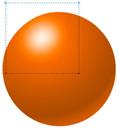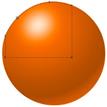Шаг 2-й
Как правило, световые блики для определенного объекта создаются на основе его формы. Поэтому, так как мы имеем дело с окружностью, то просто нарисуем ещё одну, но поменьше размером и зальём её белым цветом – это и будет основа для блика. Логичней всего будет определить блик на самую светлую область шара, куда мы, собственно, и размещаем окружность:
Но так как шар у нас объёмный, то перспективу формы блика необходимо изменить таким образом, чтобы казалось, что блик лежит на поверхности шара, а не "висит" как сейчас. Выделяем окружность блика и из меню " Эффекты " выбираем команду " Добавить перспективу ", видим, что на всей области окружности появляется сетка перспективы с четырьмя угловыми маркерами. Перспектива объекта изменяется путём перемещения этих маркеров в определённые места. В нашем случае необходимо немного переместить верхний левый маркер в сторону правого нижнего (т.е. наискосок сверху вниз), чтобы добиться такого вот искажения:
Сейчас самое время создать копию искажённой окружности, она нам пригодится для создания второго блика. Для реалистичности отображения светового блика можно применить эффект размытия. Но перед этим окружность блика необходимо перевести в растровое изображение. Выделите окружность и из меню " Растровое изображение " выберите команду " Преобразовать в растровое изображение ". Появится окно с различными настройками, где перед тем как нажать на кнопку " Ok ", необходимо для параметра " Разрешение " указать значение 300 ppi (точек на дюйм) и отметить галочкой параметр " Прозрачный фон ". В итоге мы получаем ту же окружность, но уже в растровом формате. Теперь можно применить нужный эффект размытия. Выделяем окружность и из меню " Растровые изображения " выбираем заголовок раскрывающегося списка " Размытость ", далее выбираем пункт " Размытость по Гауссу ".
Выбрав данный пункт, появляется окно с соответствующими параметрами. Ползунок параметра " Радиус " двигаем вправо до тех пор, пока в поле " Пиксели " не отобразится числовое значение равное "65". Нажав на кнопку " Ok " мы получаем эффект размытия, который достаточно точно имитирует отражение падающего света. На мой взгляд, световой блик получился немного ярким, поэтому я задал ему однородную 10-15%-ю прозрачность, чтобы немного убавить яркость блика.
Посмотрите, как размытие изменило размеры окружности блика (область синей пунктирной рамки) и теперь она "вылезает" за пределы шара.
Это обстоятельство может создать различные неудобства в работе, поэтому форму блика необходимо подкорректировать при помощи инструмента " Форма ". Так выглядит форма окружности блика после редактирования:
Теперь давайте сделаем второй световой блик. Выделите копию первого блика и увеличьте её до таких размеров:
Чтобы форма блика максимально соответствовала форме шара, её нужно немного подредактировать. Для этих целей можно воспользоваться инструментом " Форма " (" f10 ") или уже знакомым эффектом " Добавить перспективу ".
Внимание! Если к объекту ранее уже был применён эффект перспективы, то чтобы продолжить её редактировать дальше, нужно выделить объект и выбрать инструмент " Форма ", а не команду " Добавить перспективу ". Осталось придать блику соответствующий вид. Выделяем окружность блика и при помощи инструмента " Интерактивная прозрачность " задаём ей линейную прозрачность (в данном случае на " Панели свойств " тип прозрачности устанавливаем " Линейный ").
Обратите внимание на расположение маркеров: маркер чёрного цвета (1), задающий прозрачность, расположен чуть выше нижнего края окружности, а белый маркер (2), регулирующий интенсивность заливки, располагается гораздо выше объекта. При этом регулятор степени прозрачности (3) располагается ближе к белому маркеру. Маркеры инструмента " Интерактивная прозрачность " можно перемещать точно таким же образом, как и маркеры инструмента " Интерактивная заливка ". Ну а теперь совместим созданные блики и сгруппируем их. Блик меньшего размера должен располагаться на переднем плане по отношению ко второму блику. Выделяем оба блика и нажимаем сочетание клавиш " ctrl+g " на клавиатуре, чтобы сгруппировать их.
|