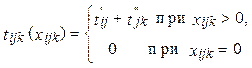Регулировка размера ячеек.
Ширина столбца в таблице изменяетсяперетаскиванием линий сетки. Для регулировки ширины одной или нескольких ячеек столбца (а не всего столбца) выделите ячейки перед перетаскиванием. В одном столбце могут находиться ячейки разной ширины. Обратите внимание, что при перетаскивании крайней левой линии сетки изменяется отступ, отделяющий выделенные строки таблицы от левого поля документа. Word автоматически перетаскивает высоту строки таблицы под высоту содержащегося в них текста. Однако можноназначить строке минимальное или точное значение высоты командой Высота и ширина ячейки в меню Таблица. Все ячейки в одной строке всегда имеют одинаковую высоту. Перемещение и копирование строк, столбцов и ячеек. Чтобы переместить на новое место в таблице целые строки или столбцы, выделите их и мышью перетащите на новое место. Строки или колонки исчезают и появляются на новом месте. Чтобы строки и копировались и перемещались, удерживайте нажатой во время перетаскивания клавишу Ctrl. Чтобы перемещать содержимое ячеек таблицы, выделите ячейки и перетащите их в другое место. Word удаляет содержимое выделенных ячеек (оставляя их пустыми) и вставляет его в принимающие ячейки, уничтожая то, что в них было раньше. Чтобы скопировать содержимое ячейки, удерживайте при перетаскивании клавишу Ctrl. Обратите внимание на то, что для перемещения или копирования содержимого ячеек не следует включать в выделенный фрагмент целые столбцы. В выделенный фрагмент могут входить все ячейки строки, но маркеры концов строк должны оставаться вне выделения. Использование команд меню Таблица. Выше было описано использование стандартной панели инструментов, мыши и контекстных меню при работе с таблицами. Обычно эти интерактивные методы оказываются самыми быстрыми и удобными. Меню Таблица открывает альтернативные возможности для вставки и изменения таблиц; кроме того, оно позволяет выполнить некоторые дополнительные операции, которые невозможны при использовании интерактивных приемов. В таблице указано назначение команд меню:
Таблица Word – это удобный инструмент для создания и редактирования небольших и несложных списков. Она позволяет вводить данные, форматировать их по своему усмотрению, задавать формулы в ячейках, а также сортировать информацию. При желании пользователь может конвертировать таблицу Word в текст. Все эти методы позволяют успешно работать с документами, состоящими из группы записей. Однако для более сложных работ, связанных с таблицами для баз данных, необходимо использовать соответствующие средства типа Excel или Access. Порядок выполнения работы: Используя контекстную помощь MS Word, выполнить и описать порядок выполнения следующих пунктов заданий. Задание 1: 1. Загрузить Word; 2. Набрать текст в объёме не менее 3-х абзацев, в несколько строк каждый, (до п.10 описания настоящей лабораторной работы); 3. Пометить первый абзац и вырезать. 4. Вставить в конец текста абзац с буфера обмена. 5. Пометить последний абзац и скопировать его в начало теста. 6. Удалить последний абзац (копию первого абзаца). 7. Изменить для первого абзаца шрифт на другой (Arial Cyr, Times New Roman Cyr, или другой). 8. Изменить для второго абзаца размер шрифта. 9. Изменить для 1-го, 2-го и 3-го абзацев стили на полужирный (Bold), курсив (Italic) и подчеркнутый, соответственно. 10.Изменить для второго абзаца стиль на полужирный "Bold". 11.Изменить цвет текста первого абзаца на красный. 12.Сохранить текст на рабочем каталоге рабочего диска. 13.Выйти из Word. 14.Загрузить Word и открыть свой сохраненный файл. 15.Изменить масштаб показа текста на другой процент, "одна страница" и "по ширине" страницы. 16.Изменить режимы показа документа на "Нормальный", "Структура документа", "Главный документ", "Разметка страницы", используя меню "Вид" и кнопки на полосе горизонтальной прокрутки. Выбрать режим просмотра "Разметка страницы". 17.Изменить для второго абзаца интервалы перед и после абзаца, используяпункт меню "формат-абзац". 18. Изменить для третьего абзаца межстрочный интервал на 1.5 строки, двойной. 19.Изменить для всего текста межстрочный интервал на 1.5 строки и интервалы перед абзацами на З пт. 20.Изменить выравнивание для первого абзаца "влево", используя кнопку панели инструментов "форматирование". 21.Изменить выравнивание для второго абзаца "вправо", используя кнопку панели инструментов "форматирование". 22.Изменить выравнивание для третьего абзаца "по центру", используя кнопку панели инструментов "форматирование". 23.Изменить положение абзаца на странице, используя меню "формат-абзац-положение на странице". 24.Просмотреть печать документа. Закрыть просмотр. 25.Изменить по "линейке" для первого абзаца отступы слева и справа. 26.Изменить "Параметры страницы": поля, и колонтитулы, по "линейке" и "файл-параметры страницы -поля ". 27.Изменить размер ч ориентацию бумаги по "файл-параметры страницы -размер бумаги". 28.Вернуть прежний размер и ориентацию бумаги. 29.Сохранить документ под другим именем на рабочем диске и каталоге. 30,Открыть документ со старого файла. 31.Скопировать последний абзац со "старого" файла-документа в "новый". 32.3акрыть "старый" файл. 33.Закрыть с сохранением "новый" файл. 34. Загрузить "новый" файл, используя перечень последних использованных файлов в пункте меню "файл". 35.Продублировать абзацы 6 раз. 36.Выделить весь текст и сформатировать его как "список" с нумерацией. Отменить последнее действие. 37.Расставить страницы в тексте вверху по центру страницы. 38.Просмотреть печать. 39.Перейти к верхнему колонтитулу и написать там свою фамилию имя отчество. 40.Выбрать расположение бумаги "альбомная". 41.Выделить весь текст, используя "правка - выделить все". 42.Расположить помеченный текст в две колонки "формат-колонки". 43.Использовать в колонках разделитель, разный размер. 44.Вернуть прежний вариант текста документа. 45.В конце первого абзаца сделать сноску, например: "Текст набирается с большой охотой" 46. Изменить параметры шрифта сноски и сохранить эти параметры в стиле. 47.Перейти на начало текста и организовать поиск слова из последнего абзаца. 48.Проверить орфографию набранного текста. Задание 2: 1. Создать новый документ. 2. На панель инструментов СТАНДАРТНАЯ добавить кнопку "Редактор формул" - команды ВИД - ПАНЕЛИ ИНСТРУМЕНТОВ - НАСТРОЙКА - КОМАНДЫ - Категория ВСТАВКА - Команда "Редактор формул" (перетащить левой кн. мыши на панель инструментов). 3. Набрать предлагаемый вариант текста, изучив в меню РЕДАКТОРА применение: · Символов отношений; · Надстрочных знаков; · Операторов; · Стрелок; · Символов теории множеств и греческих букв; · Шаблонов строк, дробей и радикалов, верхних и нижних индексов, сумм, интегралов, надчёркивания и подчёркивания, стрелок с текстом, произведений и символов теории множеств 4. Установить в формулах: - межстрочный интервал - 110%; - расстояние между столбцами - 120%; - высоту верхнего индекса - 65%; - глубину нижнего индекса - 35%; - высоту верхнего предела - 25%. 5. Задать для стиля ТЕКСТ полужирный наклонный шрифт Courier. 6. Задать для стиля ФУНКЦИЯ шрифт Arial. 7. Задать размеры обычных, крупных и мелких индексов.
Задание 3: Набрать текст: Требуется определить план перевозок || xijk ||,при котором достигается минимум целевой функции
где tijk=t’ij+t’’jk - время доставки из i -й базы в k -й пункт назначения, через j -й пункт промежуточной обработки; tijk(xijk) - функция, определяемая следующим образом:
при транзитных перевозках;
при перевозках с накоплением.
|

 , (1)
, (1)