Теоретичні відомості. Редактор Word надає користувачеві багатий набір засобів для швидкого створення двовимірних таблиць будь-якої складності та конфігурації
Редактор Word надає користувачеві багатий набір засобів для швидкого створення двовимірних таблиць будь-якої складності та конфігурації. Він має засоби оброблення табличних даних, тобто здатний виконувати функції табличного процесора. Таблиця — це впорядкована в рядки та стовпці інформація. Створення таблиць. В Word існує декілька варіантів створення таблиці. Вибір найкращого способу створення таблиці залежить від її складності і вимог користувача, наприклад можна: 1. Вибрати місце створення таблиці. 2. На стрічці вибрати Вставка натиснути кнопку Таблица 3. Вибрати потрібне число рядків і стовпців перетаскуванням вказівника миші. Використання команди «Вставить таблицу» Дана процедура використовується для вибору розмірів і формату таблиці до вставки її в документ. 1. Вибрати місце створення таблиці. 2. В меню Вставка → Таблица вибрати команду Вставить таблицу. 3. В групі Размер таблицы вибрати число рядків і стовпців (рис. 6.1). 4. В групі Автоподбор ширины столбцов виберати параметри для настройки розміру таблиці. 5. Щоб використати вбудовані формати таблиці, потрібно натиснути кнопку Автоформат Виберіть необхідні параметри.
Рис. 6.1. Вікно «Вставка таблицы».
Створення більш складної таблиці Можна створити більш складну таблицю, наприклад таблицю, яка містить комірки різної висоти, або таблицю з різним числом стовпців в рядку. Для цього потрібно виконати наступне: 1. Вибрати місце створення таблиці. 2. В меню Таблица вибрати команду Нарисовать таблицу. Заявиться панель інструментів Таблицы й границы (рис.6.2), а курсор прийме вид олівця.
Рис. 6.2. 3. Щоб визначити зовнішні границі таблиці, потрібно намалювати прямокутник. Потім прорисувати лінії стовпців та рядків в середині цього прямокутника.
4. Щоб знищити одну або декілька ліній, треба натиснути кнопку Ластик 5. Після завершення створення таблиці треба клацнути комірку, а потім ввести текст або вставити малюнок. Примітка. Для автоматичного застосування обтікання тексту потрібно утримувати натиснуту клавішу { Сtrl} під час малювання таблиці.
Введення даних до таблиці та їх форматування. Дані вводять у комірки таблиці, починаючи з позиції курсору. В міру заповнення комірки її розміри автоматично збільшуються. Переміщення між комірками таблиці відбувається за допомогою клавіші { Tab }. Для видалення тексту всередині таблиці використовують один з способів: § § Виділяють таблицю і виконують команду Правка → Очистить → Содержимое. Текст, що знаходиться в таблиці, має свої особливості. Наприклад, йому можна задати різний напрям наступним чином: § Встановити курсор в комірку, текст якої повинен змінити напрям, або виділити фрагмент таблиці. § Виконати команди Формат → Направление текста. § В діалоговому вікні Направление текста → Ячейка таблицы потрібно задати потрібний напрям тексту. Форматування табличних даних виконується так само, як і форматування звичайного тексту. Спочатку їх виділяють, а потім форматують, використовуючи команди Формат-Абзац, Формат-Шрифт тощо. Форматування таблиці В Word відформатувати таблицю після її створення можна декількома способами. Застосування стилів таблиць дозволяє задати формат відразу для всієї таблиці, а також виконати попередній перегляд, щоб наперед побачити, як виглядатиме таблиця з вибраним стилем форматування. Таблиці можна змінювати шляхом розбиття або об'єднання комірок, додавання і видалення стовпців і рядків, а також малюванням. При роботі з великими таблицями можна задати відображення заголовка таблиці на кожній із сторінок, на яких вона виводиться. Щоб виключити непередбачені розриви потоку даних в таблиці, можна вказати, в яких місцях повинні знаходитися розриви сторінки. Щоб надати створеній таблиці необхідний вигляд, її потрібно відформатувати, тобто змінити розміри і кількість комірок, рядків, стовбців. Для цього потрібно виділити потрібний елемент або групу елементів таблиці і виконати необхідні дії. Виділити стовпець таблиці можна так: o покажчик миші встановити на верхній межі стовпця (форма покажчика має змінитися) і клацнути мишею; o курсор установити всередині стовпця і задати команди Таблица → Выделить → Столбец. Виділити рядок таблиці можна так: o покажчик миші встановити ліворуч від рядка поза таблицею і клацнути мишею; o курсор установити всередині рядка та задати команди Таблица → Выделить → Строка. Вилучити рядок або стовпець із таблиці можна так: o курсор установити всередині таблиці, задати команди Таблица → Удалить → Ячейки. В діалоговому вікні, що з’явиться на екрані дисплея, вказати, що потрібно вилучити – весь рядок чи стовпець; o виділити стовпець (рядок) таблиці, після чого задати команди Таблица → Удалить → Столбцы (Строки). Змінити ширину стовпця таблиці можна так: o підвести покажчик миші до будь-якої межі стовпця (покажчик перетвориться на подвійну вертикальну стрілку), натиснути на клавішу миші й, не відпускаючи її, «тягнути» межу стовпця до потрібного розміру; o змінити положення маркера на горизонтальній лінійці, розташованій над робочим полем документа. Змінити висоту комірки таблиці можна так: o підвести покажчик миші до нижньої межі рядка (покажчик перетвориться на подвійну горизонтальну стрілку), натиснути на клавішу миші й, не відпускаючи її, «тягнути» межу рядка до потрібного розміру; o змінити положення маркера на вертикальній лінійці, розташованій ліворуч від робочого поля документа. Команда Таблица, Свойства таблицы активізує вікно, в якому можна визначити параметри вирівнювання, наявність тексту навколо таблиці, застосування функції Границы и заливка для всієї таблиці, а також розміри окремих стовпців, рядків, комірок. Усі вищезазначені операції можна виконати, встановивши курсор всередині таблиці та клацнувши правою клавішею миші.
Наприклад, для розрахунку суми в рядку треба: - встановити курсор у вільній комірці праворуч від рядка; - активізувати команди Таблица, Формула, внаслідок чого на екрані дисплея з’являється вікно, що містить формулу SUM(LEFT); - активізувати кнопку ОК.
|

 .
.


 на панелі інструментів Таблицы й границы,а потім клацнути лінію, яку потрібно знищити.
на панелі інструментів Таблицы й границы,а потім клацнути лінію, яку потрібно знищити. Виділяють таблицю і натискають клавішу { Delete }.
Виділяють таблицю і натискають клавішу { Delete }.
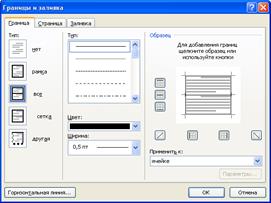
 У таблицях можна здійснювати нескладні розрахунки: такі, як знаходження мінімального, максимального, середнього значень, суми в рядках, стовпцях.
У таблицях можна здійснювати нескладні розрахунки: такі, як знаходження мінімального, максимального, середнього значень, суми в рядках, стовпцях.


