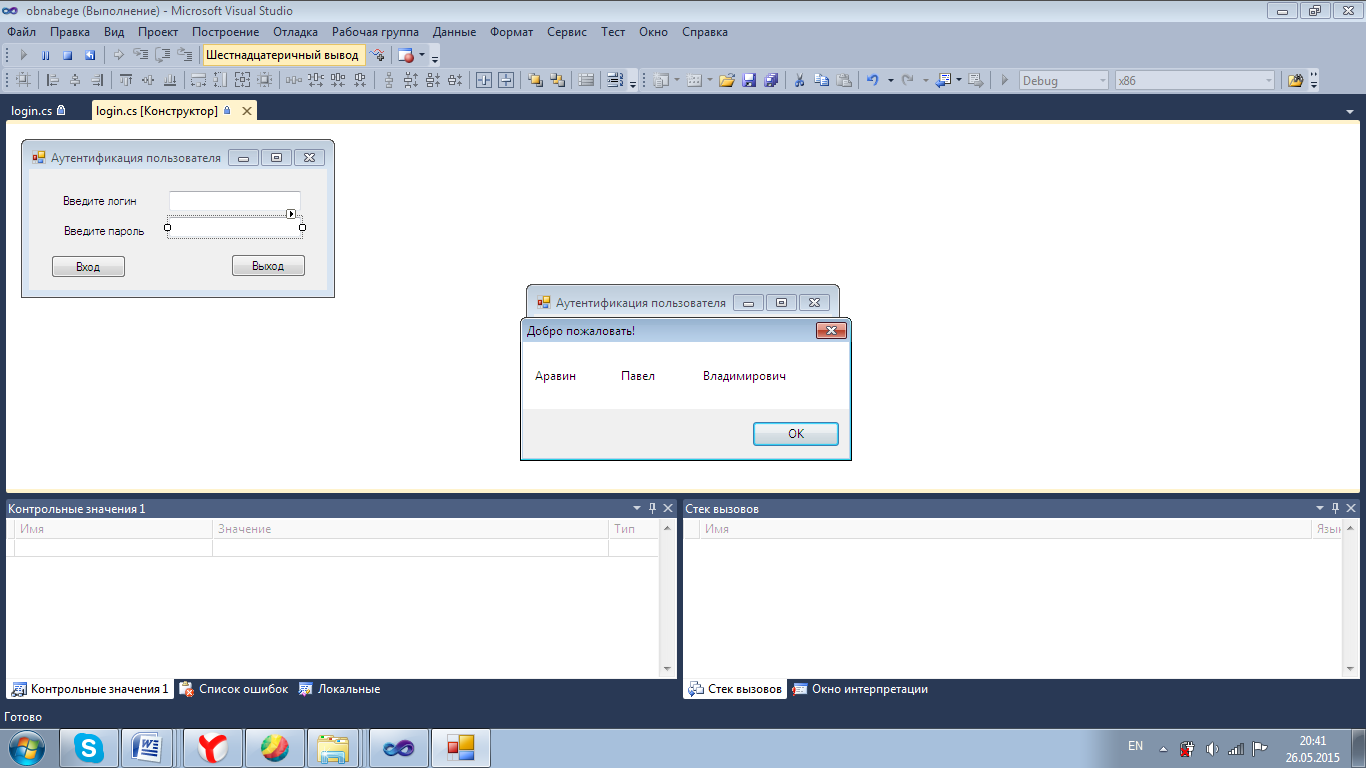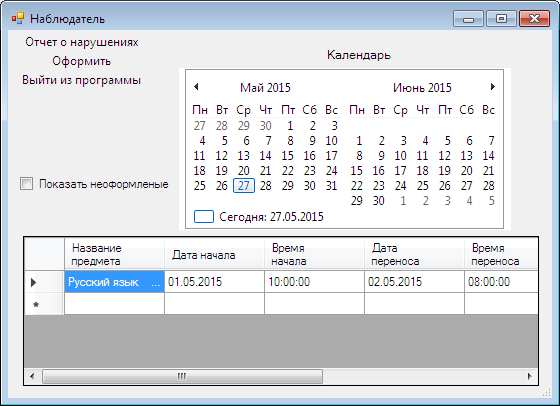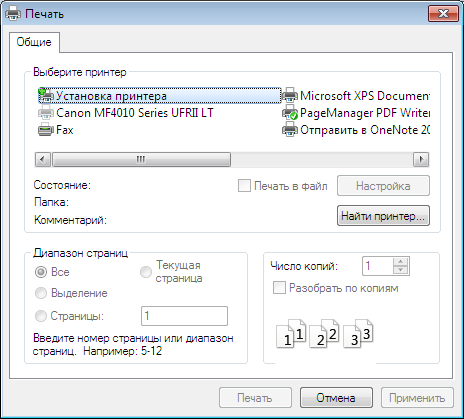Пользователи
Если логин и пароль введены правильно, то открывается окно приветствия (рисунок 46).
Рисунок 46 - Вход в систему При входе в систему открывается окно Наблюдатель (рисунок 47). В таблице показаны экзамены, на которых присутствовал наблюдатель. Если наблюдателю надо просмотреть экзамены, которые прошли в определенный день он может выбрать день в календаре, который есть на форме и эти экзамены будут выведены в таблице. Если наблюдатель еще не ввел информацию о нарушениях, которые были на экзамене он может щелкнуть на Показать неоформленные и в таблице будут показаны экзамены, которые он еще не оформил. Далее выбрав экзамен и щелкнув на Оформить он сможет оформить выбранный экзамен.
Рисунок 47 – Окно Наблюдатели После того как наблюдатель щелкнул на Оформить откроется окно Нарушения (рисунок 48). Чтобы добавить к выбранному экзамену нарушения нужно ввести в поля нарушения и нажать Сохранить
Рисунок 48 – Окно Оформить Появится сообщение о том, что данных сохранены (рисунок 49).
Рисунок 49 – Сохранение Чтобы удалить нарушения нужно выбрать в таблице нужное щелкнуть на Удалить. Появится сообщение о том, что данные удалены (рисунок 50).
Рисунок 50 - Удаление Нарушения добавлены к экзамену, чтобы просмотреть эти данные можно вывести отчет. Нажав крестик в верхнем правом углу окна наблюдатель вернется к окну наблюдатель. Чтобы вывести отчет нужно щелкнуть на Отчет о нарушениях (рисунок 51).
Рисунок 51 – Отчет о нарушениях Отчет можно экспортировать в Excel, PDF и Word (рисунок 52).
Рисунок 52 – Экспорт Отчет можно вывести на печать (рисунок 53).
Рисунок 53 – Печать отчета Выйти из программы можно щелкнув на Выйти из программы в окне Наблюдатели.
|