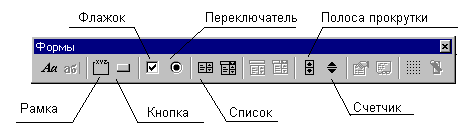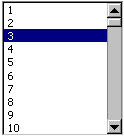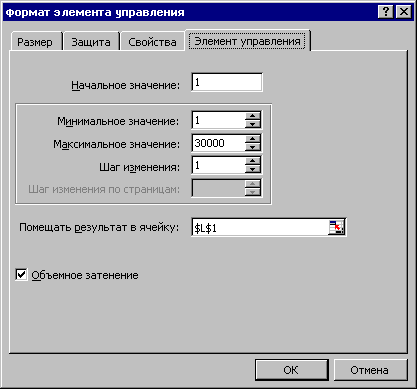Создание элементов управленияСозданный генератор командировочных удостоверений имеет недостаток - для просмотра на листе КомандировочноеУдостоверение записей, введенных в журнал регистрации, каждый раз необходимо вводить в ячейку L1 с клавиатуры порядковый номер этой записи в журнале. А это не совсем удобно. Для устранения этого недостатка на листе КомандировочноеУдостоверение, с правой стороны от формы командировочного удостоверения, создайте элементы управления, с помощью которых можно будет изменять значение, содержащееся в ячейке L1. Такими элементами управления могут являться Список и Счетчик Элемент управления Список Для создания элементов управления используется панель инструментов Формы (рис. 4.6.), для активизации которой выполните команду Вид/Панели инструментов/Формы.
Рис. 4.6. Панель инструментов Формы Для внедрения элемента управления Список щелкните левой кнопкой мыши на панели Формы по указателю элемента управления Список. Указатель мыши, после перевода его на поле рабочего листа, приобретет вид крестика. Выбрав место расположения элемента управления на листе, и нажав левую кнопку мыши, очертите контур будущего элемента управления (рис. 4.7.).
Рис. 4.7. Элемент управления Список Для управления с помощью элемента управления Список содержимым ячейки L1, поместите указатель мыши на элемент управления и нажмите правую кнопку мыши. В появившемся контекстном меню выделите команду Формат объекта, что вызовет появление диалогового окна Формат элемента управления, в котором перейдите на вкладку Элемент управления (рис. 4.8.). Это окно вызывается также комбинацией клавиш [Ctrl+1].
Рис. 4.8. Диалоговое окно Формат элемента управления для элемента управления Список Поле Формировать список по диапазону предназначено для ввода диапазона, по которому будет формироваться список по этому элементу управления. Применимо к нашему приложению в этом поле должен быть указан диапазон журнала регистрации командировочных удостоверений, в котором формируются порядковые номера записей, содержащих данные командировочных удостоверений. Для этого поместите курсор в поле Формировать список по диапазону и на рабочем листе ЖурналРегистрацииКУ выделите область ячеек в столбце А, в котором будут расположены порядковые номера записей командировочных удостоверений, например $А$4:$А$200. В этом поле можно указать не только область формирования порядковых номеров, но и любую другую область журнала регистраций, но тогда этот список не будет иметь желательную информационность, а будет отражать, например, населенные пункты назначения или место работы сотрудника. Выделенный в списке элемента управления порядковый номер удостоверения должен автоматически вводиться в ячейку L1, для чего поместите курсор в поле Помещать результат в ячейку и на листе КомандировочноеУдостоверение, выделите мышью ячейку L1. В области Возможен выбор активизируйте переключатель Только одного значения, после чего нажмите кнопку ОК. Следует заметить, что значение помещаемого результата в ячейку L1 будет зависеть от выбранного значения в списке, начиная сверху, независимо от самого значения указанного порядкового номера введенного в столбце А. Это следует учитывать при формировании порядковых номеров командировочного удостоверения. При выделении мышью значения порядкового номера в списке, например "3", это значение будет автоматически помещено в ячейку L1, в результате чего на экране монитора на листе КомандировочноеУдостоверение будет выведено командировочное удостоверение, имеющее порядковый номер записи 3 в журнале регистрации. Элемент управления Счетчик Рядом с элементом Список поместите элемент управления Счетчик (рис. 4.9.). С помощью счетчика можно последовательно "перебирать" в любом направлении командировочные удостоверения, находящиеся в журнале регистрации с шагом изменения равным единице или другим, заданным пользователем. Диалоговое окно Формат элемента управления (рис. 4.10.) для элемента управления Счетчик, несколько отличается от предыдущего. В поле Начальное значение отображается значение, которое содержится в этот момент времени в ячейке L1. В поле Минимальное значение введите начальный номер, с которого Счетчик начинает перебирать номера с шагом, значение которого будет введено в поле Шаг изменения. При желании введите значение в поле Максимальное значение, в противном случае Excel введет его самостоятельно.
Рис. 4.9. Элемент управления Счетчик
Рис. 4.10. Диалоговое окно Формат элемента управления
|