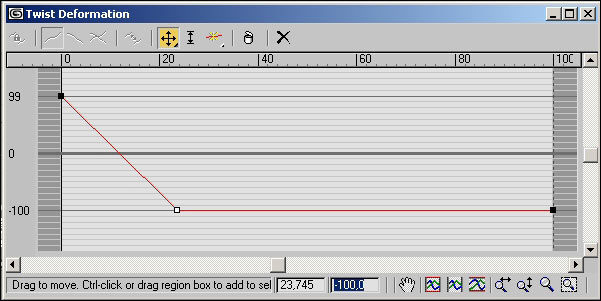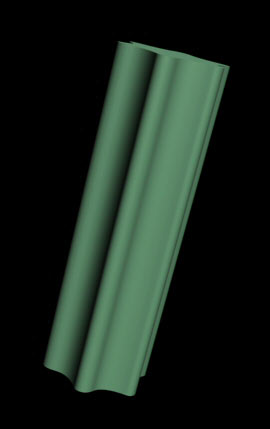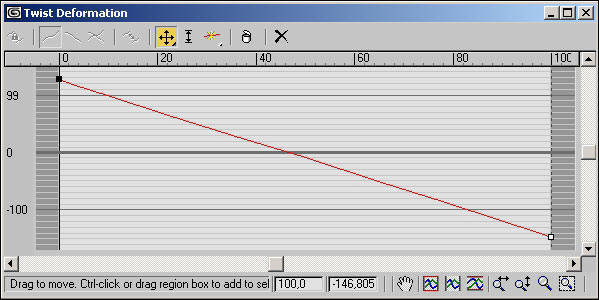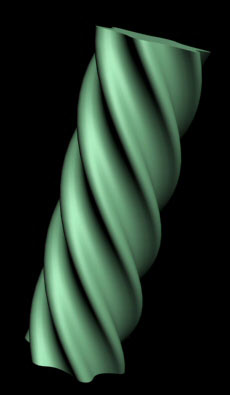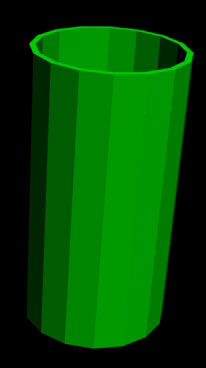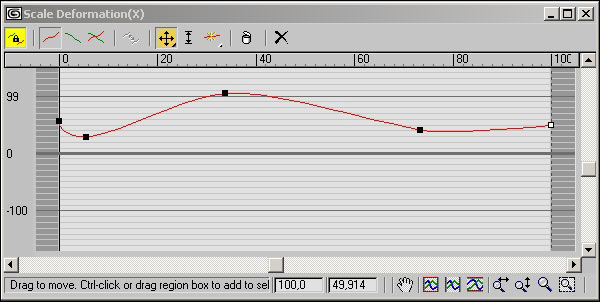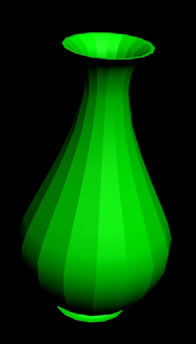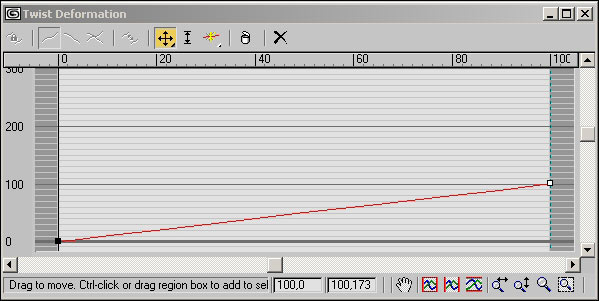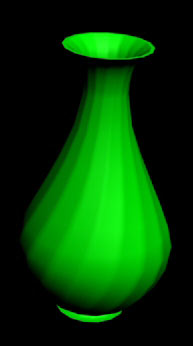Деформация скручивания
Деформация скручивания Twist отвечает за вращение формы вокруг направления пути, а кривая twist-деформации определяет градус поворота при скручивании. Данная деформация действует только в одном направлении, реализуется посредством создания/удаления управляющих точек, их перемещения и конвертирования. Сверло Возьмите в качестве исходных для loft-объекта элементов звезду с четырьмя лучами как сечение и линию как путь (рис. 34) и произведите лофтинг (рис. 35). Чтобы превратить данный объект в сверло, нужно выполнить скручивание одной из половин объекта, а самый простой способ добиться такого эффекта — воспользоваться деформацией скручивания Twist. Поэтому перейдите в режим редактирования loft-объекта, щелкните на кнопке Twist, создайте одну дополнительную управляющую вершину и измените внешний вид кривой деформации в соответствии с рис. 36. Это автоматически приведет к изменению объекта (рис. 37). Однако у обычного сверла скрученной бывает только часть объекта, а вся остальная остается нескрученной и является цилиндрической, то есть имеет в сечении окружность. Поэтому создайте сплайн-окружность того же радиуса, что был у звезды, и добавьте данное сечение дважды: в первый раз, например, введя в поле Path (Путь) число 100, а во второй — число 50 (параметр пути в данном случае определяется видом конкретного сверла). Полученное таким образом сверло показано на рис. 38.
Рис. 34. Исходные элементы loft-объекта
Рис. 35. Начальный вид loft-объекта
Рис. 36. Окончательный вид кривой деформации
Рис. 37. Вид loft-объекта после скручивания
Рис. 38. Сверло Трос Создайте сплайны в виде звезды и линии. Звезду конвертируйте в редактируемый сплайн и в режиме редактирования вершин выделите вершины, преобразуйте их в гладкие и скруглите, воспользовавшись кнопкой Fillet (Скруглить), — рис. 39. Произведите лофтинг обычным образом, указав линию как путь и видоизмененную звезду в качестве сечения (рис. 40). Откройте окно Twist Deformation и отрегулируйте кривую деформации в соответствии с рис. 41. Скручивание произойдет, но вполне возможно, что смоделированный объект окажется недостаточно гладким — в этом случае откройте свиток Skin Parameters (Параметры оболочки) и увеличьте значение параметра Path Steps (Шаг пути) до нужной величины. Вполне возможно, что скрученный трос будет напоминать рис. 42.
Рис. 39. Исходные элементы loft-объекта
Рис. 40. Начальный вид loft-объекта
Рис. 41. Кривая деформации
Рис. 42. Трос Ваза Усложним задачу и создадим вазу со скрученными гранями, а за основу ее возьмем два 16-угольника и линию. Линию создайте обычным образом, затем инструментом NGon сформируйте первый 16-угольник, сделайте его копию и немного уменьшите радиус последней. Превратите 16-угольник в редактируемый сплайн и перейдите в режим редактирования сплайнов, щелкните на кнопке Attach (Присоединить) и в качестве добавляемого укажите второй 16-угольник — оба многоугольника станут составными частями одного и того же сплайна, и в дальнейшем их можно будет использовать как сечение (рис. 43). Создайте loft-объект, указав комбинацию многоугольников в качестве сечения и линию как путь, — получится что-то наподобие многогранной трубы (рис. 44). Выделите loft-объект и вызовите окно Scale Deformation из свитка Deformation (Деформация). Преобразуйте кривую деформации в соответствии с рис. 45. Результат преобразования loft-объекта показан на рис. 46. Щелкните на кнопке Twist и отрегулируйте внешний вид кривой деформации скручивания как показано на рис. 47 — в итоге вы получите примерно такую вазу, как на рис. 48. По окончании примените к построенному объекту модификатор Smooth (Сглаживание), для чего выполните из главного меню команду Modifiers=>Mesh Editing=>Smooth (Модификаторы=>Редактирование сетки=>Сглаживание), и грани вазы станут более гладкими (рис. 49).
Рис. 43. Исходные элементы loft-объекта
Рис. 44. Труба с гранями
Рис. 45. Окно Scale Deformation после изменения кривой деформации
Рис. 46. Вид вазы до скрчивания
Рис. 47. Окно Twist Deformation после изменения кривой деформации
Рис. 48. Вид вазы после скручивания
Рис. 49. Ваза
|