Процесс установки Windows 8
После выбора раздела диска для установки начинается собственно установка — копирование файлов:
Остается лишь ждать окончания установки. В какой-то момент компьютер перезагрузится и появится экран настройки:
Вводим имя компьютера (английскими буквами без пробелов, язык меняется по Ctrl+Alt или в правом нижнем углу). Можно также выбрать цвет оформления. Нажимаем Далее:
Можно без колебаний нажимать «Использовать стандартные параметры», потому что настраивать особо и нечего — все уже настроено оптимально для большинства пользователей.
В следующем окне, как видно на скриншоте выше, можно ввести адрес электронной почты. Да не обычной, а от службы Microsoft. Что это такое и какие преимущества дает, можете прочесть на следующих страницах:
Я рекомендую нажать «Вход без учетной записи Майкрософт», потому что вряд ли на компьютере с только что установленной ОС будет работать интернет — он нужен для входа в учетную запись такого типа. Но потом, когда будет доступ к интернету, лучше зарегистрировать учетную запись Майкрософт для Windows 8, чтобы можно было устанавливать программы из Магазина приложений Windows и получить другие «вкусности» вроде бесплатного онлайн-хранилища SkyDrive. Как переключиться на учетную запись, написано в моем обзоре или FAQ по ссылке выше. Скажу лишь, что при переключении на учетную запись Microsoft ваши данные никуда не денутся, локальный профиль «сольется» с учетной записью. Не волнуйтесь: без работающего интернета учетная запись Майкрософт по-прежнему будет работать нормально. Совет Важный момент: когда вы настроите учетную запись Microsoft, для входа в систему вам придется каждый раз вводить пароль от нее. Естественно, что это порядком утомляет, особенно если компьютер домашний и им должны пользоваться родные. Наведитесь мышкой в правый верхний угол для появления панели — Параметры — Изменение параметров компьютера — Пользователи — Создать ПИН-код — введите очередной раз свой пароль — затем придуманный вами ПИН-код. Таким образом, вы сможете заходить в систему, введя короткий и простой ПИН-код. Также можно сделать графический пароль на основе картинки — это нововведение нравится очень многим, оно очень удобное. После решения вопроса с учетной записью нас встретит Рабочий стол в стиле Metro (точнее, ModernUI — Microsoft изменило название):
Вообще-то теперь это замена меню Пуск, так что вам стоит заранее свыкнуться с мыслью, что меню Пуск в Windows 8 не будет. Либо, как я уже говорил, установить программу-заменитель меню Пуск. Совет ModernUI — это не совсем удачная замена меню «Пуск», но в нем есть огромный потенциал по настройке и количеству программ. Если вы хотите научиться с ним работать и устанавливать программы, загляните в мой Обзор Windows 8. Проблемы, возникающие в процессе установки, рассмотрены здесь: Вопросы, связанные с Windows.
|

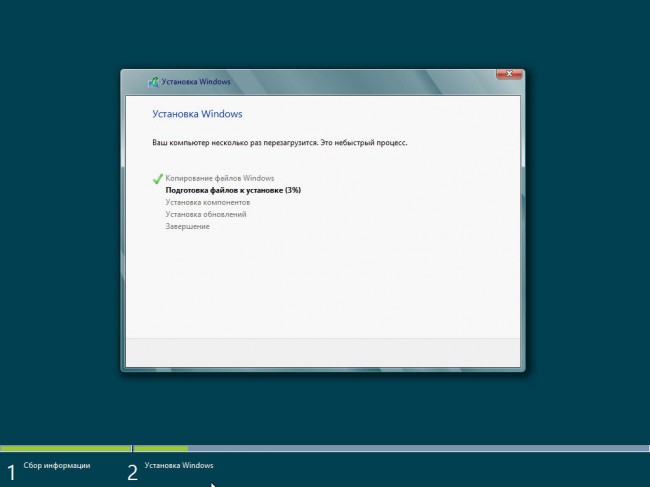
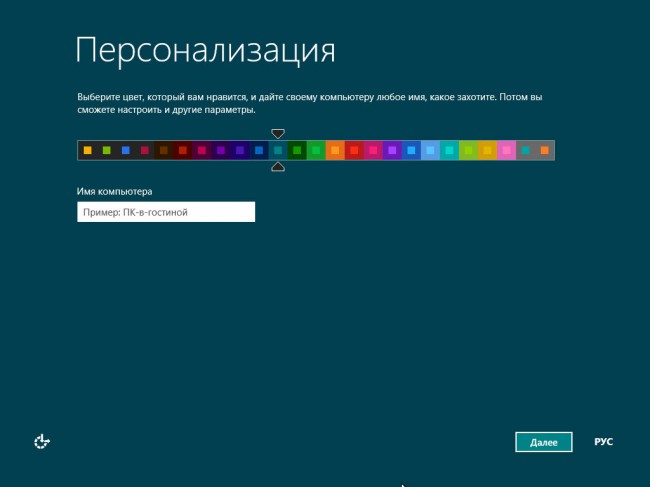
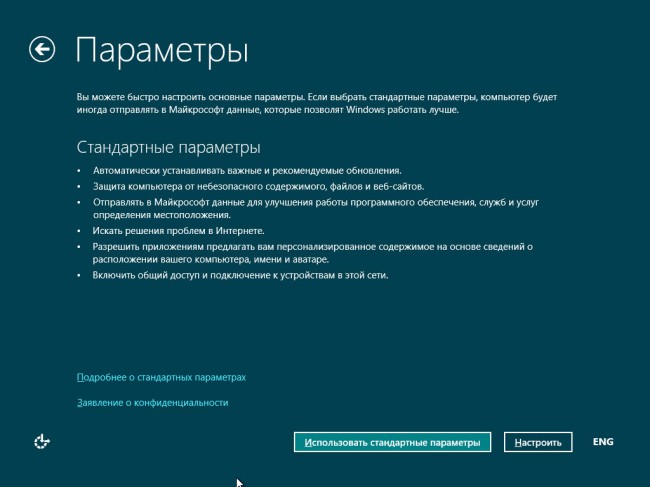

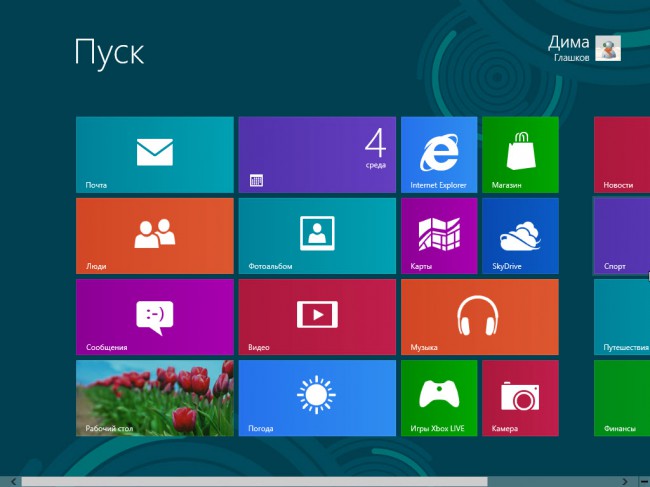 <span style="white-space:nowrap" style="box-sizing: border-box;"></span style="white-space:nowrap">
<span style="white-space:nowrap" style="box-sizing: border-box;"></span style="white-space:nowrap">


