Разработка экранных форм
Программа, призванная ускорить работу пользователя, должна иметь интуитивно понятный интерфейс, предоставлять быстрый доступ к своим функциям. Это поможет больше повысить производительность и не будет тратиться много времени на обучение работы с программой. С этой программой могут работать не только опытные пользователи, но и начинающие специалисты.
При запуске программы выходит окно идентификации (рисунок), которое предлагает пользователю ввести имя и пароль. При правильном вводе осуществляется вход в программу. Если пароль был введен неправильно, то появляется окно сообщающее об ошибке введенного пароля, после третьего раза, программа закрывается. (Рисунок)
Рисунок. Ошибка введенного пароля После успешного входа в программу пользователю отображается форма, на которой отображено меню программы (Справочники, Операции, Отчеты, Справка). Меню Справочники состоит из трех разделов: Клиенты, Товары, Поставщики. (рисунок 2)
Рисунок 2. Меню справочники При активизации раздела Клиенты на экран формируется информация обо всех клиентах. Для удобства работы с ней существует функция быстрого поиска данных о конкретном клиенте по заданному наименованию. (рисунок 3)
Рисунок 3.
Информацию о клиенте можно редактировать, при этом выбирается конкретный клиент и при нажатии кнопки Редактировать во всплывающем окне можно корректировать отдельные поля. (рисунок 4)
Рисунок 4.Редактирование клиента Для ввода нового клиента реализована функция Добавить, при активизации которой появляется новое окно с чистыми полями для заполнения. (рисунок 5).
Рисунок 5. Добавление клиента Для того чтобы избежать случайного удаления, выводиться диалоговое окно с просьбой подтверждения удаления записи. При нажатии на кнопку «Да», из таблицы удаляется соответствующая запись. Если «Cancel», то удаление не происходит. (Рисунок)
Рисунок. Диалоговое окно подтверждения удаления записи В меню Справочники так же существуют разделы Поставщики, Товары, в которых реализованы аналогичные функции Поиск, Редактировать, Добавить, Удалить. В разделе Товары возможен поиск по двум полям запроса: по наименованию и по категории. Необходимую категорию товара можно выбрать из списка. При запросе по выбранной категории формируется список товаров, относящихся к указанной категории. (рисунок)
Меню операции состоит из трех разделов: Расход товара; Приход товара; Прайс-лист. Чтобы занести новые данные о поступившем товаре, необходимо выбрать в пункте меню Операции – Приход товар и в появившемся окне занести всю нужную информацию. Для этого нужно установить дату прихода, выбрать нужную позицию номенклатуры из списка товаров или добавить новую запись, проставить стоимость товара и количество штук, поступившего товара, а так же из предложенного списка выбрать Поставщика. После того как занесены все данные пользователю необходимо нажать кнопку Добавить. И при необходимости можно создать Приходную накладную. (рисунок)
При создании нового документа необходимо ввести номер этого документа, дату, по умолчанию ставится дата актуальная на день создания документа. Также как в приходных накладных при выборе клиента предлагается выбрать нужного клиента из поля со списком имеющихся клиентов. Номенклатура также выбирается из предложенного поля со списком. После того, как все позиции документа занесены, нужно нажать кнопку Оформить заказ, чтобы операция расхода зафиксировалась во всех необходимых таблицах. Полученный документ можно распечатать. (Рисунок)
Для формирования прайс-листа в меню Операции выбирается пункт Прайс-лист и программа автоматически формирует данные обо всех имеющихся на текущий момент товарах на складе. Данные выгружаются в Word. Прайс-лист содержит сведения: Наименование_товара, Вес (г), Стоимость и Группа товара. (Приложение 1) Меню Отчеты состоит из 6 разделов: Продажи по клиентам; Продажи по товарам, Товары с заканчивающимся сроком реализации; Просроченный товар; Остаток товара на складе; Остаток по поставщику. (Рисунок)
Рисунок. Для того чтобы сделать отчет по продажам товаров за определенный период, в меню Отчеты выбирается - Продажи по товарам, в появившемся окне устанавливается период, и из списка выбирается товар по которому нужно сформировать отчет. После этого нажать кнопку Сформировать. Отчет сформируется в документ Word. (Рисунок)
Рисунок. Формирование отчета Продажи по товарам Чтобы сформировать отчет Продажи по клиентам, который выдает сведения обо всех проданных товарах определенному клиенту за заданный период времени, в пункте меню Отчеты выбирается нужный отчет, и в появившемся окне выбирается из списка клиент, а так же задается нужный период времени. После чего нажать кнопку Сформировать. Данный отчет будет сформирован в документ Word. (Рисунок)
Рисунок. Формирование отчета Продажи по клиентам
Рисунок. Отчет продажи по клиенту
Для формирования отчета о товарах с заканчивающимся сроком реализации, в меню Отчеты выбирается Товары с заканчивающимся сроком реализации, в котором выходит список товаров, у которых срок годности заканчивается меньше чем через месяц. (рисунок)
Рисунок. Отчет о товарах с заканчивающимся сроком реализации Чтобы сформировать отчет о товаре, у которого закончился срок реализации, из меню Отчеты выбирается Просроченный товар и данные обо всех товарах, с истекшим сроком реализации, выгружаются в отчет сформированный в Word, оттуда этот отчет можно распечатать. (Рисунок)
Рисунок. Отчет о просроченном товаре Если нужно знать, сколько товара осталось на складе по конкретному поставщику, в меню Отчеты выбирается Остаток товара по поставщику, в появившемся окне выбирается поставщик из списка и формируется отчет на сегодняшний день, в котором отображаются все товары имеющиеся на складе в данный момент времени по этому Поставщику. (рисунок)
Рисунок. Формирование отчета Остатки товара по поставщику.
Рисунок. Отчет об остатках по поставщику
Для того чтобы узнать какое количество товара осталось на складе на текущий момент времени, из меню Отчеты нужно выбирать Остаток товара на складе, и из предложенного списка выбирать товар, затем нажать кнопку Показать. Сформируется отчет, содержащий сведения о товаре и его наличие на данный момент времени. Отчет формируется в Word. (Рисунок)
Рисунок. Формирование отчета Остаток товара
Рисунок. Отчет остаток по товару
В меню справка содержаться реквизиты организации. (Рисунок)
Рисунок. Реквизиты организации Выводы 3. 1. Расчёт затрат на создание программного обеспечения, его цены и прибыли от реализации 3. 1.1 Расчёт трудоемкости по видам работ и исполнителям Данная информационная система разрабатывается в реальных условиях в коммерческой организации инженером-программистом
Таблица 1. Состав разработчиков программного обеспечения.
Месячный оклад специалиста устанавливается по формуле:
где Пmin – минимальная оплата труда; Кт – тарифный коэффициент по соответствующему разряду; Оклад инженера-программиста:
Трудоемкость выполнения работы рассчитываем на основе экспертных оценок, устанавливаемых совместно с руководителем работы по формуле:
где tp – расчётная трудоёмкость выполнения работ; tmin – минимальное время, необходимое для выполнения работы; tmax – максимальное время, необходимое для выполнения работы. Исходные данные для расчета трудоёмкости выполнения проектных работ приведены в таблице 2.
Таблица 2- Экспертные оценки для расчета трудоёмкости выполнения работ в часах
Для удобства и точности проведения дальнейших расчетов работы, приведенные данные в таблице 2, целесообразно сгруппировать по комплексам. Результат представлен в таблице 3.
Таблица 3 – Расчет трудоемкости выполнения комплексов работ по созданию программного обеспечения (по результатам хронометража или данных таблицы 2)
|


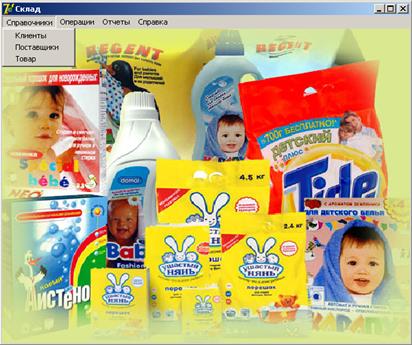
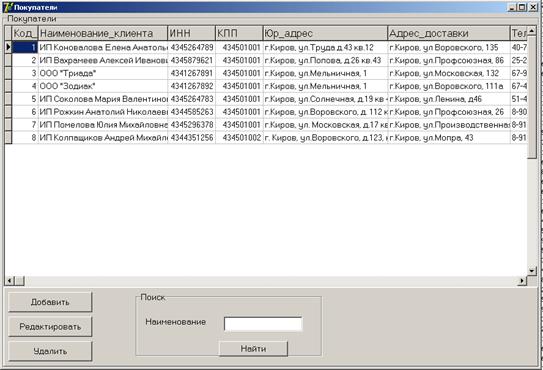
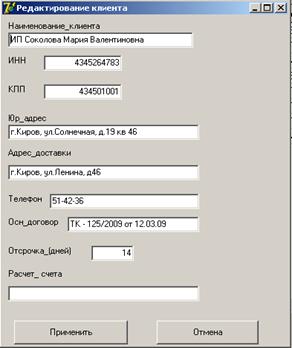
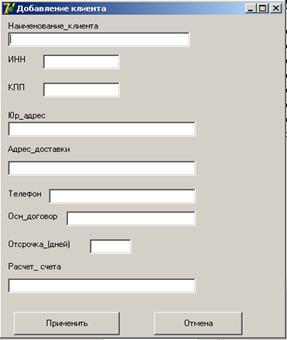

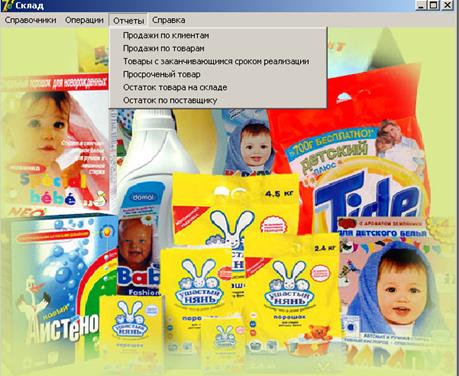

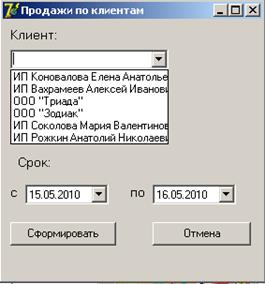




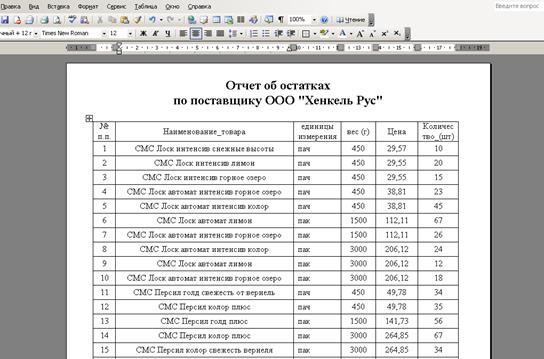




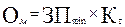 (1)
(1)
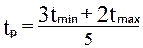 (2)
(2)


