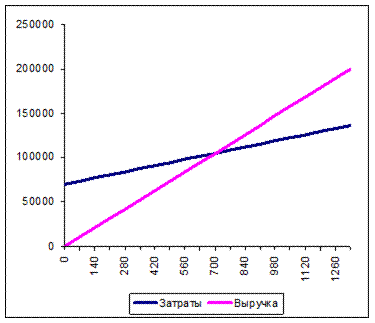Пример 1. Расчет точки безубыточности
Описание задачи выглядит следующим образом: – пусть для организации производства необходимы начальные вложения (закупка оборудования, аренда помещений и т.д.), равные N руб.; – себестоимость выпуска одного изделия равна С руб.; – цена реализации изделий равна S руб. Тогда: – затраты на производство V изделий будут равны:
Z = N + C * V (4.1) – выручка от продаж будет составлять:
P = S * V (4.2) Производство станет безубыточным в том случае, когда выручка от продаж превзойдет затраты на производство. Необходимый для этого объем производства можно определить из условия равенства уравнений 4.1 и 4.2.
N + C * V = S * V (4.3) Из уравнения 4.3 находим минимально необходимый объем выпуска:
V = N / (S – C) (4.4) Возможный интерфейс расчетов приведен в табл. 4.1. Таблица 4.1. Интерфейс программы расчета точки безубыточности
От пользователя требуется ввести в ячейки B2:B4 исходные данные и затем щелкнуть по кнопке «Расчет». В результате в ячейку B5 должно быть выведено значение точки безубыточности, а в ячейки B9:D29 - результаты более детальных расчетов. На основе данных ячеек B9:D29 должен автоматически строиться график – рис. 4.1.
Рис. 4.1. Графическое представление результатов расчетов в задаче о точке безубыточности Для обеспечения расчетов необходимо выполнить следующие шаги. 1. В соответствии с табл. 4.1 ввести на лист Excel необходимые сопроводительные надписи. 2. Создать командную кнопку. Для этого вызывается панель инструментов Visual Basic (Вид > Панели инструментов > Visual Basic) и на ней активизируется кнопка «Элементы управления». На появившейся панели выбирается элемент «Кнопка» и рисуется в нужном месте экрана. Для смены надписи на кнопке: – щелкнуть по ней правой кнопкой мыши и в появившемся меню выбрать пункт «Свойства»; – в окне свойств (Properties) выбрать свойство Caption (надпись) и исправить ее на слово «Расчет». 3. Написать текст макроса для кнопки. Для ввода связанного с кнопкой расчетного макроса необходимо: – щелкнуть правой кнопкой мыши по нарисованной кнопке и в появившемся меню выбрать пункт «Исходный текст»; – система перейдет в редактор Visual Basic, в котором будет пустая заготовка макроса: Private Sub CommandButton1_Click() End Sub – ввести в нее следующий текст:
Private Sub CommandButton1_Click() N = Range("B2") ‘ Из ячеек считываются C = Range("B3") ‘ исходные данные S = Range("B4") ‘ V = N / (S - C) ‘ Рассчитывается точка безубыточности Range("B5") = V ‘ и выводится в ячейку B5 Vmax = 2 * V ‘ Диапазон расчета h = Vmax / 20 ‘ Шаг расчета k = 8 ‘ Номер строки For V = 0 To Vmax Step h k = k + 1 Cells(k, 2) = V Cells(k, 3) = N + V * C Cells(k, 4) = V * S Next End Sub Внимание!! Очень важно!! Приведенный макрос настроен на показанное выше размещение данных. Если Вы разместили данные по-другому, то необходимо изменить макрос. Это можно сделать, только имея навыки программирования и потому нежелательно. 4. Активизировать кнопку «Расчет». Для этого необходимо: – вернуться в Excel; – а панели Visual Basic нажать кнопку «Выход из режима конструктора». 5. Обвести область ячеек C8:D28 и для этой области добавить диаграмму. Если расчеты еще не были выполнены, то диаграмма поначалу будет пустая. 6. Если все было сделано правильно, то после нажатия по кнопке «Расчет» в ячейке B5 появится значение точки безубыточности, в ячейках B9:D28 результаты расчета и будет построена диаграмма, аналогичная рис. 4.1.
4.2.2. Пример 2. Моделирование процесса налогообложения [8] Необходимо произвести моделирование процесса налогообложения. Входными параметрами модели являются рентабельность предприятия и величина налоговой ставки на прибыль. Выходным параметром является величины отчислений в бюджет. Работа модели выглядит следующим образом: – у предприятия с рентабельностью R имеется стартовый капитал – K; – в конце года предприятие получает прибыль, равную P = K * R; – с прибыли берется налог, пропорциональный налоговой ставке: Nalog = Stavka * P; (4.5) – оставшаяся после уплаты налога сумма добавляется к стартовому капиталу: K = K + (P – Nalog); (4.6) – годовой цикл повторяется вновь. Необходимо определить, как зависит сумма отчислений в бюджет от рентабельности предприятия и величины налоговой ставки. Для организации вычислений исходные данные можно разместить следующим образом – табл. 4.2. Таблица 4.2 Размещение исходных данных в задаче моделирования налогообложения
Для расчетной кнопки ввести макрос следующего вида: Private Sub CommandButton1_Click() For i = 10 To 19 Rent = Cells(i, 3) For j = 4 To 12 k = 100 b = 0 Stavka = Cells(9, j) For t = 1 To 10 Prib = k * Rent b = b + Prib * Stavka OstPrib = Prib * (1 - Stavka) k = k + OstPrib Next Cells(i, j) = b Next Next End Sub Примечание Так же, как и в примере 1 приведенный макрос настроен на показанное выше размещение данных.
Если все было сделано правильно, то после нажатия по кнопке «Расчет» таблица заполнится результатами расчетов. По полученным данным можно построить либо одномерную – рис.4.2, либо двумерную диаграмму. При желании в шапки таблицы с исходными данными можно ввести любые другие значения рентабельности и налоговых ставок. При этом данные будут пересчитаны только после нажатия кнопки «Расчет». Если присмотреться к рассчитанным данным, то можно сделать ряд интересных выводов. Например: – величина поступлений в бюджет в зависимости от ставки налога проходит через максимум. – чем больше рентабельность предприятия, тем меньше должна быть ставка налога (с точки зрения максимума отчислений в бюджет). Полученные выводы вполне можно рекомендовать для использования в государственной налоговой политике, т.е. чем предприятие рентабельнее, тем меньше должно быть налоговое бремя на него. В результате такой политики из экономики страны быстрее выбраковываются предприятия и производства с низкой рентабельностью.
|