Моделирование схем
Для запуска программы нужно перевести курсор на ярлык Multisim и дважды щелкнуть на его изображении левой кнопкой мыши. На экране монитора появится окно, показанное на рисунке 1. Cостав и назначение элементов пользовательского окна Multisim 10. В верхней части экрана расположена панель ниспадающих меню: Файл (File), Правка (Edit), Вид (View), Вставка (Place), Действие (Simulate), Обмен (Transfer), Инструменты (Tools), Опции (Options), Окно (Window), Помощь (Help). В выпадающем меню Файл находятся следующие пункты: Новый (New) – позволяет создать новый проект, Открыть (Open) – открывает уже созданный файл, Сохранить как… (Saveas…) – сохраняет рабочий проект на жестком диске или другом носителе информации. Меню Правка содержит такие опции как Отменить действие (Undo - Redo) – позволяет вернуться к предыдущему (кнопка Undo) или к последующему шагу разработки схемы (кнопка Redo), Вырезать (Cut), Копировать (Copy), Вставить (Paste) – позволяет удалять, копировать и вставлять выделенные фрагменты графического кода программы. Важными настройками данного меню являются кнопки изменения пространственного положения объекта (кнопки поворота) – Горизонтальный поворот (FlipHorizontal), Вертикальный поворот (FlipVertical), Поворот на 90º по часовой стрелке (90 Clockwise), Поворот на 90º против часовой стрелки (90 CounterCW). Следует отметить, что данные настройки дублируются при вызове контекстного меню объекта (щелчок правой кнопкой мыши на исследуемом элементе). Иллюстрацией к применению последних четырех опций служит таблица 1.
Рисунок 1 - Основные термины Multisim 10
В меню Вид находятся настройки, позволяющие увеличивать и уменьшать рабочее поле проекта (кнопки Zoom), панели инструментов (Toolbars), а также опция «Сетки» (Grid). Для выполнения лабораторных работ Вам потребуются две опции из меню Вставка – Текст (Text) и Графики (Graphics). Первая предназначена для вывода текстовой информации в рабочее поле проекта Multisim10, вторая – для выполнения графических работ. Например, с помощью инструментов палитры Графики можно нарисовать какую-нибудь таблицу, а с помощью опции Текст – сделать соответствующие пояснения.
Таблица 1 - Применение кнопок поворота
Меню Действие содержит кнопку Запуск (Run), которая предназначена для включения/выключения моделируемого устройства и выпадающую опцию Инструменты (Instruments), в которой находятся модели доступных измерительных приборов (мультиметр, осциллограф, генератор функций, ваттметр и т.д.). Под панелью ниспадающих меню располагается Стандартная панель (StandardToolbar), которая в многом дублирует функциональность панели ниспадающих меню (рис. 2). На этом же рисунке показаны «быстрые клавиши». Например, чтобы сохранить проект нужно выбрать иконку с соответствующим изображением, а можно нажать комбинацию клавиш Ctrl+S – результат будет одним и тем же.
Рисунок 2 - Стандартная панель Multisim
Панель Компоненты (Componenttoolbar), показанна на рис. 3.
Рисунок 3 - Элементы панели Компоненты
Если щелкнуть левой кнопкой мыши на одной из иконок данной панели (кроме последних четырех), то появится диалоговое окно (рис. 4).
Рисунок 4 - Диалоговое окно панели Компоненты
Под именем База данных (Database) находится ниспадающее меню, которое содержит список из двух названий - Настройки Multisim (Multisimmaster) и Пользовательские настройки (User). Данные настройки позволяют Вам использовать модели электронных компонентов, созданные программистами фирмы-производителя Multisim или выбирать собственные, заранее созданные виртуальные компоненты. Для выполнения лабораторных работ Вам понадобятся устройства первой группы. Следовательно, в данном текстовом поле нужно выбрать Настройки Multisim. Под именем Группа (Group) содержится вложенный список электронных компонентов, которые можно использовать при создании электрической схемы. Например, допустим нам нужно выбрать из базы данных Multisim электронную модель резистора, для использования модели резистора необходимо выполнить следующие действия: - в опции База данных (Database) выбрать НастройкиMultisim (Multisimmaster). - в списке Группа (Group) выбрать Основные компоненты (Basic). В текстовом поле Семейство (Family) появится список с множеством названий: выбрать категорию Основные виртуальные элементы (BasicVirtual) (рис. 5).
Рисунок 5 - Выбор компонента электрической схемы
- справа от колонки Семейство (Family) появился текстовое поле с названием Компонент (Component), в котором располагается выделенный (активный) элемент схемы. Выбирать эти элементы можно в окне, которое находится сразу под полем Компонент (Component). Напомним, что нам нужно выбрать из этого списка обычный резистор. Данный объект обозначен как Виртуальный резистор (Virtualresistor). Вернемся к нашему заданию. Установив курсор мыши на названии элемента, в верхнем поле Компонент (Component) появилось его название (см. рис. 5), что свидетельствует о правильности выбора: - в соседнем поле Символ ANSI (SymbolANSI) отображается условное графическое изображение объекта в соответствии со стандартом ANSI. - в поле Функция (Function) указываются функциональные свойства элемента. Чтобы поместить выбранный виртуальный резистор в рабочее поле программы, нужно нажать клавишу «ОК» диалогового окна. После чего курсор мыши будет иметь вид стрелки и пиктограммы объекта. После этого, левым щелчком мыши укажите месторасположения элемента в рабочем поле Multisim. Аналогичным образом можно выбирать и другие компоненты библиотеки Multisim. Последней панелью инструментов, которую мы рассмотрим, будет панель Виртуальных инструментов (VirtualToolbar) (рис. 6).
Рисунок 6 - Панель виртуальных инструментов
Иконки, показанные на рисунке 6, предназначены для быстрого доступа к распространенным элементам электрических схем (резисторы, конденсаторы, источники напряжения и тока, операционные усилители и т.д.). Если нажать левой кнопкой мыши на соответствующем изображении (иконке), то появится вложенная библиотека компонентов. На рис. 6 показаны все вложенные библиотеки панели Виртуальных инструментов. Среди вложенных библиотек данного меню следует выделить библиотеку 3D компонентов (3DComponentBar). Одним из достоинств данной версии Multisim является возможность 3D-моделирования, что позволяет студенту, так сказать, «увидеть» реальное устройство (рис. 7).
Рисунок 7 - Библиотека 3D-компонентов
Пример: построить модель простейшей электрической цепи, состоящей из источника энергии, двух резисторов и измерительных приборов (рис. 8).
Рисунок 8 - Модель электрической цепи
а) Построение модели начнем с размещения в рабочем поле источника постоянного напряжения (на рис. 8 обозначен «V1»). Наведите курсор мыши на изображение панели Компоненты (см. рис. 3) и найдите иконку с надписью Источник (Source). Нажмите левой кнопкой мыши на соответствующем изображении. На экране монитора появится диалоговое окно выбора компонентов (рис. 9). Если в текстовом поле Группа (Group) указано название Источники (Sources), то все выполнено правильно и можно продолжить построение схемы. Список Семейство (Family) содержит набор разнообразных источников электрической энергии, в котором следует выбрать пункт Источники энергии (PowerSources). б) В списке Компонент (Component) выберите Источник постоянного напряжения (DC_Power) и нажмите кнопку «ОК». После выполнения указанных выше действий курсор мыши примет вид стрелки и графического изображения выбранного компонента (т.е. источника постоянного напряжения). Чтобы разместить данный элемент в рабочем поле Multisim, нажмите левую кнопку мыши на свободном месте экрана монитора.
Рисунок 9 - Выбор источника напряжения
По умолчанию, источник постоянного напряжения имеет напряжение на своих зажимах, равное двенадцать вольт. Для изменения значения напряжения источника питания необходимо два раза щелкнуть левой кнопкой мыши на его изображении – появится диалоговое окно (рис. 10). Вообще, чтобы изменить или установить какие-либо параметры практически любого виртуального компонента (с реальными компонентами так не получится), необходимо дважды щелкнуть на его изображении левой кнопкой мыши и в появившемся диалоговом окне выполнить заданные действия. Например, для того, чтобы установить напряжение источника равным пяти вольтам, необходимо в пункте Значение (Value)» Напряжение (Voltage) изменить значение 12 на 5. В соседнем окне можно изменять порядок значений напряжения (вольт, милливольт, киловольт и т.д.).
Рисунок 10 - Диалоговое окно настройки параметров источника постоянного напряжения в) Чтобы выбрать заземление, необходимо выполнить следующие действия: панель Компонент (Component)» Источник (Source)» список Источники энергии (PowerSources) окна Семейство (Family)» список Компонент (Component)» Земля (Ground)» кнопка ОК» указать необходимое местоположение элемента. г)Выполняя,аналогичную последовательность действий, расположите в рабочем поле два резистора, амперметр и вольтметр (рис. 11). При этом, постарайтесь сами изменить сопротивление одного из них с 1кОм на 10кОм (подсказка, щелкните дважды левой кнопкой мыши на его изображении, выберите вкладку Значение (Value)» Сопротивление (Resistance) и введите нужное значение). Таблица 2 поясняет последовательность операций, которые необходимо выполнить, чтобы получить схему, показанную на рис. 8. Как видно, рис. 11 представляет из себя набор электрических компонентов и не имеет какого-либо смысла (за исключением, может быть общеобразовательного – на начальных этапах довольно трудно запомнить, как обозначается тот или иной электронный компонент на электрической схеме).
Рисунок 11 - Разработка модели электрической цепи
Чтобы создать модель электрической схемы, показанной на рис. 8, нужно определенным образом соединить указанные выше компоненты. Примечание: ИПН – источник постоянного напряжения Для того, чтобы разместить указанные выше компоненты в рабочем поле программы можно также воспользоваться панелью Виртуальных компонентов. Рассмотрим процесс соединения электронных компонентов на примере резистора 10кОм и вольтметра. Для того, чтобы соединить между собой два элемента схемы и повернуть какой-либо объект схемы относительно другого, необходимо выполнить следующие действия (рис. 12). 1 Поместить компоненты в рабочее поле Multisim (рис. 12. Для выполнения этой задачи необходимо выполнить действия, указанные в таблице 2. 2 Повернуть резистор на угол 90ºпо часовой стрелке. Для этого необходимо вызвать контекстное меню резистора, нажав правую кнопку мыши на изображении элемента, и выбрать пункт Поворот на 90ºпо часовой стрелке(90 Clockwise). Таблица 2 - Расположение виртуальных компонентов в рабочем поле Multisim.
3 Соединить резистор и вольтметр между собой. Для этого необходимо указать курсором на один из выводов резистора. Курсор мыши примет вид черной точки. После этого, нажмите левую кнопку мыши, перетащите курсор к плюсовому входу вольтметра и еще раз нажмите эту же кнопку.
Рисунок 12 - Соединение и изменение положения компонентов схемы
Часто бывает необходимо изменить пространственное положение элемента (например, для того, чтобы сделать схему более наглядной и удобочитаемой). Предположим, нам необходимо немного передвинуть вольтметр вниз и вправо. Выделите вольтметр, щелкнув на его изображении левой кнопкой мыши. После чего, с помощью кнопок клавиатуры можно указать направление перемещения. Соедините все компоненты схемы так, как описано выше. Чтобы запустить модель необходимо нажать кнопку F 5 или иконку - Запустить/Остановить процесс (Run/StopSimulation) - При помощи панели инструментов Графика (GraphicAnnotationToolbar) в рабочем поле программы можно сделать текстовые пояснения, нарисовать таблицу или разместить какой-либо рисунок.
|

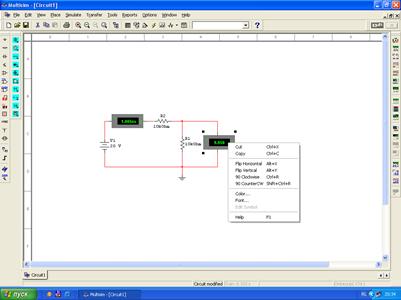








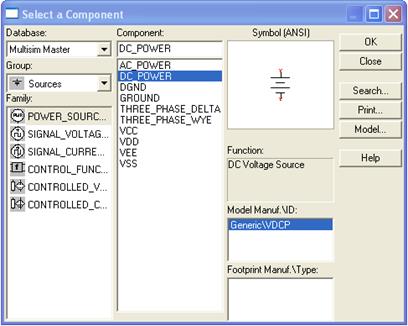
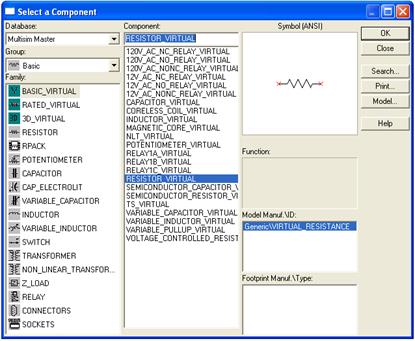
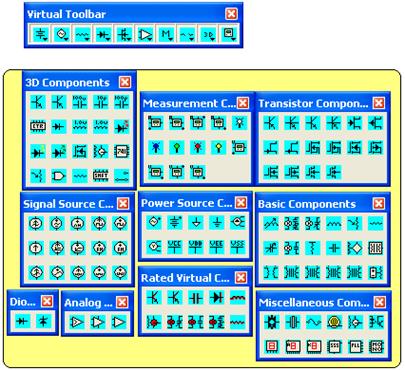

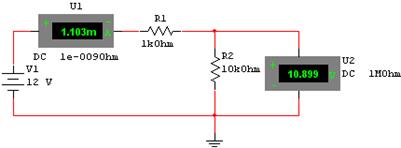
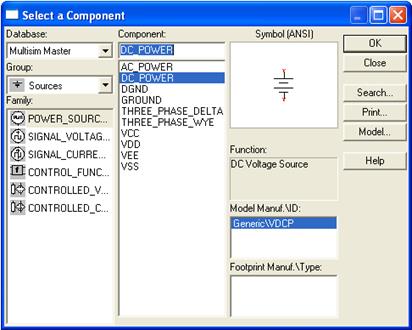
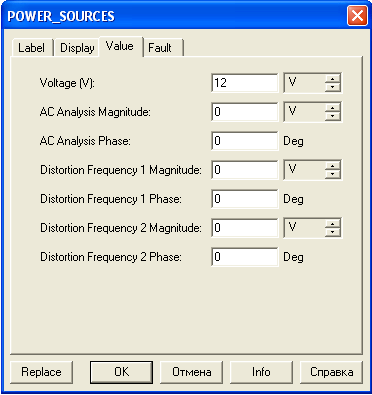
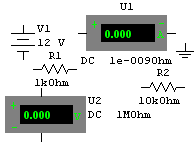



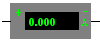

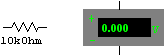

 .
.


