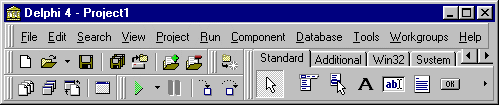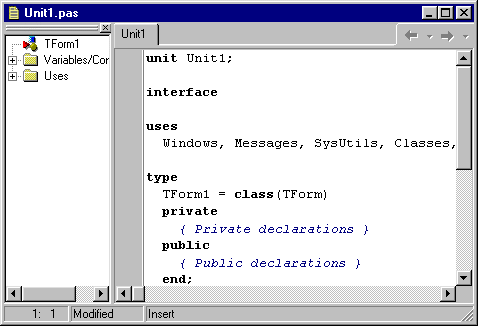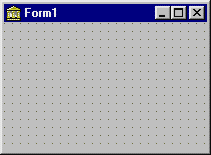Урок1. Краткое введение в курс Delphi
Delphi (Делфи) Здравствуйте. Меня зовут Semen. Я ведущий уроков по Delphi. Мы с вами попатаемся научиться, а для некоторых просто вспомнить, некоторые азы и тонкости этой замечательной среды программирования. Что же такое – Delphi? Это среда разработки, используемой прежде всего для создания и поддержки приложений, предназначенных как для отдельных персональных компьютеров, так и для серверов. Delphi, как и разработанные с ее помощью приложения, могут функционировать под практически любой 32 разрядной операционной системой типа Windows 95, 98, 2000, NT. Это довольно легкая в изучении среда, и в то же время довольно сложная. Изучить ее полностью и досконально – невозможно. Но мы постараемся с вами преодолеть этот путь семимильными шагами – практикой. Ведь легче всего запоминается то, с чем сталкиваешься непосредственно. Delphi имеет пользовательский графический интерфейс, подобный Visual Basic и C++. Человек, ранее работавший в подобной среде, не будет чувствовать себя не в своей тарелке. Честно говоря, на данный момент множество фирм приняло за стандарт данный интерфейс для собственных приложений. Хорошим стимулом к получению знаний по данному предмету является знание хоть какого-нибудь языка программирования, или принципов написания программы. Идеально – знание языка программирования Pascal. Ведь весь исходный текст программы на Delphi пишется на языке Object Pascal, практически ничем не отличающимся от принципов, заложенных в такой знаменитой программной оболочке. Синтаксис, принцип модуля, процедуры, функции, все взято за основу. О Delphi говорят как о среде быстрого создания приложений. Это технология визуального программирования, т.е. пользователь оформляет свою будущую программу, и видит результаты своей работы еще до запуска самой программы. В принципе, сам процесс написания приложения разделяется на две части. Мышеклацательная – программист располагает на окна своей программы необходимые элементы, позиционирует, устанавливает нужные размеры, меняет свойства. Клавиатуротопательная – собственно, написание программного кода, описание свойств элементов, доступных только во время работы приложения, описание реакций на событие появление окна, нажатия на кнопку и др. Для задания каких-либо свойств элементу разрабатываемого приложения вовсе не обязательно писать массивные текстовые строки, достаточно изменить это свойство в инспекторе объектов (так называемом мониторе свойств выбранного элемента). Это изменение автоматически дополнит или модифицирует программный код. Это большой плюс в визуальной технологии программирования. Создавая или модифицируя свой программный продукт, пользователь не зная или не обращая внимания на некоторые свойства элемента программы, а используя только необходимые, пишет полностью готовый рабочий продукт, порой выступающий на равных по сложности, с написанными на невизуальном редакторе. Дополнительное удобство в работе в среде Delphi это мощная справочная система. Контекстно-зависимая от текущего выбранного элемента или строки программы, позволяет получить подробнейшую справку. Вложенные примеры позволяют, не отходя далеко от интересующей вас информации, просмотреть реализацию уже готовой, возможно полезной для вас, программы. Естественно, справка, как и сама среда разработки, описана на английском языке. Одновременно существуют и русифицированные файлы справки. Я даже слышал о выходе русской версии Delphi 5. Для начинающих можно сказать, все, что вы видите на экране во время работы различных Windows приложений, все элементы (кнопки, бегунки, меню и т.п.) можно реализовать в Delphi. Контекстно-зависимое внедрение файлов справки позволяет поднять уровень проектируемого приложения на порядок выше. А не сказать про поддержку работы с базами данных – значит не сказать многого. При работе в среде программирования посредством так называемого BDE (Borland Database Engine), системного администратора баз данных, можно получать прямой доступ к таким стандартным форматам данных, как dBASE, Paradox, FoxPro, Access, ASCII таблицам. Набор драйверов Borland SQL Links обеспечивает все необходимые соединения с SQL-серверами. Далее немного вашего внимания уделю процессу установки Delphi на компьютер. Требования к аппаратуре и системе при установке Delphi различных версий. Я бы рекомендовал придерживаться этого правила при выборе варианта установки той или иной версии.
Дисковое пространство указано в пределах типа установки. От компактной до полной. Данные взяты из технической документации по установке. Далее, на словах, что необходимо для работы. Это мышь, нормальный цветной монитор, желательно звуковую карту и CD-привод. Чем же отличаются эти версии. Прежде всего, более последующая версия имеет лучший интерфейс, добавляются новые компоненты, появляется больше возможностей при написании и отладки приложений. Действительно, сильный скачек в перемене внешнего вида произошел из версии 3 в 4. Теперь значки меню имеют стандартный, общепринятый вид, добавлен проводник по программному коду, для быстрого перехода к необходимому месту в программе и пр. Я лично пользуюсь 4 версией, и мне, пока, хватает. Итак, установка. Если во время инсталляции будет предложен вариант установки, рекомендую не мучится и выбрать типичную установку, которая установлена галочкой по умолчанию. Будет произведено копирование основных компонентов, библиотек, шаблонов. Выборочная инсталляция обычно для тех, кто уже имел опыт работы, и знает, с какими компонентами он работает После успешного завершения установки и перезагрузки компьютера (при возникших проблемах установки – читайте прилагаемую документацию) вы увидите в меню "программы" установленные: среда разработки Delphi, дополнительные программы, файлы помощи. Запустим значок с надписью Delphi N, где N – номер версии. При этом запускается сама оболочка создания приложений, называемая интегрированной средой разработки IDE (Integrated Development Environment). Именно это название часто встречается в литературе и файлах справки. Именно эта среда и включает в себя множество функций для создания приложения. Даже у самого производителя – корпорации Borland International наилучшей рекламой для этого продукта было сказано, что сам Delphi писался на Delphi. Появившемся на экране окнам можно дать следующую предварительную характеристику.
Главное окно. Оно располагается в верхней части экрана, в котором располагается меню, панель инструментов и палитра компонентов. Панель инструментов представляет собой набор кнопок для быстрого доступа к необходимой функции меню. На палитре компонентов, представляющей собой множественные тематические страницы, располагаются визуальные и невизуальные компоненты вашей будущей программы (невизуальные компоненты видны только при проектировании приложения). Пожалуйста, не перепутайте инструменты и компоненты. Главное окно остается открытым все время работы IDE. Закрывая его, вы тем самым закрываете Delphi и все открытые в нем окна.
Инспектор объектов. Как было сказано выше, при разработке приложения его очень часто приходится использовать. Окно Object Inspector содержит две страницы. На первой, Properties, постоянно отображаются все доступные свойства выбранного компонента. В левой колонке содержится список, в правой – текущие значения по умолчанию. На второй странице, Events, возможные обработчики событий для выбранного компонента. В левой колонке – названия, в правой – соответствующие свойства или процедуры. На рисунке вы можете видеть Object Inspector с установленными свойствами формы1 (это окно вышей программы). Что же такое свойства и реакции на события. Каждый объект в Delphi, даже само окно разрабатываемого приложения, имеют определенные свойства. Например цвет, размер, отображаемый текст и т.п. Эти свойства можно менять еще до запуска проектируемой программы на выполнение. В зависимости от изменяемого свойства результат можно просматривать уже сразу.
Реакции на события, это результат произошедшего системного события, например щелчок мыши, нажатие на кнопку, открытие окна и т.п. Реакцию на событие назначают программно, указывая список действий, которые необходимо произвести. Например, если пользователь выполняет клик по кнопке, производится копирование файла. Подробнее с инспектором объектов будет сказано по ходу работы с новыми программами в следующих уроках.
Окно редактора кода. Оно имеет заголовок на момент первого запуска Unit1. В редакторе кода могут быть открыты сразу несколько файлов. Каждый открытый файл размещается на отдельной странице, а его название отображается на вкладке в верхней части. Если в ващей программе три окна, то они будут взаимодействовать в процессе работы с тремя так называемыми модулями (Unit). Все эти модули и отображаются в редакторе. В окне кода программист непосредственно пишет текстовую часть программы. Текстовая часть разбивается на несколькие части, называемые процедурами и функциями, которые работают отдельно одна от другой. Возможно и перенаправление выполнения программы их одного места в другое. Как правило, в серьезные проектах основную работу программист производит именно здесь. Я вас на первых порах не буду загружать множественными командами, разбираться мы будем потихоньку, начиная с самого простого. Здесь важно понять принцип.
Проектировщик форм. Как вы уже, наверное, знаете или догадываетесь, каждое Windows-приложение выполняется в собственном окне. Минимальное количество таких окон равно 1. Delphi при запуске автоматически предлагает пользователю новый проект, открывая пустое (незаполненное) окно под названием Form1 и назначает его главным окном. То есть вы уже видите то самое окно, которое будет содержать ваша программа. Перенося на него элементы из палитры компонентов, вы тем самым предварительно оформляете его. Главное окно в проекте может быть только одно. Все другие создаваемые окна будут дочерними. Закрывая главное окно стандартной кнопкой закрытия окна, или программно, вы закрываете и все дочерние окна. Представьте это себе на примере текстового редактора MS Word. Главное окно создается первым, и соответственно пользователь его видит тоже первым. Максимально возможное количество открытых проектировщиков форм – количество окон в вашем проекте. Но для начала мы с вами будем работать только с одним окном в проекте. Итак, при запуске Delphi мы с вами видим уже открытый новый проект для создания приложения. Давайте запустим его на выполнение. Это можно сделать в любом окне IDE нажатием на кнопку F9, выбрав соответствующий пункт "Run" в меню "Run" или выбором одноцветной кнопки на панели инструментов. Происходит сравнительно недолгий процесс компиляции (преобразование удобочитаемых для вас данных в удобочитаемую форму для компьютера), в результате которого создается EXE файл. Далее этот файл, в случае успешного создания, запускается на выполнение. Во время выполнения из множества окон Delphi остается только главное окно и окно редактора кода. Поздравляю! Практически ничего не делая, и сами того не ожидая, вы создали собственную программу. Эта программа имеет вид стандартного Windows-окна с заголовком Form1, со стандартными кнопками: свернуть, на весь экран, закрыть. Его можно позиционировать, изменять размер. По умолчанию она отображается в том же виде, что и во время разработки, имеет те же размеры и позицию на экране. Закроем запущенную программу. Delphi автоматически переводит окна в то состояние, которое было до запуска проекта на выполнение. Снова на экране появляется инспектор объектов и редактор формы. Для избежания отображения ненужных окон во время запуска проекта, я рекомендую установить опцию автоматического свертывания всего Delphi со своими окнами в панель задач. Войдите в меню Tools, выберите пункт Environment Options и на вкладке Preferences установите галочку Minimize on run (минимизировать при запуске). Далее Ok. Теперь попробуйте снова запустить проект на выполнение. Теперь вам ничего не мешает лицезреть свое творение. Теперь попробуем сохранить проект на диске. Настоятельно рекомендую сохранять на диске новый проект сразу, поскольку он находится в памяти компьютера, и вы понимаете, какие могут быть последствия, если пропадет электричество или ваш компьютер решит немного отдохнуть от работы. Сохраняем все файлы проекта. Для этого выбираем пункт Save All, находящийся в меню File. Delphi предлагает сохранить модуль программы Unit1 как… Сохраним его под этим же названием, что и предлагается. Замечание: сколько существует окон в вашей программе, столько и будет модулей (Unit). Поэтому имеет смысл сохранять каждый проект в отдельный каталог. Особенно, если у вас много окон в программе. Далее будет предложено сохранить проект как… т.е. задать название всего проекта. Как будет называться проект, под таким же именем и будут создаваться исполняемые EXE файлы. Названия файлов должны состоять из одного слова или слов, написанных английскими буквами, цифры допустимы только начиная со второго символа, пробелы – недопустимы (используйте в таких случаях знак подчеркивания). Для информации привожу перечень сохраняемых при этом файлов на диске:
DPR – файл проекта. Содержит он основной код программы, ссылки на все окна (формы) проекта и относящиеся к ним модули. В нем также содержится код инициализации. Имеет одноименное название с проектом. PAS – pascal файл. Он содержит текст, который вы видите в окне редактора кода так называемого модуля программы. DFM – delphi form. Представляет собой файл с полными данными о проектировщике формы. Позиция, размер, расположенные компоненты и пр. Форма приложения является неотъемлемой частью модуля PAS и имеет то же название. DCU – двоичный файл модуля. Имеет одноименное название с модулем. RES – ресурсный файл. Содержит в себе иконки, значки указателя мыши, картинки, звуки. DOF, DSK – содержат настройки проекта. CFG – содержит настройки конфигурации проекта. EXE – откомпилированная программа. Сохраняется автоматически при запуске проекта на выполнение. Обновляется в момент компиляции. Имеет одноименное название проекта. Полностью самостоятельное приложение. По ходу работы в среде Delphi могут автоматически создаваться файлы, имеющие расширение, начинающееся символом ~. Это резервные копии файлов, которые создаются при их повторном сохранении. Итак, мы с вами установили, запустили Delphi, даже создали новую программу. В следующий уроке попробуем рассмотреть простейшие примеры программ, одновременно рассматривая и некоторые особенности работы в Delphi. Не пугайтесь изобилия информации, изложенной в первом уроке. Некоторые подробно рассмотренные данные вы сможете использовать в справочных целях. По ходу следующих занятий мы с вами будем возвращатся к предыдущим темам, и постепенно у вас будет складываться общая картина всех знаний, полученных от маленькой теории, и прежде всего от практики. С уважением, ведущий уроков Semen semen@krovatka.net
|