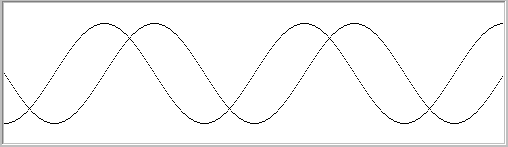Большое спасибо Александру, за идею примера, который мы рассмотрим в этом уроке. Извиняюсь за то, что перевел тему с генератора на построитель функции синуса и косинуса.
У формы и у компонента PaintBox  (страница System палитры компонентов) есть свойство Canvas. Это свойство представляет собой растровое изображение, на котором можно рисовать или в которое можно загрузить рисунок. Я не буду рассказывать подробно об особенностях рисования, тем более, что я в этом не силен, но основные сведения дам.
(страница System палитры компонентов) есть свойство Canvas. Это свойство представляет собой растровое изображение, на котором можно рисовать или в которое можно загрузить рисунок. Я не буду рассказывать подробно об особенностях рисования, тем более, что я в этом не силен, но основные сведения дам.
Свойство Canvas доступно только во время работы приложения и с помощью его можно:
* Canvas.Brush - свойство фона. У него можно установить свойство Canvas.Brush.Color в необходимый цвет и с помощью следующей за ней командой Canvas.FillRect(ClientRect) можно очистить всю рабочую область компонента под заданный цвет. С помощью свойтва Canvas.Brush можно в качестве фона установить рисунок. Для этого есть свойство Canvas.Brush.Bitmap, которому нужно присваивать переменную с растровым рисунком.
* Canvas.MoveTo(x,y) - устанавливает перо в заданную точку, где x и y - координаты точки, относительно компонента. Начало координат, точка [0,0] находится в верхнем левом углу. После этой команды перо установлено, но точка не нарисована. Чтобы провести линию от текущего положения пера до заданного Canvas.LineTo(x,y). Поставить точку определенного цвета на холсте Canvas.Pixels[x,y]:=ЦВЕТ_ТОЧКИ.
* Через Canvas можно писать текст, рисовать дуги, сектор круга, овал, прямоугольник, ломаную линию, кривую.
* Свойства пера содержатся в Canvas.Pen. Здесь можно задать толщину пера Canvas.Pen.Width:=ТОЛЩИНА_В_ТОЧКАХ. Задать цвет Canvas.Pen.Color:=ЦВЕТ.
Рассмотрим пример генератора колебаний, который можно скачать здесь (3,1КБ). Генератор сам по себе есть только на экране. Колебания, которые он создает, рассчитываются по формуле. Следовательно, он вам может оказаться полезным. Можно изменить рассчетную функцию и вы получите для этой функции график.
Рекомендую скачать пример, и уже на нем рассматривать работу. Тем не менее, даю основные сведения, которые вам понадобятся при самостоятельном написании этой программы.
1. Программа имеет только одно окно Form1, у которого сразу переименовываем заголовок на подходящее название.
2. Устанавливаем свойство Form1.Position в poDesktopCenter, чтобы окно при каждом запуске и при любом экранном разрешении всегда было ровно посередине экрана.
3. Устанавливаем свойство Form1.BorderStyle в bsSingle, для неизменяемого размера окна. Оставляем во вложенных свойствах BorderIcons только biSystemMenu в true, остальные в false. Это для того, чтобы окно нельзя было свернуть в значек, развернуть во весь экран и окно имело иконку в заголовке.
4. Устанавливаем в форму компонент PaintBox, два компонента RadioButton, CheckBox, три кнопки Button и TrackBar, расположенный на странице Win32.
5. RadioButton1.Caption переименовываем в "Sin". Этот флаг будет признаком рисования синусоиды. RadioButton2.Caption переименовываем в "Cos" - косинусоида. Начальное значение флага Checked для RadioButton1 в true.
6. CheckBox1.Caption переименовываем в "Все". Если флаг установлен, то будет рисоваться два графика.
7. Названия кнопок Button1 - "Старт", Button2 - "Стоп (пауза)" и Button3 - "Выход". Названия на кнопках меняются через свойство Caption. Теперь назначение этих кнопок понятно.
8. Компонент TrackBar1 свойство минимального значения Min устанавливаем в 1, максимальное значение Max - 50.
9. PaintBox1, на котором будет непосредственно рисоваться график размеры высоты Height=140, ширина Width=500.
Привожу текст модуля для окна Form1.
Сразу после слова implementation в модуле окна объявляем глобальные переменные, которые будут доступны из любой процедуры в этом модуле.
Var stop:boolean; // признак рисования
x:Integer; // координата оси X
Реакция на событие нажатия на кнопку Button1 (Начало рисования)
procedure TForm1.Button1Click(Sender: TObject);
Var y:Integer; // ось Y
begin
if x=0 then // если точка в начале координат, то:
begin
PaintBox1.Canvas.Brush.Color:=clWhite; // цвет фона белый
PaintBox1.Canvas.FillRect(ClientRect); // заливка всей рабочей области
end;
stop:=false; // флаг старта процесса рисования
While not stop do // бесконечный цикл, пока флаг остановки не поднят:
begin
if (RadioButton1.Checked)or(CheckBox1.Checked) then // если установлен "Sin" или "Все", то:
begin
y:=Round(Sin(pi*x/100)*50)+70; // вычисление положения синусоиды
PaintBox1.Canvas.Pixels[x,y]:=clBlack; // нарисовать черную точку
end;
if (RadioButton2.Checked)or(CheckBox1.Checked) then // если установлен "Cos" или "Все", то:
begin
y:=Round(Cos(pi*x/100)*50)+70; // вычисление положения косинусоиды
PaintBox1.Canvas.Pixels[x,y]:=clBlack; // нарисовать черную точку
end;
inc(x); // увеличить значение X на едицину. Аналог X:=X+1
if x>500 then // если X вышел за пределы PaintBox1, то:
begin
x:=0; // установить X на начало координат
PaintBox1.Canvas.Brush.Color:=clWhite; // Цвет фона белый
PaintBox1.Canvas.FillRect(ClientRect); // Очистка рабочей области PaintBox1
end;
Sleep(TrackBar1.Position); // Процедура "засыпает" на заданное время в миллисекундах
Application.ProcessMessages; // Обработка всей очереди сообщений
end;
end;
Коротко расскажу работу этой процедуры.
Как только нажата кнопка "Старт" Компонент PaintBox1 очищается и начинается бесконечный цикл While, выйти из которого можно только, пока переменная Stop не примет значение true. Это можно сделать кнопкой Button2, соответствующая процедура которой обработается во время Application.ProcessMessages. С помощью бегунка TrackBar1 можно менять скорость рисования кривой. Этот параметр передается в команду Sleep.
Процедура нажатия на кнопку остановки Button2:
procedure TForm1.Button2Click(Sender: TObject);
begin
Stop:=true; // установить флаг остановки процесса рисования
end;
Процедура создания окна Form1OnCreate:
procedure TForm1.FormCreate(Sender: TObject);
begin
x:=0; // начальное значение X
end;
Если нажата кнопка "Выход", то реакция на это событие будет таким:
procedure TForm1.Button3Click(Sender: TObject);
begin
Close; // закрыть окно
end;
И реакция перед закрытием окна OnClose. Без этой процедуры, если рисование включено, то окно не закроется.
procedure TForm1.FormClose(Sender: TObject; var Action: TCloseAction);
begin
Stop:=true; // остановить (если включен) цикл рисования
end;
После запуска программы, установки флажка "Все" и нажатии на кнопку "Старт" на экране отобразится этот график:
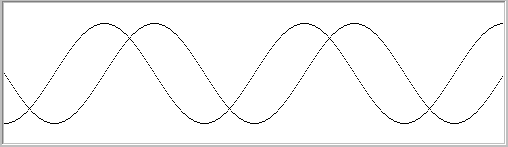
В принципе, с нашей программой можно отслеживать практически любые функции. Просто надо описать свою отслеживаемую функцию вместо моих строк Y:=Sin...
Если вы хотите убрать постоянную прорисовку графика функции, то следующий код в программе
if x>500 then // если X вышел за пределы PaintBox1, то:
begin
x:=0; // установить X на начало координат
PaintBox1.Canvas.Brush.Color:=clWhite; // Цвет фона белый
PaintBox1.Canvas.FillRect(ClientRect); // Очистка рабочей области PaintBox1
end;
измените на:
if x>500 then // если X вышел за пределы PaintBox1, то:
begin
x:=0; // установить X на начало координат
Stop:=true; // остановка рисования
end;
Напомнню, что график функции вы видите перевернутым. Начало координат в мониторе находится в верхнем левом углу. Математики тут найдут выход. Для переворачивания функции нужно от значения рабочей высоты элемента, на котором рисуем, вычитать значение функции
Y:=140 - ФУНКЦИЯ;
Как видите, поле для экспериментов велико. Приступайте к самостоятельному изучению.
С уважением, ведущий уроков Semen semen@krovatka.net

 (страница System палитры компонентов) есть свойство Canvas. Это свойство представляет собой растровое изображение, на котором можно рисовать или в которое можно загрузить рисунок. Я не буду рассказывать подробно об особенностях рисования, тем более, что я в этом не силен, но основные сведения дам.
(страница System палитры компонентов) есть свойство Canvas. Это свойство представляет собой растровое изображение, на котором можно рисовать или в которое можно загрузить рисунок. Я не буду рассказывать подробно об особенностях рисования, тем более, что я в этом не силен, но основные сведения дам.