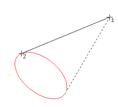Ввод отрезков
2.3.1. Построение отрезка через две точки Команда Отрезок п озволяет построить отрезок, ограниченный двумя точками. Для вызова команды активизируйте пиктограмму Отрезок. Зафиксируйте начальную, а затем конечную точки отрезка (рис.2.16).
Рис.2.16. Построение отрезка по двум точкам
Для того, чтобы ввести несколько отрезков с одинаковым углом наклона, задайте нужное значение угла в поле строки параметров и зафиксируйте его, а затем нажмите кнопку Запомнить состояние. После этого последовательно вводите нужное количество отрезков. 2.3.2. Построение отрезка с заданием его длины и угла наклона Зафиксируйте начальную точку отрезка, задав ее координаты или указав ее место положения курсором. Затем в соответствующем поле Строки параметров объектов ввести длину отрезка и угол наклона, зафиксировав меткой ´ (рис.2.17). - -
-
Рис.2.17. Задание параметров отрезка, длиной 100 мм
На рис. 2.18 показан отрезок длиной 100 мм с углом наклона 30°.
Рис. 2.18. Построение отрезка длиной 100 мм, расположенного под углом 30°° 2.3.3. Построение отрезка с заданием его длины и угла с помощью Геометрического Калькулятора Можное ввести данные об элементе вручную, явно набрав их в соответствующих полях. Однако КОМПАС-ГРАФИК предоставляет и другой способ ввода - непосредственное снятие значений параметров с чертежа. Для подобного снятия параметров используется так называемый геометрический калькулятор. При вычерчивании отрезка прямой можно щелкнуть правой кнопкой мыши на любом из полей, на экране появляется меню команд геометрического калькулятора, причем набор команд зависит от типа параметра. Например, если мы вызвали геометрический калькулятор на поле ввода длины отрезка, то будут предложены именно команды снятия длин (расстояние между точками, длина элемента и т.п.). Для поля ввода угла будет, соответственно, выдано меню снятия угловых величин, а для полей координат - меню снятия значений координат (оно практически совпадает с меню привязок).
2.3.4. Построение отрезка с заданнем типа линии Для изменения стиля отрисовки отрезков щелкните левой кнопкой мыши на поле стиля в Строке параметров объектов. На экран будет выведен диалог выбора стиля линии (рис.2.19).
2.3.5. Построение параллельного отрезка Команда Параллельный отрезок позволяет начертить один или несколько отрезков, параллельных другимпрямым или отрезкам. Для вызова команды активизируйте пиктограмму Параллельный отрезок. Укажите объект, параллельно которому должен пройти отрезок. Затемвведите начальную и конечную точки отрезка (рис.2.20). Вы можете ввести точное значение расстояния от базового элемента в соответствующем поле Строки параметровобъектов.
Рис.2.20. Построение параллельного отрезка
Можно построить несколько отрезков, параллельных базовому объекту, не выходя из команды. Если требуется перейти к построению отрезков, параллельных другому элементу, нажмите кнопку Выбор объекта на Панели специального управления, а затем укажите курсором нужный элемент.
2.3.6. Построение перпендикулярного отрезка Команда Перпендикулярный отрезок позволяет начертить один или несколько отрезков, перпендикулярных другим объектам. Для вызова команды активизируйте пиктограмму Укажите объект, перпендикулярно которому должен пройти отрезок. Затем введите начальную и конечную точки отрезка (рис.2.21.).
Рис. 2.21. Построение отрезка, перпендикулярного заданному
Можно построить несколько отрезков, перпендикулярных базовому объекту, не выходя из команды. Если требуется перейти к построению отрезков, перпендикулярных другому элементу, нажмите кнопку Выбор объекта на Панели специального управления, а затем укажите курсором нужный элемент. Для того, чтобы ввести несколько перпендикулярных отрезков, имеющих одинаковую длину, сделайте следующее. Укажите базовый отрезок или прямую, задайте нужное значение длины в поле строки параметров и зафиксируйте его, а затем нажмите кнопку Запомнить состояние. После этого последовательно введите необходимое количество отрезков.
2.3.7. Построение касательного отрезка через внешнюю точку Команда Касательный отрезок из внешней точки позволяет начертить один или несколько отрезков, касательных к другим объектам. Для вызова команды активизируйте пиктограмму Касательный отрезок из внешнейточки. Кнопка Касательный отрезок из внешней точки Укажите кривую, касательно к которой должен пройти отрезок. Затем введите начальную и конечную точки отрезка.
Рис.2.22. Построение касательных к эллипсу из внешней точки
Если надо построить нескольких касательных к объекту, на экране будут показаны все варианты касательных. Вы можете зафиксировать один или несколько из них, щелкая мышью на нужном отрезке либо нажимая кнопку Создать объект на Панели специального управления. Если требуется перейти к построению отрезков, объекта на Панели специального управления, а затем укажите курсором нужный элемент.
2.3.8. Построение касательного отрезка к двум кривым
Команда Касательный отрезок через точку кривой позволяет начертить один или несколько отрезков, касательных к другим объектам. Для вызова команды активизируйте пиктограмму Касательный отрезок через точку кривой.
Укажите точку на кривой, через которую должен пройти касательный отрезок. Затем введите конечную точку отрезка. По умолчанию система строит отрезок с началом в точке касания (рис.2.23)
Рис.2.23. Построение касательной к эллипсу и окружности
Если требуется перейти к построению отрезков, касательных к другому элементу, нажмите кнопку Выбор объекта на Панели специального управления, а затем укажите курсором нужный элемент
|



 координаты начальной точки;
координаты начальной точки; длина отрезка;
длина отрезка; угол наклона отрезка в градусах.
угол наклона отрезка в градусах.

 Рис. 2.19. Диалоговое окно выбора стиля линий
Рис. 2.19. Диалоговое окно выбора стиля линий

 Перпендикулярный отрезок
Перпендикулярный отрезок