Создание стеклянного шара
На эффект стекла влияют такие ключевые факторы, как направление света, его интенсивность, отражение, фокус и цвет. В любом прозрачном объекте его края темнее, чем середина. Мягкое освещение на стеклянный объект, направленное сверху, создает отражение источника света. Сфокусированное отражение делает поверхность более гладкой. Использование CorelDraw для создания стеклянного эффекта требует внимательного применения цвета и прозрачности к вашим объектам. Чтоб посмотреть, как цвет и освещение влияют на эффект, давайте начнем с создания цветного стеклянного объекта. 1. Нарисуйте окружность диаметром 50 мм (Ellipse tool), удерживая Ctrl.
3. Для точной настройки градиента используйте диалоговое окно Fountain Fill (F11), выберите пункт Custom. Выделите крайний левый цветовой маркер и нажмите кнопку Other, чтобы получить доступ к большему количеству цветов. Выставите цвет C40, M50, Y100, K20. Затем так же выделите крайний правый маркер и установите цвет C0, M0, Y100, K0. Двойным кликом добавьте два новых маркера в положение 25% и 80% и установите цвета C0, M5, Y100, K20 и C0, M0, Y100, K0 соответственно.
4. Для завершения настройки цвета в меню свойств инструмента Interactive Fill tool в окне Fountain Fill Angle and Edge Pad выставите значение 5%. Удалите обводку с окружности.
Для эффекта блика создайте вторую окружность приблизительно 30мм в диаметре, залейте белым цветом и разместите в вверху и в центре большого круга, чуть ниже его края. Не снимая выделения, примените Interactive Transparency Tool. Тяните маркер сверху окружности на три четверти вниз.
Только при помощи двух объектов вы создали реалистичный стеклянный объект. Обратите внимание, что примененная к объекту заливка придает такую иллюзию, что края сферы пропускают меньше света, чем в середине, что придает сфере объема. Те же действия помогут вам придать стеклянный вид любому объекту. Для этого необходимо помнить, что нужно уделять особое внимание градиентной заливке и направлению эффекта прозрачности.
Примечание: для сохранения симметрии закругленного прямоугольника, создавайте сразу фигуру того размера, какой вам нужен, чтоб после не трансформировать ее, тем самым нарушая пропорции скругленный углов. 3. Выберите инструмент Interactive Fill и примените градиентную заливку с параметрами по умолчанию, потянув мышкой сверху вниз. Затем откройте диалоговое окно градиента (F11) и перейдите в закладку Custom. В данном примере были использованы такие цвета: маркер 0% - C100, M20, Y0, K80, маркер 100% - C10, M0, Y0, K0, новый маркер 40% - C100, M20, Y0, K20. Прежде чем закрыть окно, установите значение Edge Pad 5%. Нажмите ок и удалите у объекта обводку.
4. Нарисуйте еще один прямоугольник размером примерно 100х13мм, закруглите у него углы, залейте белым цветом, удалите обводку и разместите его поверх первого по центру и вверху, как показано ниже.
5. Выбрав Interactive Transparency Tool потянине мышкой сверху вниз, чтобы применить прозрачность. В меню свойст установите для параметра Edge Pad 8%.
6. Выделите инструментом Pick Tool маленький прямоугольник и скопируйте его, нажав + на клавиатуре. Трансформируйте новый прямоугольник, потянув за нижний центральный маркер вниз и зайлейте цветом Cyan из палитры.
Вы можете изменять цвета заливки, создавая различные цветовые варианты кнопок
Для создания эффекта прозрачного стекла вы можете использовать эффект линзы, который будет искажать поверхность, на которой располагается ваш объект.
Впишите ваш текст посередине кнопки с помощью Text tool. Для точного центрирования текста объените в группу все элементы кнопки (Ctrl+G), затем выделите группу и текст и нажмите C для центрирования по вертикали и E – по горизонтали.
|

 Стеклянные кнопки, Создание Rollover`а
Стеклянные кнопки, Создание Rollover`а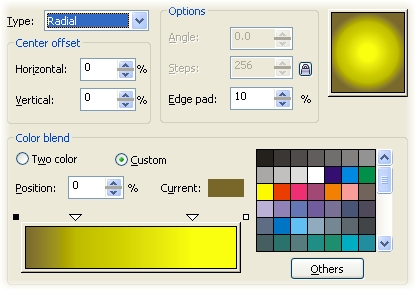 Стеклянные кнопки, Создание Rollover`а
Стеклянные кнопки, Создание Rollover`а Стеклянные кнопки, Создание Rollover`а
Стеклянные кнопки, Создание Rollover`а Стеклянные кнопки, Создание Rollover`а
Стеклянные кнопки, Создание Rollover`а Стеклянные кнопки, Создание Rollover`а
Стеклянные кнопки, Создание Rollover`а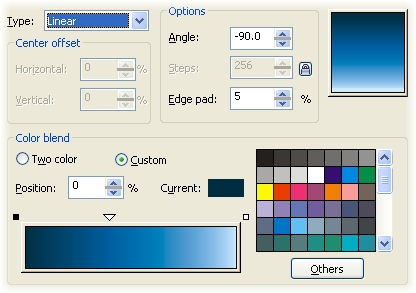 Стеклянные кнопки, Создание Rollover`а
Стеклянные кнопки, Создание Rollover`а Стеклянные кнопки, Создание Rollover`а
Стеклянные кнопки, Создание Rollover`а Стеклянные кнопки, Создание Rollover`а
Стеклянные кнопки, Создание Rollover`а Стеклянные кнопки, Создание Rollover`а
Стеклянные кнопки, Создание Rollover`а Стеклянные кнопки, Создание Rollover`а
Стеклянные кнопки, Создание Rollover`а Стеклянные кнопки, Создание Rollover`а
Стеклянные кнопки, Создание Rollover`а


