Управление связями с импортированными файлами
Лабораторная работа № 8. Импорт и связывание изображений Тема работы: Преобразование документов формата InDesign в документы формата PDF Цель работы: Изучить технологию и особенности внедрения и связывания изображений в верстаемый документ. Основные теоретические сведения: Типы графики (векторная и растровая) и программы её обработки. Внедренные и связанные объекты. Понятие библиотек элементов. Обтравочные контуры.
Ход работы Управление связями с импортированными файлами Откройте файл id_08.indd. Появится диалог с сообщением о том, что публикация содержит отсутствующие или измененные связи. Щелкните на кнопке Don't Fix (He править); вы устраните эту проблему позже.
Если необходимо, переместите палитру Links (Связи), чтобы она не мешала просмотру документа. Палитра Links (Связи) открывается автоматически, когда вы открываете документ программы InDesign, содержащий отсутствующие или измененные связи. Идентифицировать некоторые изображения, которые уже были импортированы в документ, можно с помощью трех различных методов, использующих палитру Links (Связи). Позднее вы будете использовать палитру Links (Связи) также для редактирования и обновления импортированных изображений. Если необходимо, измените масштаб или прокрутите окно документа, чтобы было видно оба разворота документа. В качестве альтернативы можете выбрать в меню команду View * Entire Pasteboard (Вид * Весь монтажный стол). Если палитра Links (Связи) не видна на экране, выберите в меню команду Window * Links (Окно * Связи). Используя инструмент Selection (Выделение) (
А. Имя связанного файла. B. Значок File Modified (Файл изменен). С. Страница, на которой находится связанный элемент. D. Кнопка Relink (Связать заново). Е. Кнопка Go To Link (Перейти по связи). F. Кнопка Update Link (Обновить связь). G. Кнопка Edit Original (Редактировать оригинал)
Используя инструмент Selection (Выделение), выделите изображение большой руки, которое расположено на втором развороте (страницы 5-7). Имя файла данного изображения 07_j.psd теперь выделено на палитре Links (Связи). Теперь палитра Links (Связи) будет использована для нахождения изображения на макете. На палитре Links (Связи) выделите файл 07_h.psd, а затем щелкните на кнопке Go To Link (Перейти по связи) ( Если палитра Links (Связи) все еще находится в центре окна документа, можете переместить ее, чтобы она не закрывала страницу во время работы с оставшейся частью урока. Данные методы распознавания и нахождения связанных изображений будут полезны во время выполнения задания, а также при работе с большим числом импортированных файлов. Дважды щелкните на связи с именем 07_g.psd. Появится диалог Link Information (Информация о связи), в котором содержится информация о связанном файле. Определите размер файла с изображением, используемую цветовую палитру (цветовой профиль); программу, в которой было подготовлено изображение; необходимость поддержания связи с изображением и возможную проблему, из-за которой связь требует обновления.
Щелкните на кнопке Next (Следующий), чтобы отобразить информацию о следующем файле в списке палитры Links (Связи), 07_h.psd. Таким способом можно быстро исследовать все связи. Некоторые связи могут содержать значок предупреждения ( По умолчанию файлы на палитре Links (Связи) отсортированы таким образом, что файлы, находящиеся в начале списка, нуждаются в обновлении или в повторном связывании. Чтобы отсортировать список файлов другими способами, можно воспользоваться командами меню палитры Links (Связи). В меню палитры Links (Связи) выберите команду Sort by Page (Сортировать по страницам). Теперь файлы в списке палитры Links (Связи) отсортированы в соответствии с порядковым номером страницы, на которой находятся связанные элементы.
Выберите остальные файлы со значком изменений ( Все кнопки, расположенные в нижней части палитры Links (Связи), дублируются командами меню палитры Links (Связи).
Используя инструмент Selection (Выделение) (
Теперь замените большое широкое изображение рук, которое расположено на втором развороте (страницы 5-7), на модифицированное изображение. Перейдите на страницы 5-7 (второй разворот) и выберите в меню команду View * Fit Spread in Window (Вид * Целый разворот). Выберите файл 07_j.psd с изображением двух рук, занимающим страницы 5-7. Вы можете определить, правильное ли изображение выбрано, поскольку имя файла изображения становится выделенным на палитре Links (Связи).
Щелкните на кнопке Relink (Связать заново) ( Снимите выделение со всех элементов файла. Сохраните файл.
|

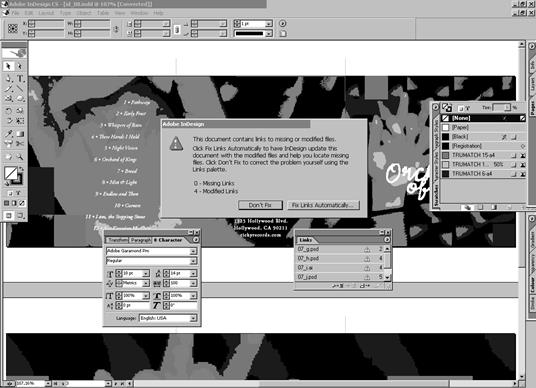
 ), выделите логотип «Orchard of Kings» на странице 4, крайняя правая страница первого разворота. Обратите внимание: когда вы выделили логотип на макете, имя файла изображения 07_i.ai стало выделенным на палитре Links (Связи).
), выделите логотип «Orchard of Kings» на странице 4, крайняя правая страница первого разворота. Обратите внимание: когда вы выделили логотип на макете, имя файла изображения 07_i.ai стало выделенным на палитре Links (Связи).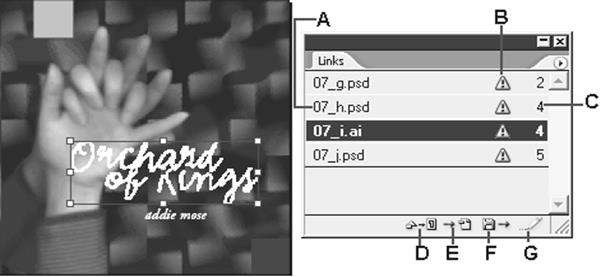
 ). Изображение будет выделено и расположено в центре экрана. Это быстрый способ нахождения изображения, когда вы знаете его имя файла.
). Изображение будет выделено и расположено в центре экрана. Это быстрый способ нахождения изображения, когда вы знаете его имя файла.
 ) в колонке Content Status (Статус содержимого); этот значок сообщает о проблеме со связыванием, которая будет решаться в следующей части урока. После того как вы изучили информацию о связи, щелкните на кнопке Done (Готово).
) в колонке Content Status (Статус содержимого); этот значок сообщает о проблеме со связыванием, которая будет решаться в следующей части урока. После того как вы изучили информацию о связи, щелкните на кнопке Done (Готово).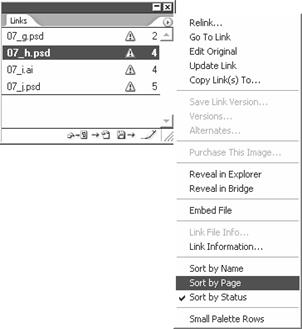 Перейдите к файлу 07_i.ai с помощьюпалитры Links (Связи), кнопка Go To Link (Перейти по связи) (
Перейдите к файлу 07_i.ai с помощьюпалитры Links (Связи), кнопка Go To Link (Перейти по связи) (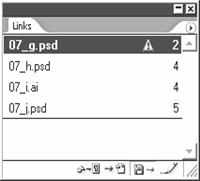 Обновите связь (Update Link) (
Обновите связь (Update Link) ( ). Представление изображения в документе изменится, чтобы отражать самую новую версию. Однако новое изображение больше по размерам, чем предыдущая версия, поэтому существующий фрейм обрежет обновленное изображение. Эту ошибку вы исправите позже.
). Представление изображения в документе изменится, чтобы отражать самую новую версию. Однако новое изображение больше по размерам, чем предыдущая версия, поэтому существующий фрейм обрежет обновленное изображение. Эту ошибку вы исправите позже.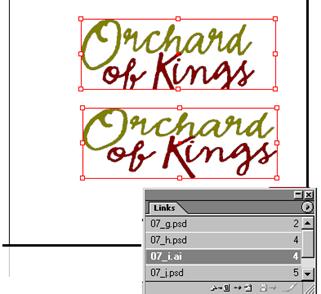
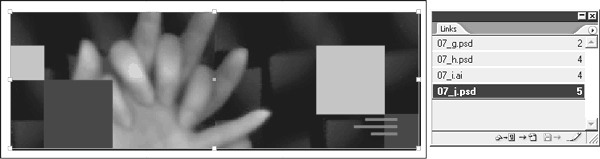
 ) на палитре Links (Связи). В открывшемся диалоге Locate File (Нахождение файла) найдите и откройте файл 07_h.psd. Новая версия изображения (имеющая зеленоватый оттенок, который особенно заметен на фоне) заменяет исходное изображение (с красным цветом фона) и соответствующим образом обновляется палитра Links (Связи).
) на палитре Links (Связи). В открывшемся диалоге Locate File (Нахождение файла) найдите и откройте файл 07_h.psd. Новая версия изображения (имеющая зеленоватый оттенок, который особенно заметен на фоне) заменяет исходное изображение (с красным цветом фона) и соответствующим образом обновляется палитра Links (Связи).


