Работа с альфа-каналами
Когда фон изображения не залит сплошным белым или черным цветами, эффективность удаления фона с помощью режима Detect Edges (По границам) может быть очень низкой. В таких изображениях удаление значений ярких оттенков может также привести к удалению частей объекта, которые используют такие же значения ярких оттенков. Вместо этого можно указать прозрачные области, используя пути или альфа-каналы. Затем программа InDesign создаст обтравочный контур из данных областей. Это может быть особенно полезным при помещении изображения с мягкими или размытыми краями. Убедитесь, что на палитре Layers (Слои) выделен слой Photos, поскольку изображение будет добавлено именно на этот слой. Предыдущее изображение было импортировано при помощи команды Place (Поместить). Теперь используйте альтернативный способ: просто перетащите изображение 07_d.psd, созданное в программе Photoshop, из окна программы Explorer (Windows) на разворот программы InDesign. При перетаскивании файла будьте внимательны, чтобы не отпустить его на квадраты, залитые сплошным цветом. Если вы опустите файл на объект, нарисованный в программе InDesign, файл будет помещен внутри объекта. Если это все же случилось, отмените внедрение и попробуйте повторить операцию снова. Используя инструмент Selection (Выделение) (
В изображении программы Photoshop, которое вы только что перетащили на документ программы InDesign, у руки и фона имеется множество одинаковых значений светлых оттенков. Вот почему фон не может быть легко изолирован при помощи режима Detect Edges (По границам) команды Clipping Path (Обтравочный контур). Выделите изображение 07_d.psd в программе InDesign. На палитре Links (Связи) щелкните на кнопке Edit Original (Редактировать оригинал) ( В программе Photoshop вызовите палитру Channels (Каналы). Помимо стандартных каналов цветовой модели RGB, палитра Channels (Каналы) содержит дополнительно три альфа-канала. Эти каналы были нарисованы с использованием инструментов маскирования и рисования программы Photoshop. Сравните каналы Alpha 1, Alpha 2 и Alpha 3.
Файл программы Photoshop, сохраненный с тремя альфа-каналами
В программе Photoshop откройте палитру Paths (Пути). Данные пути были нарисованы с использованием инструмента Pen (Перо) и других инструментов группы Path (Путь) программы Photoshop, хотя они также могут быть нарисованы в программе Illustrator, а затем вставлены в программу Photoshop. Работа с программой Photoshop закончена, поэтому можно выйти из программы.
Переключитесь на программу InDesign. Убедитесь, что файл 07_d.psd все еще выделен на странице. (Необязательно) Установите отображение графики с высоким разрешением. Этот шаг не является обязательным, однако он позволит точно просматривать результаты на следующих шагах. Не снимая выделения с изображения руки, выберите в меню команду Object * Clipping Path (Элемент * Обтравочный контур), в открывающемся списке Туре (Тип) выберите значение Alpha Channel (Альфа-канал). Выберите канал Alpha 1. Программа InDesign создаст обтравочный контур из этого альфа-канала. Затем выберите значение Alpha 2 из того же списка и сравните результаты. ПОпробуйте точно настроить обтравочный контур, который программа InDesign создает из альфа-канала, изменив значения параметров Threshold (Порог) и Tolerance (Допуск), как вы делали это ранее для режима Detect Edges (По границам). Для альфа-каналов начинайте настройку с небольшого значения параметра Threshold (Порог), например 1. Затем выберите канал Alpha 3 и установите флажок Include Inside Edges (Включить внутренние границы). Обратите внимание на изменения в изображении. Наконец, в открывающемся списке Туре (Тип) выберите значение Photoshop Path (Путь программы Photoshop), а затем в открывающемся списке Path (Путь) выберите значение Shapes. Программа InDesign изменит форму фрейма изображения, чтобы соответствовать пути программы Photoshop. И, окончательно, выберите значение Circle. Поскольку это желаемый эффект для текущего дизайна, щелкните на кнопке ОК.
Поскольку вы закончили работу с данным изображением, можете установить для него стандартное разрешение отображения, используемое в документе по умолчанию.
|

 ), измените положение изображения таким образом, чтобы оно находилось в нижнем левом углу страницы.
), измените положение изображения таким образом, чтобы оно находилось в нижнем левом углу страницы.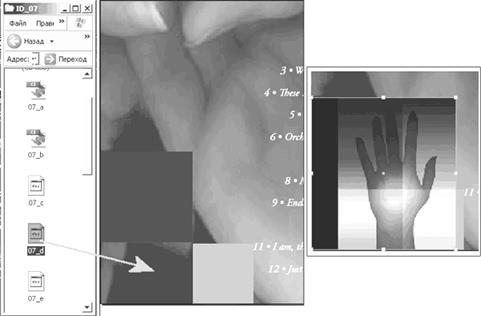
 ). В результате этого действия изображение откроется в программе Photoshop для редактирования выделенного изображения.
). В результате этого действия изображение откроется в программе Photoshop для редактирования выделенного изображения.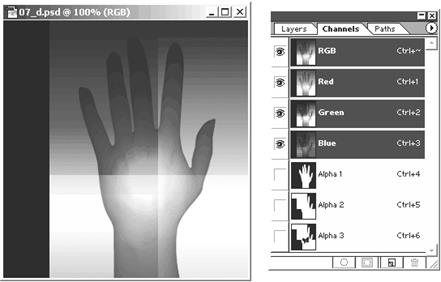
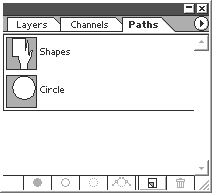 Эта палитра содержит два именованных пути, Shapes (Фигуры) и Circle (Круг).
Эта палитра содержит два именованных пути, Shapes (Фигуры) и Circle (Круг).



