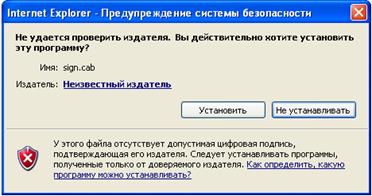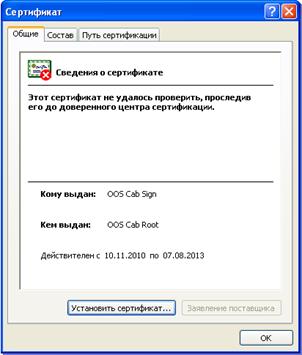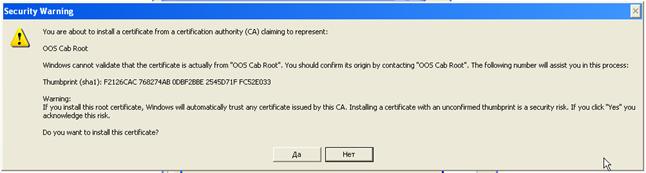Установка компонента формирования подписи
Компонент формирования подписи используется для цифровой подписи данных, подписи кода, для проверки цифровых подписей, обработки данных в целях конфиденциальности, хэширования данных, шифрования и расшифровки данных и других задач. Ниже представлен процесс установки компонента формирования подписи. Для пользователей Windows Vista и Windows 7 шаги установки необходимо производить в браузере, запущенном от имени администратора: · Нажать правой кнопкой мыши по иконке браузера с зажатой кнопкой Shift. Выбрать пункт «Запуск от имени администратора»; · Зайдите в личный кабинет. В верхней части страницы отобразится сообщение об установке надстройки (Рис. 16). Нажмите на сообщение и выберите пункт «Установить эту надстройку для всех пользователей данного компьютера»;
Рис. 16 Установка надстройки · В появившемся окне нажмите на ссылку «Неизвестный издатель» (Рис. 17);
Рис. 17 Установка компонента формирования подписи · Откроется страница «Состав цифровой подписи». Нажмите на кнопку «Просмотр сертификата» (Рис. 18);
Рис. 18 Состав цифровой подписи · Откроется окно с информацией о сертификате. Перейдите на закладку «Путь сертификации», выберите верхний сертификат из списка и нажмите на кнопку «Просмотр сертификата» (Рис. 19);
Рис. 19 Сертификат · Откроется страница просмотра корневого сертификата. Нажмите на кнопку «Установить сертификат» (Рис. 20);
Рис. 20 Корневой сертификат · В открывшемся окне нажмите на кнопку «Далее» (Рис. 21), на следующей странице еще раз нажмите на кнопку «Далее» (Рис. 22);
Рис. 21 Импорт сертификата
Рис. 22 Импорт сертификата · На последней странице нажмите «Готово» (Рис. 23);
Рис. 23 Завершение импорта сертификата · В появившемся окне нажмите на кнопку «Да» (Рис. 24);
Рис. 24 Подтверждение импорта · Закройте все окна в браузере. Зайдите еще раз в личный кабинет. Нажмите на появившуюся строчку под адресной строкой (Рис. 16). Выберите пункт «Установить эту надстройку для всех пользователей данного компьютера…». В появившемся окне нажмите на кнопку «Установить» (Рис. 25);
Рис. 25 Установка компонента
|