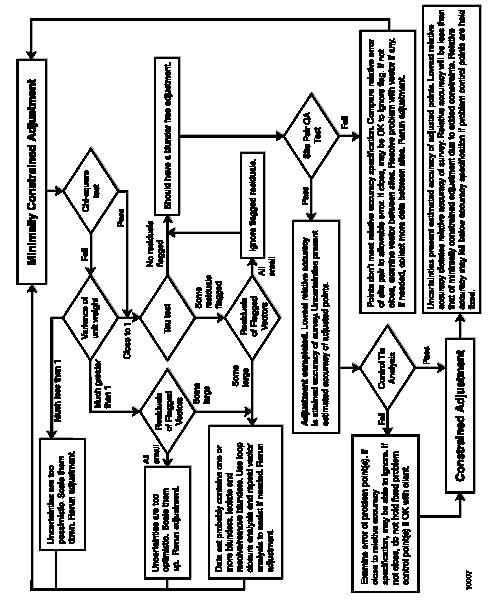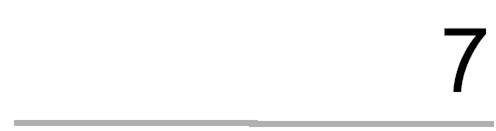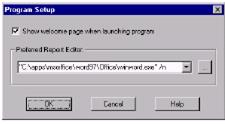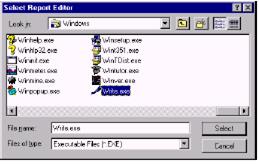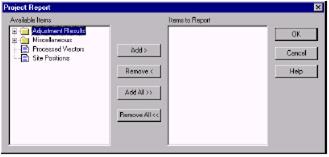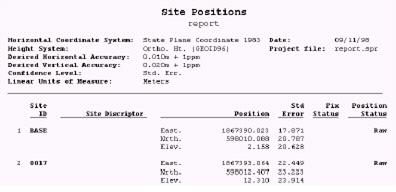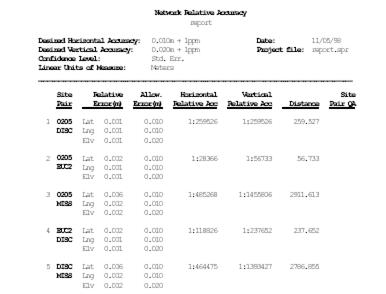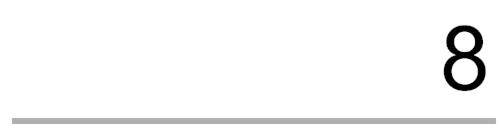Примечание: Настоящие измерения могут отличаться при уравнивании Ваших файлов данных.
Смотри приложение С “Анализ после уравнивания” для более подробной информации о том, что необходимо делать если Хи-квадрат тест не прошел. После прохождения Хи-квадрат теста, программа проведет Тау тест для каждого вектора. Тау тест проводится с учетом остатков каждого вектора, как тест грубых ошибок. Результат Тау теста каждого вектора высвечивается во вкладке Adjustment Analysis окна Workbook. Высвечиваются только те векторы, которые не прошли тест. Для более детальной информации о назначении Тау теста, см. приложение С “Анализ после уравнивания”. Важно заметить, что даже если у некоторых векторов установлены флажки, как у не прошедших Тау тест, если остатки векторов незначительно больше, чем у других векторов, можно проигнорировать результаты этого теста. Другие тесты, которые полезны при определении грубых ошибок, особенно в больших сетях, - это тест Repeat Vector (Повторного Вектора) и тест Loop Closure (Замкнутого контура). Оба теста могут быть использованы для определения проблемных векторов. Вы можете исключить их из дальнейшего уравнивания, если необходимо. Приложение С “Анализ после уравнивания” описывает эти тесты подробно.
5)Если остатки не имеют флажков, то Вы сейчас должны иметь уравнивание без грубых ошибок. После того, как программа определит, что она провела уравнивание без грубых ошибок, она проверяет, отвечает ли каждая пара точек заданной характеристике точности (это известно, как Site Pair QA Test (QA Тест Пар Пунктов)). Самая низкая относительная точность - это достигнутая точность съемки при невязках, представляющих точность уравненных точек. 6)Если любые вектора не прошли QA-тест, Вы должны исследовать причину этого, прежде чем приступить к следующей стадии уравнивания. Для подробной информации, пожалуйста, обратитесь к приложению С “Анализ после уравнивания”. 7)После того, как Вы убедились, что все проблемные данные были удалены при минимально вынужденном уравнивании, проверьте вкладку Network Rel. Accuracy окна Workbook. Таблица 6.2. описывает данные, представленные во вкладке Network Rel. Accuracy. Таблица 6.2. Вкладка Network Relative Accuracy, подтвержденная Online Help
Вкладка Network Rel. Accuracy дает информацию об относительной точности съемки, проверяя относительную точность пар пунктов. Самая низкая относительная точность определяет относительную точность съемки. Наилучшим временем для определения относительной точности съемки является время после проведения минимально вынужденного уравнивания. Проверка относительной точности сети в этот момент будет давать Вам показания внутренней точности съемки. После проведения вынужденного уравнивания уравненная сеть будет искажена в соответствии с фиксированными контрольными точками. Результатом этого может быть понижение относительной точности сети, которое не отразится на качестве данных съемки, а отразится на качестве фиксированных контрольных пунктов. QA Тест Пары Пунктов, представленный в этой вкладке, показывает, удовлетворяет ли пара пунктов требованиям заданной точности проекта, установленной во вкладке Miscellaneous диалогового окна Project Settings. Если относительная точность для данной пары пунктов ниже желаемой точности проекта, то QA тест не проходит и в поле высвечивается Fail. Если QA тест проходит, поле остается пустым. Для более подробной информации по относительной точности и QA Тесту Пары Пунктов см. приложение С “Анализ после уравнивания”. 8)Если более одной контрольной точки было введено во вкладке Control Sites, и только одна была зафиксирована (запомните, что Вы должны устанавливать не более одной фиксированной точки на этом этапе), Ashtech Solutions автоматически проводит анализ контрольной связи. Чтобы увидеть результаты, щелкните кнопкой мыши по вкладке Control Tie (Контрольная Связь) окна Workbook. Этот тест показывает, насколько хорошо Ваша съемка соответствует контролю, который Вы ввели. Если привязка к одной из контрольных точек не проходит и значительно больше, чем привязки к другим контрольным точкам, то необходимо проверить, не имеет ли данная контрольная точка ошибки. Эта контрольная точка не должна быть использована в вынужденном уравнивании. 9)После того, как Вы закончили минимально вынужденное уравнивание и убедились, что в Вашей сети отсутствуют грубые ошибки, Вы можете зафиксировать все контрольные точки, которые Вы считаете нужными, и провести вынужденное уравнивание для вычисления окончательного местоположения пунктов и точности сети.
Вынужденное уравнивание Цель этой конечной стадии - уравнять Вашу сеть, удерживая все контрольные пункты фиксированными для определения окончательного местоположения, совместимого с требуемым контролем. 1)Войдите во вкладку Control Sites окна Workbook. 2)Измените статус фиксации для каждой контрольной точки. При этом Вы можете иметь точки, которые имеют только горизонтальный контроль, точки, которые имеют только вертикальный контроль, и точки, которые имеют и тот, и другой. 3)Нажмите F7 вновь для проведения уравнивания. Вы должны увидеть текст в окне Message, похожий на следующий: Adjustment type: Over constrained (Тип уравнивания: Окончательное Вынужденное) Control Stations: Constrains (Контрольные станции: Принудительные) 0002 Latitude Longitude Elevation (0002 Широта Долгота Уровень) _ASH Latitude Longitude Elevation (ASH Широта Долгота Уровень). 4)На этой стадии Вы можете проверить вкладку Network Rel. Accuracy окна Workbook. Проверка относительной точности сети при вынужденном уравнивании даст Вам подробную информацию по относительной точности съемки после фиксации контрольных точек. В большинстве случаев относительная точность съемки уменьшается от минимально вынужденного уравнивания до вынужденного уравнивания, т.к. съемка бывает искажена в соответствии с установленным контролем. 5)Просмотрите окно Map View и заметьте, что на экране изменились показания относительной погрешности между парами пунктов, как ошибка местности. Это хороший графический инструмент для быстрого определения, имеются ли проблемы в Вашей сети. 6)Если пары пунктов прошли QA тест, уравнивание является вынужденным. Представленные невязки оценивают точность уравненных точек. Самое низкое значение относительной точности определяет точность съемки. Относительная точность будет меньше, чем при минимально вынужденном уравнивании в зависимости от добавленных требований. Относительная точность может быть ниже заданной точности, если зафиксированы проблемные контрольные точки. Рис. 6.1. показывает задачи, перечисленные в данной главе.
Рис.6.1.
Отчеты Настоящая глава описывает процедуру создания распечатки данных Вашего проекта. Программа отчета позволит Вам выбрать информацию, которую Вы хотите распечатать, и автоматически введет выбранные параметры в стандартный RTF-форматированный отчет, который может быть отредактирован и распечатан любым стандартным текстовым редактором. При этом считается, что Вы создали проект и закончили обработку, описанную в предыдущих главах. А сейчас Вы хотите получить результат. Установки программы просмотра отчета Несмотря на то, что программы-редакторы отчета такие, как WordPad или MSWord, были выбраны во время инсталляции Ashtech Solutions, Вы можете изменить программу-редактор отчета в любое время в диалоговом окне Program Setup. Ashtech Solutions может использовать любой из ниже перечисленных текстовых редакторов: - MSWord 6 до 2000; - WordPad; - Write.
1)Выберите Program Setup (Установка Программы) из меню Tools (Инструменты) для открытия диалогового окна Program Setup (рис. 7.1.)
Рис.7.1. Поле Preferred Report Editor (Предпочитаемый Редактор Отчета) перечисляет путь к текстовому редактору. Любые ранее заданные текстовые редакторы могут быть выбраны щелчком кнопки мыши по стрелке справа от поля Preferred Report Editor и выбором из высвечивающегося перечня. 2)Для установки и выбора нового текстового редактора щелкните по кнопке Browse (Просмотр), найдите и выберите для применения программу в окне Select Report Editor (рис.7.2.) и щелкните по Select.
Рис.7.2. 3)Щелкните кнопкой мыши по OK в диалоговом окне Program Setup для подтверждения изменений и закройте диалоговое окно.
Создание отчета Программа имеет предварительно установленные отчеты, которые можно легко создать для просмотра местоположений пункта, итоговых данных проекта, уравненных измерений, обработанных векторов, анализа контрольных связей, информации о наблюдениях и т. д.. Если Вы хотите получить специальный формат для Вашего отчета, Вы можете создать его, используя функции экспорта, описанного в главе 8 “Экспорт данных”. 1)Выберите Report (Отчет) из меню Project (Проект) для открытия диалогового окна Project Report (Отчет Проекта), рис.7.3.
Рис.7.3. Используйте диалоговое окно Project Report для выбора содержания Вашего отчета. Вы можете щелкнуть кнопкой мыши на знаке “+” для папок Adjustment Results или Miscellaneous для открытия их по следующим темам. 2)Выберите статьи в перечне Available Items (Доступные Статьи), которые Вы желаете включить в отчет, и щелкните кнопкой мыши по Add (Добавить). Вы должны выбрать и добавить одну статью за раз, Вы не можете выбрать несколько статей и добавить их одновременно как группу. Используйте кнопку Add All (Добавить Все) для добавления всех тем отчета, указанных в перечне Available Items, в отчет, или используйте кнопку Remove All (Удалить Все) для удаления всех тем из отчета. 3)Щелкните кнопкой мыши по OK для закрытия диалогового окна Project Report и вывода отчета в заданный текстовый редактор. Отдельный отчет и страница, выводятся для каждой выбранной темы.
Используйте особенности текстового редактора, который Вы применили для редактирования, сохранения, и распечатки, по необходимости. На рис.7.4. и 7.5. показаны типичные форматы отчета.
Рис.7.4.
Рис.7.5.
Распечатка окон MAP View, Time Diagram и Workbook Окно MAP View, окно Time Diagram, индивидуальные вкладки или общая информация, сохраняемая во вкладках окна Workbook, могут быть распечатаны в формате отчета. Распечатка окон MAP View или Time View 1)Убедитесь, что окно, которое Вы желаете распечатать, активно. 2)Выберите Print из меню Project для открытия диалогового окна Print Setup. 3)Установите опции принтера, как необходимо, и щелкните кнопкой мыши по OK. При этом Ashtech Solutions выводит изображение активного окна на принтер. Распечатка окна Workbook 1)Убедитесь, что вкладка с информацией, которую Вы хотите распечатать, активна в окне Workbook. 2)Выберите Print из меню Project для открытия диалогового окна Print Setup. 3)Установите опции принтера, как необходимо, и щелкните кнопкой мыши по OK. Ashtech Solutions выводит информацию из текущей вкладки на принтер. Вы можете предварительно просмотреть информацию перед выводом её на принтер, выбрав Print Preview (Просмотр Перед Распечаткой) в меню Project.
|