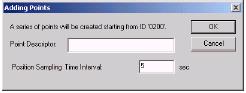Примечание: Чтобы проверить, были ли правильно введены параметры антенны, просмотрите полевые записи съемки.
Для проверки параметров антенны: 1)Дважды щелкните в поле Observation в окне Time View для открытия диалогового окна Observation Parameters. 2)Если параметры антенны отсутствуют или некорректны, введите правильные параметры антенны и укажите, если значение должно быть использовано только для выбранного наблюдения, всех наблюдений в файле или всех наблюдений приемника. Так же Вы можете отредактировать параметры антенны во вкладке Observation окна WorkBook. Высота антенны Три элемента определяют положение GPS-точки при сборе данных - это высота антенны, тип высоты и тип антенны. Высота антенны и тип высоты неразделимо связаны друг с другом. Высота антенны это один из трех элементов, которые определяют вертикальное различие между местоположением точки сбора GPS-данных и местоположением снимаемой точки (места съемки и т.д.). Программное обеспечение для обработки требует эту информацию для определения подъема над точкой съемки. Если тип высоты выбран Slant, тогда высота антенны измеряется между точкой съемки и точкой измерения наклонной высоты антенны (специальный выступ сбоку антенны). Если тип высоты - вертикальный, в этом случае, высота антенны измеряется между точкой съемки и точкой крепления антенны (ARP). ARP - это нижняя точка антенны.
В соответствии с этой информацией и выбранным типом антенны Ashtech Solutions автоматически определяет местоположение точки сбора GPS-данных и вычисляет значение величины подъема ее над точкой съемки. Тип антенны Тип антенны - это один из трех элементов, которые определяют разницу вертикального положения между точкой сбора GPS-данных и точкой съемки (места съемки и т.д.). Другие два элемента - это высота антенны и тип высоты для точного определения подъема над точкой съемки. Для каждого наблюдения должен быть выбран правильный тип антенны. С правильно выбранным типом антенны, высотой антенны и типом высоты Ashtech Solutions автоматически определяет местоположение точки сбора GPS-данных и вычисляет значение величины подъема ее над точкой съемки. Вы можете выбрать антенну, используемую при наблюдении, в следующих местах: -во вкладке Files в окне WorkBook; -во вкладке Observations в окне WorkBook; -в диалоговом окне Receiver Information; -в диалоговом окне Observation Properties. Создание нового типа антенны Вы можете создать новый тип антенны для добавления в список типов антенн в диалоговом окне Receiver Information или в диалоговом окне Observation Properties. Для создания нового типа антенны в диалоговом окне Receiver Information: 1)Дважды щелкните кнопкой мыши на приемнике в окне Time View для открытия диалогового окна Receiver Information. 2)Щелкните кнопкой мыши на стрелке справа поля Antenna Type и выберите Unknown из представленного перечня. 3)Щелкните кнопкой мыши на кнопке Define для открытия диалогового окна Antenna Parameters (рис. 5.7.).
Рис.5.7.
4) Введите имя новой антенны в поле Antenna Name. 5) Введите радиус в метрах в поле Antenna Radius. 6) В поле Slant Height Measurement Point Vertical Offset введите вертикальное отклонение от Antenna Reference Point (ARP) до Slant Height Measurement Point (SHMP) этой антенны. Единицы измерения в метрах. Если значение SHMP больше значения ARP, установите значение как положительное. Так будет для большинства антенн. 7) В поле L1 Phase Center Vertical Offset введите вертикальное отклонение от Antenna Reference Point (ARP) до фазового центра L1.Единицы измерения в метрах. Если значение фазового центра L1 больше значения ARP, установите это значение как положительное. Так будет для большинства антенн. 8) Если новая антенна - это антенна, имеющая L1 и L2, введите вертикальное отклонение от Antenna Reference Point (ARP) до фазового центра L2 в поле L2 Phase Center Vertical Offset. Если значение фазового центра L2 больше, чем значение ARP, установите это значение как положительное. Так будет для большинства антенн. 9) Щелкните кнопкой мыши по Apply (Принять) для добавления антенны в перечень типов антенн и закройте диалоговое окно Antenna Parameters. Антенна, которую Вы только что добавили в перечень типов антенн, - это выбранный Antenna Type в диалоговом окне Receiver Information. Для создания нового типа антенны в диалоговом окне Observation Properties: 1) Выберите наблюдение в окне Time View или во вкладке Observation окна Workbook. 2)Выберите Properties при нажатии правой кнопки мыши для открытия диалогового окна Observation Properties. 3)Щелкните кнопкой мыши на стрелке справа от поля Antenna Type и выберите Unknown из представленного перечня. 4) Щелкните кнопкой мыши по кнопке Define … для открытия диалогового окна Antenna Parameters (рис. 5.8).
Рис.5.8.
5) Введите имя новой антенны в поле Antenna Name. 6) Введите радиус в метрах в поле Antenna Radius. 7) В поле Slant Height Measurement Point Vertical Offset введите вертикальное отклонение от Antenna Reference Point (ARP) до Slant Height Measurement Point (SHMP) этой антенны. Единицы измерения в метрах. Если значение SHMP больше значения ARP, установите значение как положительное. Так будет для большинства антенн. 8) В поле L1 Phase Center Vertical Offset введите вертикальное отклонение от Antenna Reference Point (ARP) до фазового центра L1. Единицы измерения в метрах. Если значение фазового центра L1 больше значения ARP, установите это значение как положительное. Так будет для большинства антенн. 9) Если новая антенна - это антенна, имеющая L1 и L2, введите вертикальное отклонение от Antenna Reference Point (ARP) до фазового центра L2 в поле L2 Phase Center Vertical Offset. Если значение фазового центра L2 больше значения ARP, установите это значение как положительное. Так будет для большинства антенн. 10) Щелкните кнопкой мыши по Apply (Принять) для добавления антенны в перечень типов антенн и закройте диалоговое окно Antenna Parameters. Антенна, которую Вы только что добавили в перечень типов антенн, - это выбранный Antenna Type в диалоговом окне Observation Properties. Тримминг (Подрезание) данных Функция подрезания данных используется, чтобы удалить и не использовать первые или последние несколько минут данных наблюдения для обработки или переименования начала или конца измерения на другой ID номер пункта. Подрезанные данные входят в наблюдения в начале или конце сбора данных. Это наблюдение заполняет место, оставшееся открытым для редактирования времени начала или конца наблюдения, которые ранее были проведены в этот период времени. Для подрезания данных начала наблюдения выберите существующее наблюдение и выберите Trim Before из меню, появившегося при щелчке по правой кнопке мыши. Выберите новое имя пункта или используйте???? для подрезания данных. Введите End Time для подрезанных данных и щелкните кнопкой мыши по OK. Для подрезания данных конца наблюдения выберите существующее наблюдение и выберите Insert Avto из меню, появившегося при щелчке по правой кнопке мыши. Выберите новое имя пункта или используйте???? для подрезания данных. Введите Trim Time для подрезанных данных и щелкните кнопкой мыши по OK. Приведем пример. Представьте, что у Вас есть наблюдение в конце файла данных, которое закончилось в 08:15:00. По некоторым причинам Вы хотите остановить наблюдение в 08:10:00. Т.к. наблюдение продолжается до конца файла данных, Вы не можете отредактировать время конца до тех пор, пока Вы не введете заполняющее наблюдение в этом месте. Используя подрезание данных, в конце файла может быть введено наблюдение, которое начнется в 08:10:00, а закончится в 08:15:00. Вы можете дать этому наблюдению номер пункта????. При этом оно будет игнорироваться во время обработки данных.
Добавление точек кинематических данных к установленным данным Наблюдение с номером пункта из???? обычно ассоциируется с периодами времени, когда пользователь находится в движении, т.е. наблюдения с номерами пунктов из???? находятся между точками наблюдения в данных, собранных с использованием Stop-And-Go кинематического режима. Тем не менее, эти данные используются для обработки данных, собранных в Stop-And-Go кинематическом режиме, хотя результаты наблюдения с номерами пункта???? нигде не показываются. Возможно использовать наблюдения с номерами пунктов из????, если присоединить номера пунктов к выбранным данным наблюдений. Каждый номер пункта присоединяется только к одним данным. В результате получается набор точек, отображающий траекторию движения пользователя на протяжении периодов времени наблюдений с????. 1)Щелкните правой кнопкой мыши на наблюдении с номером пункта???? в окне Time View или во вкладке Observation окна WorkBook. 2)Выберите Properties из меню, появившегося при нажатии правой кнопки мыши, для открытия диалогового окна Observation Properties. 3)Убедитесь, что кнопка Kinematic выбрана как Observation Type (тип наблюдения). 4)Введите правильный номер пункта ID в появившемся перечне Site ID. Ashtech Solutions автоматически добавит номер пункта для заполнения наблюдения. Убедитесь, что введенный номер пункта не совпадает ни с одним из существующих номеров пунктов в проекте. 5)Щелкните кнопкой мыши по OK, чтобы открыть диалоговое окно Adding Points (рис. 5.9).
Рис.5.9. 6)Введите описание для серии точек. 7)Введите время в секундах, отвечающее необходимому интервалу, который Вы желаете. Например, если Вы ввели 5, Ashtech Solutions будет назначать номер пункта каждой следующей точке данных через каждые 5 секунд. 8) Щелкните кнопкой мыши по OK для создания точек данных и закрытия диалогового окна Adding Points. Если Вы ввели номер пункта, при котором будет создана одна или более точек с номерами точек, которые будут совпадать с существующей точкой, откроется диалоговое окно Point Conflict, требуя от Вас другого выбора начальной точки. Выберите предложенный номер точки или введите отличный номер пункта и щелкните кнопкой мыши по OK.
9)Проверьте новую установку точек во вкладке Observations окна Workbook или в окне Time View. Диалоговое окно Adding Points может также быть доступно из вкладки Observations в окне WorkBook путем редактирования номера пункта наблюдения, в котором текущий номер -????. Как только Вы ввели новый номер пункта, откроется диалоговое окно Adding Points. Далее выполняйте действия, описанные выше в пунктах 6-9. Обработка данных Обработка данных довольно проста. После выбора либо Process All (обработать все), либо Process Unprocessed (обработать необработанное) Ashtech Solutions обрабатывает данные и продолжает это до тех пор, пока все данные не будут обработаны, одновременно выводя информацию об обработанных данных в окна Time View, Map View и Workbook. Примечание: Для обработки L1/L2 и/или GLONASS-данных Ashtech Solutions требуется схемотехничный ключ. Перед обработкой данных убедитесь, что схемотехничный ключ подключен к параллельному порту LPT1 Вашего компьютера. Для обработки необходимо выполнить следующие действия: 1)Перед началом непосредственной обработки Ashtech Solutions проверяет, выбрали ли Вы базовый пункт. Если нет, Ashtech Solutions выводит на экран сообщение, показанное на рис 5.10.
Рис.5.10.
2) Если Вы желаете выбрать Ваш собственный базовый пункт, щелкните кнопкой мыши по No и выберите контрольный пункт во вкладке Control Sites. 3)Если указанный пункт Вас устраивает, щелкните кнопкой мыши по Yes и Ashtech Solutions обработает данные, используя указанный базовый пункт.
Обработать все Для обработки всех данных проекта выберите Processing All из Run-меню.
|