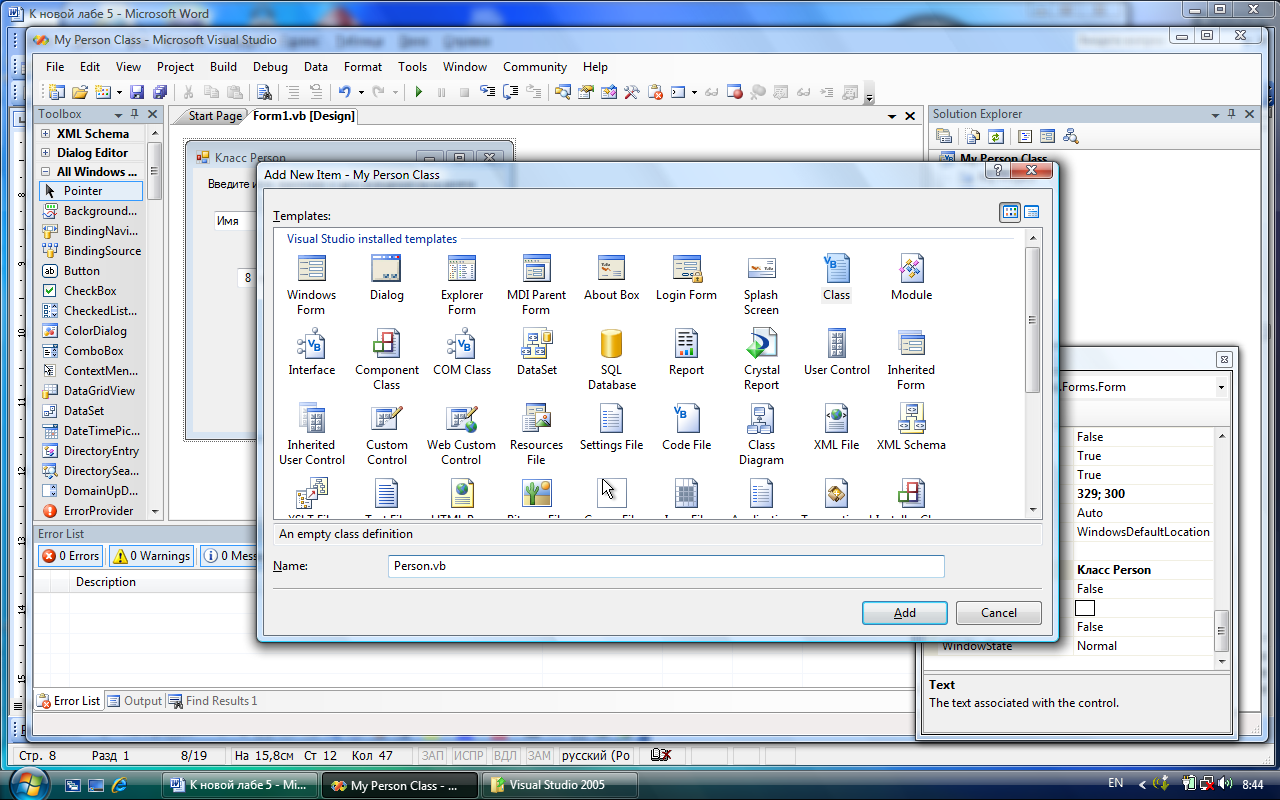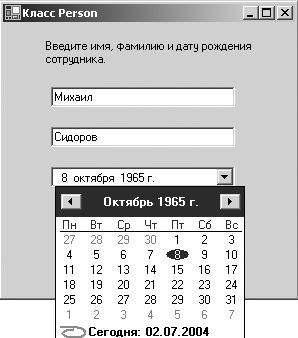Добавление в проект нового класса
Чтобы добавить в проект новый класс, щелкните в меню Project (Проект) на команде Add Class (Добавить класс), а затем определите этот класс с помощью кода программы и нескольких новых ключевых слов Visual Basic. Создание проекта Person Class 1. Создайте новый проект с именем My Person Class. 2. Используйте элемент управления Label и добавьте в верхней части формы Form1 длинную метку. 3. Используйте элемент управления TextBox и нарисуйте под меткой два широких текстового поля. 4. Используйте элемент управления DateTimePicke r и нарисуйте под текстовыми полями объект выбора даты и времени. 5. Используйте элемент управления Button и нарисуйте под объектом выбора даты и времени кнопку. 6. Установите для объектов формы следующие свойства:
7. Ваша форма должна выглядеть примерно так, как показано на рис. 2
Рис.2. Форма Класс Person Это базовый интерфейс пользователя для формы, которая определяет запись нового сотрудника фирмы. (Эта форма не подключена к базе данных, так что храниться может только одна запись.) Теперь вы должны добавить в проект класс для хранения информации из этой записи. 8. Щелкните на команде Add Class (Добавить класс) в меню Project (Проект). Visual Studio откроет диалоговое окно Add New Item (Добавление нового элемента), показанное на рис. 3.
Рис.3. Диалоговое окно Add New Item 9. Введите в текстовом поле Name (Имя) имя Person.vb, а затем щелкните на Add. Visual Studio откроет в Редакторе кода пустой модуль класса и добавит имя файла Person.vb в ваш проект в Обозревателе решений. Объявление переменных класса 10. Под оператором программы Public Class Person введите следующие объявления переменных: Private Name1 As StringPrivate Name2 As StringЗдесь вы объявляете две переменные, которые будут использованы исключительно в модуле класса для хранения значений двух строковых свойств. По соглашению Visual Basic программисты должны держать внутренние переменные класса закрытыми недоступными для просмотра извне самого модуля класса). Создание свойств 11. Под объявлением переменных введите следующий оператор программыPublic Property FirstName() As String
Этот оператор создает свойство вашего класса с именем FirstName, которое имеет тип String. Когда вы нажмете (Enter), Visual Studio немедленно создаст структуру кода для остальных элементов объявления свойства. Требуемыми элементами являются: блок Get, который определяет, что программисты увидят, когда будут проверять свойство FirstName, блок Set, который определяет, что произойдет, когда свойство FirstName будет установлено или изменено, и оператор End Property, который отмечает конец процедуры свойства.
12. Заполните структуру процедуры свойства так, чтобы она выглядела, как показано ниже. Public Property FirstName() As String Get Return Name1 End Get Set(ByVal Value As String) Name1 = Value End SetEnd PropertyКлючевое слово Return указывает, что при обращении к свойству FirstName будет возвращена строковая переменная Name1. При установке значения свойства блок Set присваивает переменной Name1 строковое значение 13. Под оператором End Property введите для свойства LastName вашего класса вторую процедуру свойства. Она должна выглядеть так, как показано ниже. Public Property LastName() As String Get Return Name2 End Get Set(ByVal Value As String) Name2 = Value End SetEnd PropertyСоздание метода 14. Под процедурой свойства LastName введите следующее определение функции: Public Function Age(ByVal Birthday As Date) As Integer Return Int(Now.Subtract(Birthday).Days / 365.25)End FunctionХотя многие методы не требуют для выполнения своей работы аргументов, метод Age требует для своих вычислений аргумент Birthday типа Date. Этот метод использует для вычитания даты рождения нового сотрудника из текущей системной даты метод Subtract, и возвращает значение, выраженное в днях, деленных на 365.25 - примерную длину одного года в днях. Функция Int преобразует это значение в целое, и это число с помощью Return возвращается в вызывающую процедуру - как и в случае с обычной функцией. Создание объекта с помощью нового класса 15. Щелкните в Обозревателе решений на значке Form1.vb, а затем на кнопке View Designer (Просмотреть конструктор). Появится интерфейс пользователя Form1. 16. Чтобы открыть в Редакторе кода процедуру события Button1_Click, сделайте двойной щелчок мышью на кнопке Отобразить запись. 17. Введите следующие операторы программы: Dim Employee As New PersonDim DOB As DateEmployee.FirstName = TextBox1.TextEmployee.LastName = TextBox2.TextDOB = DateTimePicker1.Value.DateMsgBox(Employee.FirstName & ""& Employee.LastName _& "в возрасте " & Employee.Age(DOB) & "лет.")Эта процедура сохраняет в объекте с именем Employee, который имеет тип Person, значения, введенные пользователем. Ключевое слово New указывает, что вы хотите немедленно создать новый экземпляр объекта Employee. Теперь нужно объявить переменную с помощью класса, созданного вами самими! Затем процедура объявляет переменную с именем DOB типа Date. Она будет хранить дату, введенную пользователем, и устанавливает свойства FirstName и LastName объекта Employee равными имени и фамилии, введенным в два объекта текстовых полей формы. Значение, возвращаемое объектом выбора даты и времени, сохраняется в переменной DOB, а последний оператор программы отображает окно сообщения, содержащее свойства FirstName и LastName, а также возраст нового сотрудника, определенный методом Age, который при передаче в него переменной DOB возвращает целое значение. Как только вы определили класс в модуле класса, его легко можно использовать в процедуре события. 18. Чтобы запустить программу, щелкните на кнопке Start (Начать). В среде разработки появится интерфейс пользователя, готовый к приему ваших данных. 19. Введите в текстовое поле First Name ваше имя, а в текстовое поле Last Name - фамилию. 20. Щелкните на раскрывающемся списке объекта выбора даты и Ваша форма будет выглядеть примерно так, как показано на рис.4.
Рис.4. Форма Class Person 21. Щелкните на кнопке Отобразить запись. Ваша программа сохраняет значения имени и фамилии в свойствах и использует метод Age для вычисления текущего возраста нового сотрудника. Появится диалоговое окно с результатом. 22. Чтобы закрыть это окно сообщения, щелкните на OK, а затем поэкспериментируйте с несколькими различными значениями дат, щелкая на Отобразить запись каждый раз, когда вы меняете значение поля даты рождения. 23. Когда вы закончите экспериментировать с вашим новым классом, щелкните на кнопке Закрыть. Вернется среда разработки.
|