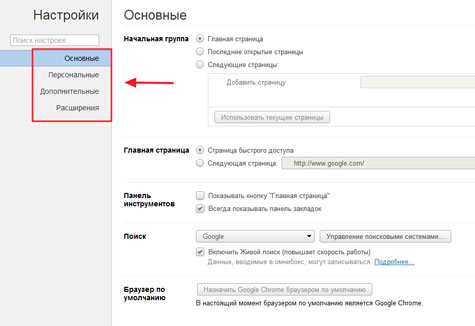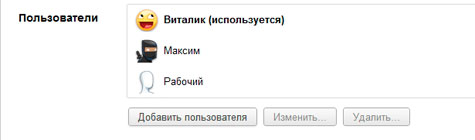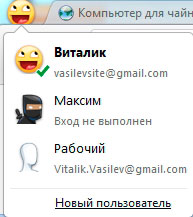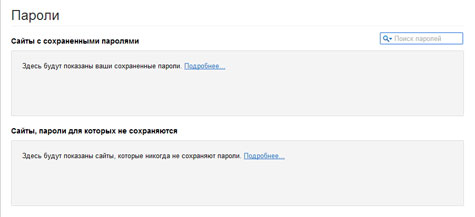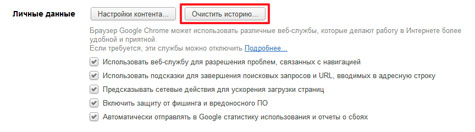Лабораторная работа №17.
HАИМЕНОВАНИЕ:Установка и настройка web-обозревателя.
1.ЦЕЛЬ РАБОТЫ: 1.1. Познакомиться с установкой и настройкой web-обозревателей. 1.2. Повторить приемы работы с различными видами браузеров.
2.ЛИТЕРАТУРА: 2.1. http://softapps.ru/nastrojka-google-chrome/ - Настройка Google Chrome: подробно и в картинках! 2.2. http://kampc-help.ru/index.php/stati/vosstanovlenie/vosstanovlenie-zakladok-opera.html - Как восстановить закладки в Opera. 2.3. http://www.lamer-stop.ru/2009/08/13/kak-skachat-i-ustanovit-brauzer-opera.html -Как скачать и установить браузер Opera
3.ПОДГОТОВКА К РАБОТЕ: 3.1. Изучить предложенную литературу. 3.2. Подготовить бланк отчёта.
4. ОСНОВНОЕ ОБОРУДОВАНИЕ:
5. СОДЕРЖАНИЕ ОТЧЕТА: 5.1. Наименование и цель работы. 5.2. Ответы на контрольные вопросы. 5.3. Описание выполненной практической работы на ПК. 5.4. Выводы о проделанной работе.
6. КОНТРОЛЬНЫЕ ВОПРОСЫ: 6.1. Подробно опишите процесс утановки браузера Opera. 6.2. Подробно опишите процесс утановки браузера Google Chrome. 6.3. В чем заключается процесс настройки браузеров: Opera и Google Chrome? Приведите сравнительный анализ, используя данные пункта 7 и литературы 2.1. 6.4. Какие вкладки имеет основное меню Opera? Опишите каждую. 6.5. Как восстановить заклыдки Opera? 6.6. Что такое экспресс-панель? 6.7. Опишите вкладки окна настроек Google Chrome: «Основные», «Персональные», «Дополнительные» и «Расширения». 6.8. Основные настройки Google Chrome поделены на пять разделов, какие? Опишите каждый. 6.9. Опишите персональные настройки и шесть разделов Google Chrome. 6.10. Опишите дополнительные настройки Google Chrome.
7. ПОРЯДОК ВЫПОЛНЕНИЯ РАБОТЫ: 7.1. Перейдите на официальный сайт загрузки браузера Opera, нажав на ссылку http://opera.yandex.ru/download. 7.2. Установите ее на ПК, прочитав литературу 2.3. 7.3. Произведите настройку Google Chrome. 7.3.1.Нажмите на кнопку «Настройка и управление Google Chrome» (гаечный ключик в правом верхнем углу).
7.3.2. Откроется контекстное меню, с помощью которого можно выполнять различные действия: например, посмотреть историю, загрузки и т.д. Нам нужен пункт «Настройки».
Откроется окно настроек. Оно имеет 4 вкладки: «Основные», «Персональные», «Дополнительные» и «Расширения».
7.3.3. Основные настройки поделены на пять разделов: 1. Начальная группа
В ней настраиваются страницы, которые будут открыты после запуска браузера. «Главная страница» — если установить галочку здесь, то откроется страница которая будет указана во втором разделе. «Последние открытые страницы» — загрузятся страницы, которые были открыты на момент последнего закрытия браузера. «Следующие страницы» — если выбрать этот вариант, то Вы сами можете указать, какие страницы нужно открывать при каждом запуске браузера. Если нажать кнопку «Использовать текущие страницы», то сюда автоматически добавятся страницы, которые открыты у Вас на данный момент. 2. Главная страница
«Страница быстрого доступа» — выбрав этот вариант, при запуске браузера откроется страница, на которой будут отображаться несколько сайтов, которые Вы посещаете чаще всего. Считаю это самым удобным способом. «Следующая страница» — здесь Вы можете указать адрес сайта, который следует открывать при запуске Google Chrome. 3. Панель инструментов
Показывать кнопку «Главная страница» — если поставить галочку на данном пункте, то в панели инструментов браузера появится кнопка с изображением домика, нажав на которую Вы будете попадать на главную страницу (которая была указана во втором разделе). Всегда показывать панель закладок — советую установить здесь галочку, тогда Ваши закладки всегда будут под рукой. 4. Поиск
Как я уже упоминал в предыдущем уроке, в адресную строку браузера Google Chrome можно вбивать как адреса сайтов, так и поисковый запрос. По умолчанию используется поисковая система Google, но в этом разделе Вы можете указать любой другой поисковик, которым Вы привыкли пользоваться, например, Яндекс. 5. Браузер по умолчанию
Если Вы регулярно пользуетесь этим браузером, то эта кнопка должна быть нажата. 7.3.4.Персональные настройки Google Chrome Персональные настройки поделены на шесть разделов: 1. Вход
Здесь Вы можете выполнить вход в Chrome. Для чего это нужно я писал в предыдущем уроке. 2. Пользователи
Здесь Вы можете добавлять и удалять пользователей. Это может быть удобно, если помимо Вас компьютером пользуется еще кто либо. После того как будет добавлен новый пользователь, то он получает как бы отдельный браузер и в своей учетной записи может выполнять любые настройки, остальных пользователей они не коснуться. У каждого будут свои закладки, свои настройки и т.д. Переключатся между пользователями очень просто. Достаточно щелкнуть мышкой по изображению в левом верхнем углу браузера и выбрать свою учетную запись.
3. Пароли
«Предлагать сохранение паролей» — если у Вас выбран этот пункт, то при вводе пароля на каких-либо сервисах браузер предложит его сохранить.
Если пароль будет сохранен, то при следующем входе на этот же сервис, браузер автоматически заполнит поле для пароля. «Не сохранять пароли» — если Вы выберите этот вариант, то пароли нужно будет вводить самостоятельно, браузер не будет их запоминать. «Управление сохраненными паролями…» — нажав сюда можно посмотреть пароли, которые уже были запомнены браузером и удалить их. Здесь же, можно ввести адреса определенных сайтов, для которых пароли не должны сохранятся.
4. Автозаполнение
Если оно включено, то браузер будет запоминать текст, который Вы вводили в какие-либо поля. 5. Данные о работе в браузере
С помощью этой кнопки Вы можете импортировать закладки и настройки, из браузеров которыми пользовались до установки Google Chrome. 6. Темы
Здесь Вы можете выбрать красивую тему для своего браузера. 7.3.5.Дополнительные настройки Google Chrome Основные настройки поделены на девять разделов, но мы разберем только два: 1. Личные данные
В этом разделе нас интересует кнопка «Очистить историю». Наверно каждый знает, что в любом браузере можно посмотреть историю посещения сайтов. Которая позволяет посмотреть, когда и какие сайты открывались на этом браузере. Как раз эту историю позволяет почистить данная кнопка. Нужно лишь выбрать период времени и элементы, от которых следует избавится.
2. Загрузки
Здесь я советую поставить галочку «Запрашивать место для сохранения каждого файла перед загрузкой». Тогда перед загрузкой файлов у Вас будут спрашивать, куда их сохранить. Или можете указать постоянную папку, в которой будут сохраняться все загруженные файлы. Все остальные настройки, советую не менять.
Работу составил преподаватель Ходотова Е.А.
ПРИЛОЖЕНИЕ Функция Opera Link – это, наверное, наиболее комфортная и нужная возможность, появившаяся в последних версиях браузера. Значение ее трудно переоценить. Все ключевые опции сохраняются на сервере и имеют все шансы быть синхронизированы и загружены в Opera, установленную на другом компе, либо на новой Операционной Системе. Помимо всего этого, ими можно воспользоваться, зайдя на собственную страничку пользователя Opera Link хоть каким иным браузером. Данная служба дает возможность, не только вернуть закладки в Опере, но и иную информацию: •Экспресс-панель •Статьи • Пароли
Теперь мы, практически постоянно можем реконструировать закладки в Опере, в том числе и в результате переустановки системы, или же воспользовавшись браузером за другим компом. Чтобы достичь желаемого результата, просто активируем функцию Opera Link. Помимо всего этого, нам предоставляется возможность, получить доступ к собственной информации в том числе и из другого браузера. В этом случае, заходим на веб-страницу Opera Link, вводим регистрационные данные собственной учетной записи, и видим всю сохраненную на сервере информацию и опции.
|