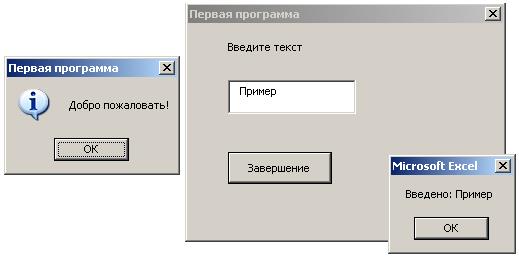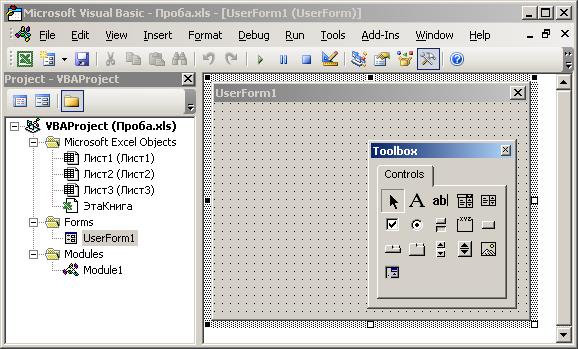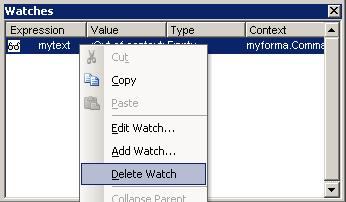Задание. Итогом выполнения этой работы должна быть программа на VB, запускаемая в созданном пользователем файле электронных таблиц MS Excel
Итогом выполнения этой работы должна быть программа на VB, запускаемая в созданном пользователем файле электронных таблиц MS Excel. Программа будет выводить на экран сообщение о начале своей работы, а затем выводить диалоговое окно с полем ввода и кнопкой.
При нажатии кнопки программа отобразит значение, введенное пользователем в поле ввода, и закроет диалоговое окно. 1. Открыть MS Excel, создать и сохранить электронную таблицу. 2. Запустить среду VBA: Сервис > Макрос > Редактор Visual Basic.
3. Добавить программный модуль VB: Вставка (Insert) > Module.
4. Открыть (если оно скрыто) окно проекта (Project-VBA Project): Вид (View) > Окно проекта (Project Explorer) и найти добавленный модуль в структуре текущего файла Excel (VBAProject (....xls) > Модули (Modules) > Модуль1 (Module1)).
5. Дважды щелкнуть на имени модуля в окне проекта и в открывшемся окне (окне программы) набрать текст процедуры: Option Explicit ' Инструкция для обязательного объявления переменных Sub first() ' Начало процедуры-программы по имени first MsgBox "Добро пожаловать!", vbInformation, "Первая программа" ' Вывод окна-сообщения с текстом "Добро пожаловать" ' и заголовком "Первая программа" End Sub ' Завершение процедуры-программы по имени first
6. Перейти в MS Excel командой Вид (View) > Microsoft Excel и проверить уровень безопасности при запуске программ-макросов командой Сервис > Макрос > Безопасность.
Если установлен уровень Средний (Решение о запуске потенциально-опасных макросов принимается пользователем), нажать OK и сохранить файл командой Файл > Сохранить.
Если режим безопасности Средний не установлен, установить его, нажать OK, а затем сохранить файл (Файл > Сохранить), закрыть его (Файл > Закрыть) и повторно открыть (Файл > Открыть или Файл > первый файл в списке последних открытых). На Предупреждение системы безопасности при открытии файла отвечать Не отключать макросы.
7. Открыть среду VBA (Сервис > Макрос > Редактор Visual Basic) и перейти в модуль Module1, щелкнув по нему в Окне проекта (Project Explorer). Установить курсор в любом месте процедуры first (Sub first()…End Sub).
8. Сохранить файл (Файл (File) > Сохранить... (Save…)) и запустить модуль с процедурой first на выполнение командой: Запуск (Run) > Запуск подпрограммы (Run Sub или F5).
9. После завершения программы (нажатие OK в окне Первая программа) в окне модуля установить курсор на ключевом слове MsgBox и выполнить команду: Правка (Edit) > Сведения (Quick Info) – информация о синтаксисе функции или процедуры.
10. Установить курсор на тексте "Добро пожаловать" и выполнить команду: Правка (Edit) > Параметры (Parameter Info) – информация о текущем параметре функции или процедуры.
11. Добавить к проекту окно формы командой: Вставка (Insert) > UserForm.
В проект будет добавлена новая форма, окно редактирования которой выводится на экран. В окне проекта будет добавлена группа Формы (Forms) с новой формой UserForm1.
12. Открыть (если оно скрыто) окно свойств (Properties): Вид (View) > Окно свойств (Properties Window) для добавленной формы.
13. В окне свойств в поле Name ввести: myforma (в окне проекта изменится имя формы), а в поле Caption ввести: Первая программа (в окне формы изменится ее заголовок).
14. Щелчком мыши перейти в окно формы, активировав панель элементов (ToolBox). Если ToolBox был закрыт, его можно вызвать командой: Вид (View) > Панель элементов (ToolBox).
15. На панели элементов щелкнуть на кнопке Надпись (Label) и мышью "нарисовать" в форме контур элемента управления. В окне свойств для созданной надписи в поле Caption набрать: Введите текст.
16. На панели элементов щелкнуть на кнопке Поле (TextBox) и добавить поле для ввода текста в форму (под надписью). В окне свойств для созданного поля в свойстве Name набрать: mytextbox.
17. На панели элементов щелкнуть на кнопке Кнопка (CommandButton) и добавить управляющую кнопку в форму (под текстовым полем). В окне свойств для созданной кнопки в свойстве Caption набрать: Завершение.
18. Выделить все добавленные элементы в форме (надпись, текстовое поле и кнопку) и применить к ним команду: Формат (Format) > Выровнять (Align) > По левому краю (Lefts).
19. Выделить в форме добавленную кнопку и вызвать программу для обработки связанных с ней действий командой: Вид (View) > Программа (Code) (или окно проекта > кнопка Программа (View Code)).
20. В окне программы в открывшемся шаблоне набрать: Option Explicit ' Инструкция для обязательного объявления переменных Private Sub CommandButton1_Click() ' Начало процедуры-программы, выполняемой при щелчке ' (клике) по кнопке по имени CommandButton1 Dim mytext As String ' Объявление (создание) переменной по имени mytext ' для хранения данных типа "строка" (String) mytext = mytextbox.Text ' Запись текста из поля по имени mytextbox в переменную ' mytext MsgBox "Введено: " & mytext ' Вывод окна-сообщения со строкой, начинающейся с ' "Введено: " и заканчивающейся текстом из переменной ' mytext MsgBox "На листе:" & ActiveWorkbook.Worksheets(1).Cells(1, 2) ' Вывод окна-сообщения со строкой, начинающейся с ' "На листе: " и заканчивающейся текстом-значением ' из ячейки B1 первого листа текущего файла MS Excel Unload myforma ' Закрытие формы по имени myforma End Sub ' Завершение программы-процедуры Шаблон процедуры для кнопки (Private Sub CommandButton1_Click()... End Sub) был добавлен автоматически. Процедура срабатывает при щелчке (Click) по объекту – кнопке (CommandButton1). В окне программы процедуры для различных объектов выбираются из двух списков (Объект (Object) и Процедура (Procedure)).
21. В окне программы для модуля (Module1) перед строкой End Sub добавить строку для отображения формы myforma myforma.Show
22. Сохранить файл, установить курсор в процедуру first и запустить модуль с процедурой first на выполнение (F5).
23. Перейти в окно программы для кнопки (CommandButton1) и выполнить команду: Отладка (Debug) > Добавить контрольное значение (Add watch).
В открывшемся окне в поле Выражение (Expression) набрать имя переменной: mytext.
После нажатия OK отобразится окно Контрольное значение (Watch) (Вид (View) > Окно контрольного значения (Watch Window)).
24. Запустить программу в режиме отладки (Отладка (Debug) > Шаг с заходом (Step Into) или F8).
В запущенном окне диалога ввести текст и нажать кнопку Завершение.
В открывшемся окне VB желтым цветом отмечается текущая операция.
Для выполнения следующей операции нужно нажать F8. Выполняя программу по шагам, можно установить с помощью окна контрольного значения при выполнении какой строки кода переменной mytext будет присвоено значение.
Продолжать выполнять программу по шагам (F8) до ее завершения. 25. После завершения выполнения программы в ее тексте заменить mytext на mytex в строке MsgBox "Введено: " & mytext.
Запустить программу на выполнение (F5). 26. Ввести текст в поле ввода и нажать кнопку Завершение. Прочитать сообщение об ошибке и нажать в его окне OK.
В открывшемся окне VB желтым цветом будет отмечена процедура, содержащая ошибку, а синим – место ошибки.
Ошибку можно устранить (заменить mytex на mytext), не завершая текущий запуск программы (исправить ошибку и нажать кнопку F5 (Продолжить (Continue))) или завершив его (Запуск (Run) > Сброс (Reset)) для дальнейшего редактирования.
27. После завершения выполнения программы и устранения ошибки в процедуре CommandButton1_Click() установить курсор перед ключевым словом MsgBox и выполнить команду Отладка (Debug) > Точка останова (Toggle Breakpoint) или щелкнуть на поле слева от строки.
Запустить программу на выполнение (F5). 28. Ввести текст в поле ввода и нажать кнопку Завершение. Процедура будет приостановлена перед строкой отмеченной желтым цветом (точка останова). Убедиться в наличии значения в переменной mytext (окно контрольного значения).
Завершить выполнение программы (F5 или F8 (по шагам)). 29. Очистить все точки останова (щелчок слева от строки с остановом или Отладка (Debug) > Снять все точки останова (Clear All BreakPoints)) и контрольные значения (в окне контрольного значения команда контекстного меню Удалить контрольное значение (Delete Watch)).
Сохранить файл. 30. Закрыть проект и вернуться в MS Excel (Файл (File) > Закрыть и вернуться в MS Excel (Close and Return to Microsoft Excel)). 31. На первом листе книги MS Excel в ячейке B1 ввести любое число.
32. Запустить процедуру first командой оболочки MS Excel: Сервис > Макрос > Макросы > first (в списке Имя макроса) > Выполнить.
Обратить внимание на появлении в окне результатов работы программы значения из ячейки таблицы MS Excel. 33. В оболочке MS Excel выполнить команду: Вид > Панели инструментов > Элементы управления. Выбрать на панели элемент управления Кнопка и нарисовать его контур на листе MS Excel.
34. В контекстном меню кнопки выполнить команду Исходный текст.
35. В открывшемся окне VB внутри шаблона процедуры новой кнопки вызвать процедуру first. Private Sub CommandButton1_Click() first End Sub
36. Сохранить файл и вернутся в MS Excel. 37. Выполнить команду: панель Элементы управления > Режим конструктора или Вид > Панели инструментов > Visual Basic и далее панель Visual Basic > Выход из режима конструктора.
38. Нажать на добавленную кнопку на листе MS Excel. Ввести текст в окно созданной программы и завершить ее. 39. Выполнить команду оболочки MS Excel: Вид > Панели инструментов > Настройка > Панели инструментов > Создать. Назвать новую панель и нажмите OK.
40. В закладке Команда окна Настройка выбрать категорию Макросы. В списке Команды выбрать Настраиваемая кнопка и перетащить ее на созданную панель.
41. С помощью контекстного меню на кнопке новой панели инструментов выполнить команду Назначить макрос.
В предложенном списке выбрать процедуру first и нажать OK.
Закрыть окно Настройка. 42. Нажать на кнопку созданной панели инструментов.
|