Упражнение 2.12. Создание графических объектов и работа с ними
Отрабатываются следующие вопросы: q Создание графических объектов q Выделение графических объектов q Перемещение графических объектов q Изменение размеров и формы графических объектов q Выравнивание и распределение графических объектов q Группировка и разгруппировка графических объектов q Работа с диалоговым окном Формат автофигуры q Заливка фигур цветом 1. Создайте новый документ Word и сохраните его под именем Графические объекты. 2. Установите поля страницы по 2 см; 3. Наберите заголовок документа Графические объекты из набора Автофигуры. 4. Включите кнопку Непечатаемые знаки на панели Стандартная. 5. Ниже заголовка введите пустые строки (заполните ими две страницы). 6. Если на экране отсутствует панель инструментов Рисование, то выведите ее на экран (Вид ► Панели инструментов ► Рисование). 7. Используя кнопку Автофигуры на панели Рисование раскройте список основных автофигур. Наведите указатель мыши на надпись Основные фигуры, при этом раскроется перечень образцов основных фигур. Для выбора фигуры для рисования щелкните мышью на соответствующем образце (для начала выберите прямоугольник). При этом указатель мыши примет вид крестика (это означает, что вы можете рисовать фигуру). 8. Установите указатель мыши на место, где вы собираетесь разместить соответствующую фигуру, нажмите кнопку мыши, и, удерживая ее нажатой, протяните по диагонали. На экране появится выбранная вами фигура, размеры которой будут увеличиваться по мере перемещения мыши от исходной точки. Когда сочтете, что размеры фигуры вас устраивают, отпустите кнопку мыши. 9. Как только вы отпустите кнопку мыши, в углах прямоугольника и в середине каждой стороны появятся маркеры изменения размеров в виде маленьких белых квадратиков (если квадратики исчезли, щелкните мышью на поле фигуры). Наведите указатель мыши последовательно на каждый из маркеров и обратите внимание, как меняется вид указателя мыши. Когда указатель мыши, наведенный на маркер, расположенный на одной из сторон прямоугольника, примет вид двухсторонней стрелки, вы можете, нажав кнопку мыши и удерживая ее, протянуть соответствующую сторону прямоугольника и изменить размер прямоугольника. Измените таким способом последовательно один за другим оба размера прямоугольника. 10. Установите указатель мыши на угол прямоугольника и, когда указатель примет вид двухсторонней стрелки, выполните операцию протягивания мышью. Таким образом, вы измените пропорционально сразу оба размера прямоугольника. 11. Установите размеры прямоугольника: ширина – 3, 5см; высота – 1, 5см. Для этого щелкните правой кнопкой мыши на поле прямоугольника и выберите в появившемся контекстном меню команду Формат автофигуры. Откроется диалоговое окно Формат автофигуры. Выберите в нем вкладку Размер и установите требуемые размеры. 12. Переместите прямоугольник к левому полю документа. Для этого наведите указатель мыши на поле прямоугольника. Когда указатель мыши примет вид четырехсторонней стрелки, нажмите кнопку мыши. Удерживая ее нажатой, переместите прямоугольник на нужное место, после чего отпустите кнопку мыши. Перемещение прямоугольника отображается пунктирными линиями. До момента пока кнопка мыши не отпущена, прямоугольник отображается на прежнем месте сплошными линиями. Это позволяет контролировать процесс перемещения фигуры. 13. Аналогично прямоугольнику справа от него нарисуйте параллелограмм. Обратите внимание, что наряду с маркерами изменения размеров в виде маленьких белых квадратиков у параллелограмма имеется еще маркер изменения формы в виде желтого ромбика. Наведите указатель мыши на этот маркер. Указатель мыши приобретает вид маленькой белой стрелки. Если при этом нажать левую кнопку мыши и потянуть за маркер, то форма параллелограмма будет изменяться, что отображается пунктирными линиями. Измените форму параллелограмма указанным способом, определите граничные возможности изменения фигуры. 14. Установите следующие размеры параллелограмма: ширина – 3, 5 см; высота – 1, 5 см; 15. Нарисуйте справа от параллелограмма еще две фигуры: трапецию и ромб, установив высоту всех фигур по - 1, 5см. 16. Выделите все четыре фигуры. Для этого, удерживая нажатой клавишу < Shift >, щелкните мышью последовательно на каждой из четырех фигур. Выделенная фигура отмечается маркерами. 17. Выровняйте все четыре фигуры по середине и распределите их равномерно по горизонтали. Для этого нажмите на панели Рисование кнопку Действия и выполните команду Выровнять/Распределить ► Выровнять по середине, а затем не снимая выделения фигур, выполните команду Действия ► Выровнять/Распределить ► Распределить по горизонтали. 18. Выполните выделение фигур другим способом – с помощью команды Выбор объектов. Для этого на панели Рисование щелкните на значке Выбор объектов, после чего указатель мыши примет вид белой стрелки. Установите указатель мыши выше и левее прямоугольника, нажмите кнопку мыши, и, удерживая ее нажатой, протяните указатель мыши, так чтобы пунктирная линия охватила все четыре фигуры, которые нужно выделить. После чего отпустите кнопку мыши. Выделенные фигуры будут отмечены маркерами. 19. Не снимая выделения, выполните группировку фигур. Для этого нажмите на панели Рисование кнопку Действия и выберите команду Группировать. Обратите внимание, что после группировки маркеры (белые квадратики) охватывают все четыре фигуры как одну фигуру. Еще раз щелкните на значке Выбор объектов, чтобы указатель мыши приобрел исходный вид. 20. Попробуйте переместить любую из четырех фигур. Что вы наблюдаете? Все четыре фигуры перемещаются одновременно. Попробуйте изменять размеры сгруппированной фигуры. Что вы наблюдаете? 21. Выполните разгруппировку фигур. Для этого щелкните мышью на поле любой из фигур и выполните команду Действия ► Разгруппировать. Затем щелкните мышью за пределами фигур. Попробуйте переместить любую из фигур. Выполните отмену команды Разгруппировка объектов. 22. Нарисуйте фигуры в соответствии с заданием. Попробуйте трансформировать фигуры, у которых есть маркер изменения формы в виде желтого ромбика. Для каждой фигуры выберите по своему усмотрению тип, цвет и толщину линии контура, а также цвет и способ заливки. 23. Выровняйте и сгруппируйте фигуры по рядам. 24. В выноски введите текст согласно задания. Задание
Вопросы для самоконтроля: 1. Как вывести на экран панель инструментов Рисование? 2. Что такое автофигура в Word? Как найти и выбрать нужную автофигуру? 3. Что такое маркеры изменения размеров? 4. Какими способами и как можно изменить размеры фигуры? 5. Как переместить созданную фигуру в нужное место документа? 6. Что такое маркеры изменения формы? У всех ли автофигур есть такие маркеры? 7. Как изменить форму автофигуры с помощью маркеров изменения формы? 8. Как выделить отдельную фигуру? Как выделить группу фигур? 9. Как выполнить группировку графических объектов? 10. Что дает группировка графических объектов? 11. Как выполнить разгруппировку графических объектов? 12. Как выполнить заливку цветом автофигуры?
|

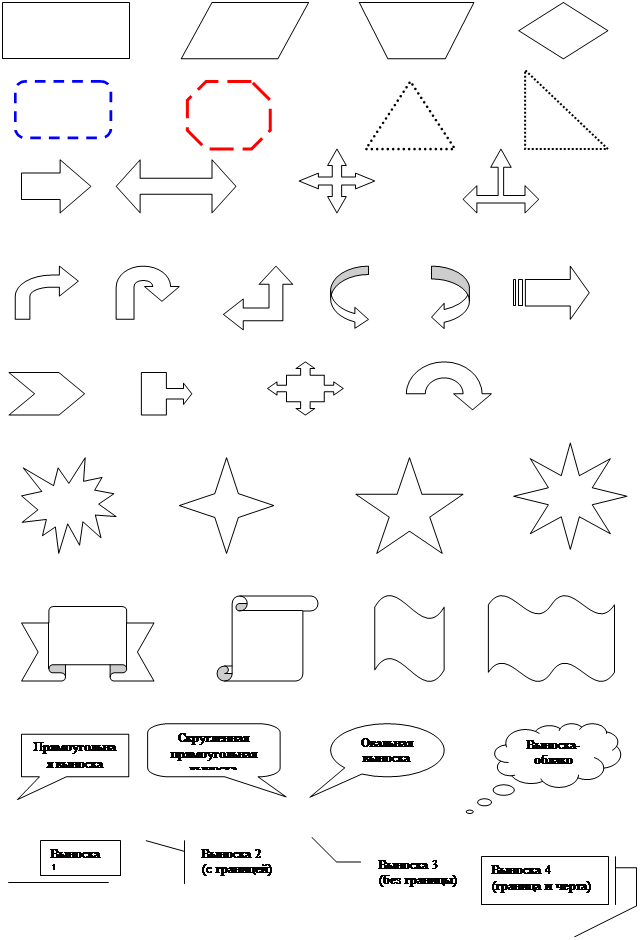 Графические объекты из набора Автофигуры
Графические объекты из набора Автофигуры


