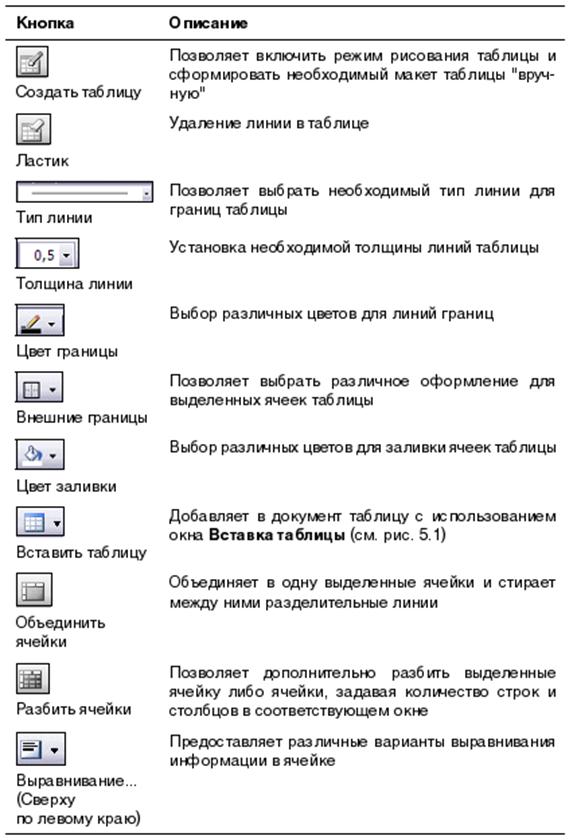Создание предварительного макета таблицы
Изначально в документ добавляется простая таблица, т. е. таблица, все ячейки которой имеют одинаковую ширину и высоту. Создать таблицу можно, выбрав команду Таблица- Вставить Таблица (рис. 3.1) или с помощью кнопки Вставить таблицу
Рис. 3.1 Возможности произвольного формирования макета таблицы предоставляются средством MS Word Создать таблицу (команда Таблица- Создать таблицу либо кнопка Создать таблицу Перемещая мышь по появившемуся прототипу таблицы, можно определить размер последней: если, удерживая левую кнопку мыши нажатой, переместить курсор за пределы сетки прототипа, размер увеличивается, а при отпускании кнопки фиксируется. Все ячейки созданной таблицы пусты, имеют одинаковый размер, определяемый стилем абзаца, в котором находится курсор. Согласно стандарту, разделительные линии между колонками и строками в таблице на экране отображаются в виде пунктирных линий, предназначенных для ориентировки, и на печать не выводятся. Когда таблица вставлена в документ, меняется вид линейки и, возможно появляются линии сетки (эта возможность переключается опциями Таблица – Скрыть сетку или Отображать сетку). Перемещение по таблице выполняется с помощью следующих клавиш: r Enter - ввод нового абзаца в клетке, r Shift+Tab - позиционирование курсора ввода в предыдущей клетке текущей строки, r Alt+Home - позиционирование курсора ввода в первой клетке текущей строки, r Alt+PgUp - позиционирование курсора ввода в первой клетке текущей колонки, r Alt+PgDn - позиционирование курсора ввода в последней клетке текущей колонки, r стрелка вверх, стрелка вниз - соответственно, перемещение курсора на одну строку вверх и вниз, r Alt+End - позиционирование курсора ввода в последней клетке текущей строки, r Ctrl+Tab - ввод позиции табулятора в клетке, r Tab (в конце таблицы) - добавление строки с соответствующим числом клеток. Следует заметить, что широкие возможности по подготовке макета таблицы предоставляет панель инструментов Таблицы и границы (рис. 3.2).
Рис.3.2 С использованием кнопок данной панели инструментов достаточно удобно формировать и редактировать макет таблицы, производить несложные вычисления (суммирование) и оформлять таблицу (см. табл. 3.2).
Табл. 3.2. Кнопки панели инструментов Таблицы и границы
Табл. 3.2. (Продолжение)
Табл. 3.2. (Окончание)
|

 на панели инструментов Стандартная.
на панели инструментов Стандартная.
 панели инструментов Таблицы и границы, которое переводит указатель мыши в режим Карандаш. Перетаскивая мышью карандаш, можно сформировать (нарисовать) как сами границы будущей таблицы, так и различные внутренние линии, т. е. ячейки таблицы. Следует помнить, что элемент Ластик (кнопка Ластик
панели инструментов Таблицы и границы, которое переводит указатель мыши в режим Карандаш. Перетаскивая мышью карандаш, можно сформировать (нарисовать) как сами границы будущей таблицы, так и различные внутренние линии, т. е. ячейки таблицы. Следует помнить, что элемент Ластик (кнопка Ластик  панели инструментов Таблицы и границы) всегда может удалить нежелательные линии в таблице.
панели инструментов Таблицы и границы) всегда может удалить нежелательные линии в таблице.