Алфавитный указатель
Алфавитный указатель представляет собой список необходимых текстовых элементов документа (слов или словосочетаний) с указанием номеров страниц, на которых они встречаются. Алфавитные указатели могут быть простыми одноуровневыми (содержащие непосредственно элементы текста и номер страницы) и многоуровневыми (в указателе есть главные элементы, за которыми следуют элементы более низких уровней). Таким образом, можно задать до девяти уровней указателя. Элементы указателя могут иметь ссылку на одиночную страницу, все страницы, диапазон страниц, также допускаются перекрестные ссылки. При создании указателя следует помнить, что MS Word лишь облегчает работу. Весь логический список указателя, его уровни, включения страниц, диапазонов страниц и т. д. находятся в компетенции пользователя. В основе создания указателя лежит метод пометок ключевых слов, входящих в список. Таким образом, весь список указателя продумывается заранее, включая необходимую вложенность уровней, проверяется наличие нумерации страниц документа, отмечаются слова, входящие в указатель, и только потом строится указатель. При необходимости он форматируется и обновляется. Процесс создания указателя можно разделить на следующие этапы. 1. Разработка логической структуры указателя (простой указатель или многоуровневый). 2. Маркировка элементов, входящих в состав указателя, для чего следует: Ø выделить элемент, входящий в предметный указатель; Ø выбрать команду Вставка- Ссылка- Оглавление и указатели вкладка Указатель, нажать кнопку Пометить; Ø в открывшемся диалоговом окне Определение элемента указателя (рис. 5.4) в разделе Элемент указателя в поле основной следует отредактировать или ввести основной элемент указателя. В поле дополнительный расположить все элементы указателя в порядке убывания их уровня, разделяя между собой двоеточием ": ". Если указатель простой (одноуровневый), то поле Дополнительный не заполняется;
Рис.5.4 Ø после определения элемента указателя устанавливаются некоторые параметры для ссылки на страницу или страницы в разделе Параметры. Перекрестная ссылка дает возможность использовать один и тот же элемент в различных ссылках в качестве дополнительной информации. Текущая страница создает элемент указателя только для текущей страницы. Диапазон страниц позволяет указать диапазон страниц в элементе указателя. Чтобы получить диапазон страниц необходимо используемые страницы отметить закладкой, а затем выбрать нужную из списка закладка; Ø выбрать необходимый формат для номера страницы в разделе Формат номера страницы; Ø нажать кнопку Пометить (рис. 5.4), чтобы определить выделенный текст как элемент предметного указателя. Если конкретный элемент встречается на нескольких страницах документа и нужно отметить его каждое вхождение, то следует нажать кнопку Пометить все (при этом помечаются только те вхождения, в которых регистр букв совпадает с образцом, и только первый элемент из абзаца); Ø не закрывая диалогового окна Определение элемента указателя, можно отметить все требуемые элементы указателя, устанавливая курсор и выделяя нужный фрагмент текста, повторяя действия, описанные ранее; Ø окно Определение элемента указателя закрывается кнопкой Закрыть. 3. После того как отмечены все элементы указателя и проставлена нумерация страниц, сам указатель создается следующим способом: Ø установить курсор в то место документа, где будет находиться алфавитный указатель; Ø выбрать команду Вставка- Ссылка-Оглавление и указатели вкладка Указатель (рис. 5.5); Ø установить необходимые опции для создаваемого указателя (с отступом или без; формат, колонки и др.); Ø подтвердить создание указателя, нажав кнопку ОК. 4. Операции управления указателем (удаление, обновление): Ø для удаления указателя необходимо выделить его и нажать клавишу < Delete>; Ø обновление указателя необходимо, если при работе над документом в него были внесены изменения, которые повлияли на порядок страниц и состав указателей. Быстрое обновление осуществляется следующим образом: сначала выделяется указатель; затем нажимается правая кнопка мыши; из контекстного меню выбирается команда Обновить поле и далее — Обновить целиком.
Рис.5.5 5. Форматирование указателя. После создания алфавитного указателя можно изменить формат символов и абзацев с помощью стилей или команд панели инструментов Форматирование. Рассмотрим пример создания указателя. Для этого необходимо выполнить следующее: Ø Запустить MS Word и набрать на компьютере предложенный отрывок текста, соблюдая заданное форматирование (рис. 5.6). Ø Отметить выделенные полужирным курсивом слова как элементы указателя: Ø выделить необходимое слово; Ø воспользоваться командой Вставка- Ссылка- Оглавление и указатели вкладка Указатель, кнопка Пометить;
Рис.5.6 Ø не закрывая окна Определение элемента указателя (см. рис. 5.4), можно отметить все необходимые слова (выделить слово и щелкнуть мышью в строке Основной элемент, в этой же строке можно отредактировать слово либо словосочетание, входящее в указатель), которые будут помещены в указатель. Ø Выбрать необходимый формат и вид нумерации страниц (команда Вставка - Номера страниц). Ø Перейти к тому месту документа, в котором будет располагаться указатель, и для создания собственно указателя воспользоваться командой Вставка - Оглавление и указатели вкладка Указатель. При необходимости изменить формат указателя в открывшемся окне. Ø Сохранить полученный документ (рис. 5.7) под именем Указатель в папке со своей фамилией на рабочем столе.
Рис. 5.7 Оглавление Оглавление встречается во многих книгах и документах. Оглавление — это карта для читателя. В оглавлении предоставляется содержимое документа, которое помогает читателям быстро найти определенный раздел. Оглавление может быть простым списком названий глав либо может содержать несколько уровней заголовков или структуры материала. Для печатаемого руководства может потребоваться включение в его оглавление нескольких уровней заголовков и подзаголовков вместе с их номерами страниц. С другой стороны, в акте осмотра, который предназначен для просмотра на экране, возможно, в оглавлении необходимы будут лишь ссылки на основные разделы. Создание и того, и другого оглавления не вызывает каких-либо затруднений. Для создания оглавления в Word выполняются два шага: 1. Маркировка в документе текста, который требуется включить в оглавление. Маркировка текста — это способ идентификации определенного фрагмента текста, например, названия главы или заголовка раздела, который необходимо включить в оглавление. 2. Сбор маркированного текста в одном месте. Текст можно маркировать в процессе ввода. Если вводимое предложение является названием главы, промаркируйте его при вводе. В этом случае не надо проходить по всему документу для маркировки элементов текста, которые требуется включить в оглавление (хотя возможен и такой вариант действий). Текст, который требуется включить в оглавление, можно маркировать следующими способами: · Применяя стили заголовков - использование данного метода для форматирования заголовков, возможно, является самым простым способом маркировки текста. Здесь форматируется текст одним из девяти предопределенных стилей заголовков и создается оглавление. Преимуществами такого метода являются простота и быстрота применения. · Создавая структуру документа - при составлении проекта документа, наброске идей и перемещениях текста, создание структуры документа является отличным способом организации идей и планирования информационного наполнения. Можно также создать оглавление без затраты излишних усилий, поскольку текст, который требуется включить в оглавление, уже промаркирован с помощью уровней структуры. Структура документа также может пригодиться, когда необходимо, чтобы текст, промаркированный для включения в оглавление, вообще не был форматированным. · Создавая пользовательские стили- Если вид встроенных стилей заголовков в Word не подходит, используйте пользовательский стиль. Можно создать новый стиль с самого начала или можно изменить существующий стиль. Преимущество применения пользовательских стилей заключается в том, что для всех заголовков в документе — и в оглавлении — можно точно устанавливать их форматирование. Однако это потребует определенного времени, к тому же необходимо знать порядок создания и изменения стилей. Область задач Стили и форматирование ( меню Формат ), является тем местом, откуда начинается создание пользовательских стилей. Для создания заголовка необходимо: Ø в меню Вставка выбрать команду Ссылка, затем — Оглавление и указатели. Ø открыть вкладку Оглавление. Если требуется создать оглавление, отформатированное стилем по умолчанию, просто нажать кнопку OK. Оглавление можно собрать с использованием любых фрагментов текста, а не только абзацев, оформленных соответствующими стилями. Перед созданием оглавления нужно пометить элементы текста, которые требуется включить в оглавление. Ø Выделите фрагмент текста. Ø Нажмите клавиши Alt + Shift + O. Ø В окне Определение элемента оглавления (рис. 5.8) выберите уровень в счетчике Уровень и нажмите кнопку Пометить.
Рис. 5.8 Ø Пометьте таким образом все нужные фрагменты текста. Ø По завершении добавления элементов нажмите кнопку Закрыть. После того как текст промаркирован, его можно собрать вместе в оглавлении. Сначала установите курсор в том месте, где должно выводиться оглавление, обычно это начало документа. Далее в меню Вставка выберите команду Ссылка, затем — Оглавление и указатели и откройте вкладку Оглавление. Если требуется использовать параметры по умолчанию, нажмите кнопку OK, чтобы создать оглавление. После создания оглавления, возможно, его потребуется сохранить. Если в документ вставляются дополнительные заголовки или просто добавляется содержимое, в оглавлении должны будут содержаться новые заголовки и отображаться правильные номера страниц. Оглавление обновляется посредством его выбора и нажатия клавиши F9 или кнопки Обновление оглавления на панели инструментов Структура. При обновлении оглавления системой выводится запрос о том, требуется ли обновить оглавление полностью, включая все текстовые элементы, или только номера страниц (Рис. 5.9).
Рис. 5.9 Выберите вариант обновления номеров страниц, если добавлялся только текст и новые заголовки не вставлялись. Эта операция выполняется быстрее, и в случае большого документа будет сэкономлено немало времени. Но если был добавлен новый заголовок или изменен текст, входящий в оглавление, выберите вариант Обновление всего оглавления. Не изменяйте вручную элементы в самом оглавлении — при обновлении оглавления эти изменения будут утрачены. Чтобы изменить текст, присутствующий в оглавлении, отредактируйте этот текст в документе — но не в оглавлении, а затем нажмите клавишу F9 для обновления оглавления. Совет. Всегда обновляйте оглавление в последнюю очередь, до того, как напечатать или отправить документ; в этом случае все сделанные изменения будут учтены в оглавлении
В Word имеется несколько встроенных форматов оглавления. К элементам оглавления, которые можно изменять относятся: Œ Параметры шрифта, такие как размер, тип и цвет. Местоположение номеров страниц Ž Тип заполнителей. Число уровней (Рис.5.10). На рисунке представлено три уровня: " Планеты" — на первом уровне; " Меркурий", " Венера" и " Земля" — на втором уровне; и " Луна" — на третьем уровне.
Рис.5.10 Когда необходимо изменить вид оглавления, можно изменить все оглавление — вряд ли возникнет желание изменять каждую отдельную строку. Прежде чем приступать к изменениям, неплохо бы узнать, что есть что и что можно изменять. r Шрифт. Можно изменять размер, тип, цвет и другие параметры текста оглавления, посредством применения стиля Формат ко всему оглавлению. r Номера страниц. Для выбора доступны варианты оглавления с номерами страниц и без номеров страниц. Если выбран вариант с номерами страниц, они могут располагаться рядом с текстовыми элементами или могут выравниваться по правому краю. r Заполнитель. Если номера страниц выровнены по правому краю, можно выбрать заполнитель (точки, штрихи, сплошную линию), или можно не использовать заполнитель. r Уровни. В сложном документе число уровней может быть больше, чем три стандартных уровня оглавления. Максимально допустимое число уровней равно девяти. Многие из этих атрибутов можно изменять все сразу посредством применения встроенного формата оглавления. При применении встроенного формата воздействию подвергается все оглавление. Следует избегать ручного форматирования оглавления, поскольку любое форматирование, установленное вручную, будет утрачено при обновлении оглавления. Изменить вид оглавления очень просто. Это можно сделать в процессе создания оглавления или после того, как оно сгенерировано.
Рис.5.11 В окне Оглавление и указатели (Рис.5.11) можно выполнить следующие настройки: Œ Изменить формат оглавления. Отобразить или скрыть номера страниц. Ž Выровнять номера страниц. Выбрать заполнитель. Выбрать требуемое количество уровней. В диалоговом окне Оглавление и указатели доступны для выбора разнообразные встроенные форматы, например, " Современный", " Официальный" или " Простой". Щелкните стрелку в поле Форматы и выберите любой понравившийся формат. Вариант Из шаблона является форматом, ссылающимся на существующий стиль оглавления в документе, с которым ведется работа. Это означает, что вместо применения нового формата, можно вносить изменения в существующий формат оглавления; таким образом, если был выбран формат «Классический», можно вернуться назад и внести в него изменения. (Если в рабочем документе нет стиля оглавления, текст оглавления будет обычным и к нему применяется только форматирование, выбираемое в диалоговом окне.) После переформатирования существующего оглавления системой выводится запрос, следует ли заменить прежнее форматирование. Нажмите кнопку OK: прежнее оглавление будет заменено оглавлением, содержащим новый формат. Иногда документ создается для печати, а иной раз — для чтения на экране компьютера. Хотя элементы оглавления являются ссылками, может потребоваться представить их в виде гиперссылок (как показано на рис. 5.12), чтобы сделать оглавление более удобным для восприятия, особенно если оно предназначено для чтения с экрана.
Рис.5.12 Все что необходимо сделать, это изменить способ просмотра, установив режим веб-документа. Для этого обращаются к опциям меню Вид - Веб-макет. Чтобы отобразить номера страниц вместо гиперссылок, надо переключиться обратно в режим разметки. Если известно, что документ не будет просматриваться на экране, можно отключить гиперссылки в диалоговом окне Оглавление и указатели, сняв флажок Гиперссылки вместо номеров страниц. Рассмотрим пример создания оглавления. Для этого необходимо: Ø Создать документ, приведенный на рис. 5.13 Ø Каждый раздел (введение и соответствующие части 1 и 2) начинать с новой страницы Ø Документ сохранить под именем Оглавление на рабочем столе.
Рис.5.13 Ø Проставить нумерацию страниц вверху справа; в нумерацию страницы включить следующую информацию: " Стр. № (номер страницы)". Нумерацию страниц следует создавать через колонтитулы (команда Вид- Колонтитулы) и для редактирования нумерации страниц использовать появляющуюся панель инструментов Колонтитулы. Ø Перейти к виду Word-экрана Структура (команда Вид - Структура ). Ø Используя соответствующие кнопки панели инструментов Структура (Повысить уровень, Понизить уровень), а также кнопки панели инструментов Форматирование (Нумерованный список по умолчанию, Увеличить отступ Уменьшить отступ) сформировать необходимую структуру документа: главы, параграфы и т. д. (рис. 5.11). Ø Для достижения стилевого соответствия в оформлении названий соответствующих структурных единиц документа использовать команду Формат- Стили и форматирование или соответствующую кнопку Стиль Ø Перейти к тому месту документа Оглавление, где необходимо расположить создаваемое оглавление и воспользоваться командой Вставка- Ссылка- Оглавление и указатели вкладка Оглавление. Ø Выбрать из списка необходимый вид оглавления или определить его шаблон и нажать кнопку ОК. Ø Для изменений в структуре документа следует: выделить оглавление и воспользоваться командой контекстного меню Обновить поле и далее командой Обновить целиком. Ø Преобразованный документ (рис. 5.14) сохранить на рабочем столе в папке со своей фамилией под именем Созданное оглавление.
Рис. 5.14
|





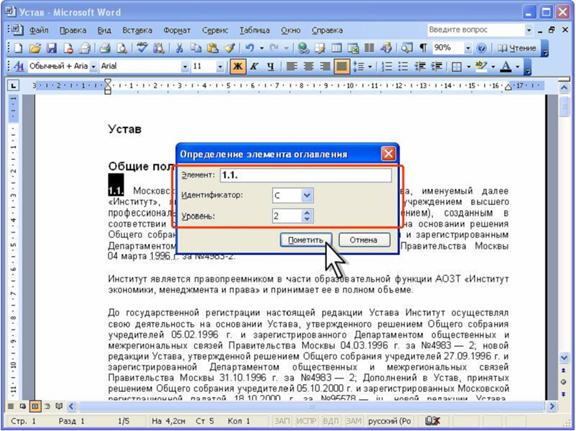





 панели инструментов Форматирование.
панели инструментов Форматирование.



