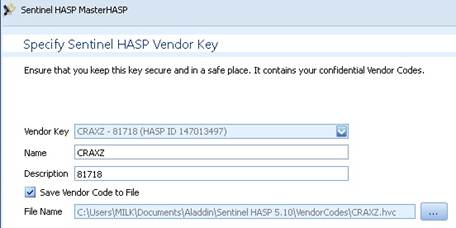Цель работы. Приобретение практических навыков работы с HASP ключами и программным обеспечением HASP SRM Vendor Suite
Приобретение практических навыков работы с HASP ключами и программным обеспечением HASP SRM Vendor Suite. Защита исполняемых exe файлов
Этап 1. Подготовительный
Содержание этапа: · установка программного пакета HASP SRM, в том числе HASP SRM Business Studio Server; · запуск HASP SRM Vendor Suite. Для установки программного пакета HASP SRM необходимо выполнить действия: 1. вставить диск с дистрибутивом HASP SRM в CD-привод; 2. выбрать в меню пункт Start the CD Setup (Установить с диска); 3. выполнить установку, руководствуясь инструкциями программы-мастера. Запуск HASP SRM Vendor Suite. После установки программного пакета HASP SRM необходимо запустить HASP SRM Vendor Suite: в меню Start (Пуск) выбрать Programs (Программы)à Aladdin à HASP SRM à Vendor Suite. На экране появится приветственное окно HASP SRM Vendor Suite, которое открывает доступ почти ко всем приложениям из состава Vendor Suite. Важно: нельзя подсоединять к USB порту компьютера ключ HASP SRM, до тех пор, пока полностью не установлен программный пакет HASP SRM.
Этап 2. Создание компонентов
Компоненты выделяются по их функциям и сами по себе могут являться предметом лицензирования. В HASP SRM под компонентом понимается отдельное приложение, его составные компоненты или отдельные функции, например, «Сохранить в файл», «Печать» и т.д. На данном этапе человек, выполняющий работу, действует в роли менеджера по продуктам, его задача состоит в том, чтобы с помощью HASP SRM Business Studio определить два компонента, которые понадобятся для выполнения следующих этапов. Для запуска HASP SRM Business Studio следует выполнить действия: 1. в меню Start (Пуск) выбрать Programs (Программы) à Aladdin à HASP SRM à Vendor Suite; 2. в списке приложений выбрать Business Studio. На экране появится окно авторизации; 3. в поле User Name (Имя пользователя) и в поле Password (Пароль) ввести HASP; 4. в поле Server Address ввести имя компьютера; 5. в поле Port (Порт) ввести 443; 6. Нажать OK. На экране появится главное окно HASP SRM Business Studio. Главное окно HASP SRM Business Studio (рис. 1) условно делится на три части: · панель функций. Необходимо выбрать те функции, которые нужно выполнить; · основное окно. Представлены основные данные по выбранному разделу; · панель задач. После того как выбрали тот или иной объект в основной части окна, можно производить над ним определенные действия.
Рисунок 1 – главное окно HASP SRM Business Studio
Рассмотрим выделение программы как отдельного компонента, выполняющей расчет по формуле A+B=C (написанной на языке Delphi). Для определения компонента A+B=C выполним следующие действия: 1. На панели функций в окне Business Studio открываем раздел Licensing Plan (Лицензионный план) и выбираем в нем пункт Manage Features (Работа с компонентами). Основная часть окна отводится под перечень компонентов, справа представлены доступные действия; 2. В основной части окна выбрать поле Batch Code (Код серии), далее, из списка код серии, определенный преподавателем, если таких кодов несколько (или код вашей серии разработчика, например, CRAXZ). Далее для конкретизации везде используется код серии разработчика CRAXZ. При выполнении работы следует, выполняя предлагаемые действия, использовать код серии, с которой работаете. Для того чтобы появилась возможность выбрать Vendor Key с именем CRAXZ (рис. 2), необходимо на панели функций в окне Business Studio открыть раздел Setup (Установки) и выбрать в нем пункт Master Keys (Мастер ключи);
Рисунок 2 – раздел Setup
затем в панели задач выбрать Introduce Master (Ввести Мастер ключ), появится окно (рис. 3):
Рисунок 3 – Sentinel HASP Master HASP
Определить имя ключа (например, CRAXZ) и указать путь, куда будет сохранена информация из мастер ключа (рис. 3). После обработки информации о ключе, информация будет отображена в поле Batch Code. 3. В панели задач следует щелкнуть на New Feature (Создать компонент). Появится новое окно New Feature (Создание компонента); 4. в поле Feature Name (Название компонента) ввести название A+B=C; 5. Для дополнительных настроек, следует нажать кнопку Advanced (Дополнительно);
Рисунок 4 – API Settings
Рисунок 5 – окно New Feature (A+B=C)
6. Необходимо установить флажок в пункте Specify Feature ID (Номер компонента) и ввести число 50; 7. Затем нажать OK, после этого в главном окне можно увидеть в списке компонентов новый компонент с названием А+В=С.
Выделение приложения mspaint как отдельного компонента Рассмотрим последовательность действий по созданию компонента mspaint. Для этого необходимо выполнить действия: 1. На панели функций в Business Studio открыть раздел Licensing Plan (Лицензионный план) и выбрать пункт Manage Features (Управление компонентами). Основная часть окна отводится для списка компонентов; 2. В основной части окна выбрать поле Batch Code (Код серии), выбрать из списка код серии CRAXZ; 3. В панели задач щелкнуть на New Feature (Создать компонент). Появится новое окно New Feature (Создание компонента); 4. В поле Feature Name ввести mspaint; 5. Установить флажок в пункте Specify Feature ID (Номер компонента) и ввести 10; 6. Нажать OK. В главном окне можно увидеть в списке компонентов новый компонент с названием mspaint (рис. 6);
Рисунок 6 – новый компонент с названием mspaint 7. Закрыть Business Studio. Если пункт Specify Feature ID отсутствует в окне, необходимо нажать кнопку Advanced (Дополнительно); если на экране появляется окно с сообщением о том, что компонент с указанным номером (Feature ID) отсутствует, не нужно указывать другой номер. Следует закрыть окно New Feature (Создание компонента) и в окне Manage Features (Управление компонентами) найти компонент с номером 10 и посмотреть, какое название имеет этот компонент. Его необходимо будет указывать при выполнении следующих пунктов (вместо mspaint). Можно проверить, занят ли указанный номер (Feature ID), нажав на кнопку (ID Available), и если указанный номер (Feature ID) не занят, то можно будет увидеть следующее сообщение; Этап 3. Установка защиты ПО.
Рассмотрим работу с приложением HASP SRM Envelope. Необходимо настроить защиту двух приложений, определенных на предыдущем этапе. В HASP SRM Envelope используется новая технология защиты программных продуктов от незаконного или несанкционированного использования. При каждом запуске защищенное приложение обращается к определенному ключу HASP SRM и запрашивает с него необходимые данные. Если в этот момент ключ HASP SRM не подсоединен к компьютеру или запрашиваемые данные некорректны, приложение не запускается или перестает работать. Установка защиты на приложение А+В=С
Необходимо запустить приложение HASP SRM Envelope, подсоединить ключ HASP, отредактировать сообщение, которое будет появляться при отсоединении ключа HASP HL и установить защиту на приложение А+В=С. Интерфейс HASP SRM Envelope: · дерево функций: представлены все доступные функции; · основная область: в этой части окна отображается информация, связанная с разделом, выбранным слева в дереве функций; · журнал событий: здесь отображается информация о событиях HASP SRM Envelope.
Перед установкой защиты необходимо: 1. подсоединить ключ CRAXZ; 2. открыть меню Start (Пуск) и в нем выбрать пункт Programs (Программы) à Aladdin à HASP SRM à Vendor Suite; 3. в списке приложений выбрать Envelope. Появится окно авторизации; 4. нажать кнопку Work Offline (Работать автономно). Откроется главное окно HASP SRM Envelope;
Рисунок 7 – интерфейс HASP SRM Envelope 5. в дереве функций выбрать раздел Sentinel HASP Batch Code (Профиль HASP SRM); 6. в правой части окна выбрать пункт Use Vendor Code from file (Использовать файл с Кодом разработчика);
Рисунок 8 – раздел Sentinel HASP Batch Code 7. открыть папку, где хранится файл с кодом разработчика. По умолчанию он находится в: …\Documents and Settings\[имя текущего пользователя]\My Documents\Aladdin\HASP SRM [версия]\VendorCodes 8. затем необходимо выбрать файл CRAXZ.hvc и нажать кнопку Open (Открыть). Путь к файлу отобразится в поле Use Vendor Code from file (Использовать файл с Кодом разработчика).
Для установки защиты на приложение A+B=C необходимо: 1. В дереве функций выбрать раздел Programs (Программы); 2. Справа вверху нажать на кнопку Add Programs (Добавить программы). Появится окно Add Programs (Добавить программы), в котором будет представлено содержимое папки VendorSuite\samples; 3. Выбрать файл A+B=C.exe (файл может находиться в другой папке, в этом случае выяснить место нахождения файла у преподавателя) и нажать Open (Открыть). Теперь это приложение появится в списке приложений в ветви Programs (Программы);
Рисунок 9 – приложение А+В=С в ветви Programs (Программы).
4. В дереве функций выбрать раздел Programs (Программы) и затем А+В=С. В основной части окна отображаются параметры защиты;
Рисунок 10 – параметры защиты 5. В поле Feature ID (Номер компонента) необходимо указать значение 50 (значение было определено ранее на этапе 2); 6. В дереве функций выбрать раздел User Messages (Сообщения для пользователя); В открывшемся окне можно ввести текст сообщений, которые будут отображаться на стороне пользователя. 8. В списке Message Code выбрать HASP_HASP_NOT_FOUND. Это сообщение будет отображаться, если необходимый ключ HASP SRM отсутствует;
Рисунок 11 – раздел User Messages
Рисунок 12 – сообщение HASP_HASP_NOT_FOUND 8. в поле Message (Сообщение) вместо HASP not found необходимо ввести текст сообщения об ошибке (например: Для запуска приложения А+В=С требуется ключ HASP SRM); 9. в дереве функций выбрать раздел Default Protection Settings (Настройки шаблона защиты) и в основной части окна выбрать Win32. После этого в основной части окна появятся параметры защиты для приложений Win32;. 10. параметр HASP key Periodic background checks определяет интервал времени между проверками на наличие ключа HASP SRM. Требуется установить значение поля «5». Защищенное приложение будет каждые пять секунд проверять наличие ключа HASP HL;
Рисунок 13 – раздел Default Protection Settings
Рисунок 14 – параметр HASP key Periodic background checks
11. в дереве функций выбрать раздел Programs (Программы) и выбрать A+B=C. Затем справа нажать кнопку Protect (Установить защиту). Перед началом установки защиты, появится сообщение об этом; 12. по завершению процесса появится сообщение о том, что на выбранное приложение установлена защита. Нажать OK. Путь к защищенному приложению таков: …\Documents and Settings\[имя текущего пользователя]\My Documents\Aladdin\HASP SRM [версия]\VendorCodes\ VendorSuite\Protected.
Установка защиты на приложение mspaint Необходимо создать копию приложения mspaint (Paint) из стандартного пакета программ Windows, установить параметры защиты для ранее созданного компонента mspaint и установить защиту. Для защиты приложения mspaint необходимо: 1. открыть папку с приложением mspaint (как правило, оно находится в …\Windows); 2. создать копию приложения mspaint; 3. необходимо убедиться в том, что ключ c кодом CRAXZ подсоединен к компьютеру; 4. запустить приложение HASP SRM Envelope, если оно было закрыто. В окне авторизации нажать кнопку Work Offline (Работать автономно). Появится главное окно HASP SRM Envelope; 5. в дереве функций выбрать раздел Programs (Программы); 6. справа вверху нажать на кнопку Add Programs (Добавить программы); 7. в открывшемся окне указать папку, где находится файл mspaint.exe. Выбрать файл и нажать кнопку Open (Открыть). В ветви Programs (Программы) появится приложение mspaint; 8. в дереве функций раскрыть ветвь Programs (Программы) и выбрать mspaint. В основной части окна указаны параметры защиты приложения; 9. в поле Feature ID (Идентификатор компонента) установить значение 10 (это значение было указано ранее на этапе 2);
Рисунок 15 – рrotection Details
10. в дереве функций выбрать раздел Default Protection Settings (Настройки шаблона защиты) и в основной части окна выбрать Win32. В основной части окна можно увидеть параметры защиты для приложений Win32; 11. в окне с настройками шаблона защиты переместить бегунок Encryption level (Уровень шифрования) в крайнее правое положение. Чем выше уровень шифрования, тем выше уровень защиты приложения, однако при этом скорость загрузки приложения может несколько увеличиться, так как для запуска потребуется больше времени на то, чтобы расшифровать файл;
12. исходя из этого, следует предусмотреть сообщение, которое будет сопровождать процесс загрузки приложения. Для этого в настройках защиты (Protection Details) необходимо поставить флажок в пункте Show waitbox on startup (Показывать сообщение о загрузке); 13. нажать кнопку Protect (Установить защиту); 14. по завершению процесса появится сообщение о том, что на выбранное приложение установлена защита. Нажать OK. Путь к защищенному приложению: …\Documents and Settings\[имя текущего пользователя]\My Documents\Aladdin\HASP SRM 2.10\ VendorCodes\VendorSuite\Protected; 15. закрыть приложение HASP SRM Envelope. Перед выходом будет предложено сохранить проект; 16. Нажать кнопку Save (Сохранить). Этап 4. Формирование программного пакета
Под продуктом в данном контексте имеется в виду программный пакет, который включает в себя данные или приложения, предназначенные для платного распространения. Лицензионные ограничения устанавливаются для каждого компонента отдельно. На этом этапе рассмотрим процесс создания продуктов. В них будут входить компоненты А+В=С и mspaint, которые были созданы на этапе 2, и каждый из этих компонентов должен иметь свои лицензионные ограничения. Далее описан процесс, как обрабатывать заказы на созданные продукты. В этом этапе рассмотрено создание трех разных продуктов: · “A+B=C_Lite” – продукт для использования на условиях аренды, действие лицензии ограничивается тремя запусками приложения; · “A+B=C_Full” – полнофункциональный продукт, который по условиям лицензии не имеет никаких ограничений на использование составляющих компонентов. В качестве основы для данного продукта будем использовать “A+B=C_Lite”; · “mspaint_Full” – полнофункциональный продукт, который распространяется без ограничений на использование составляющих компонентов.
Примечание: установка и запуск лицензионных продуктов рассмотрены на этапе 7.
|