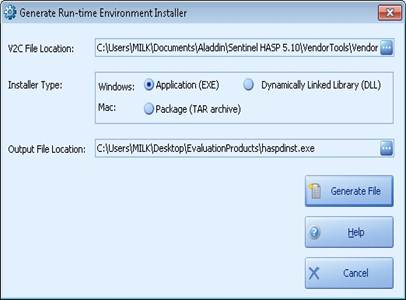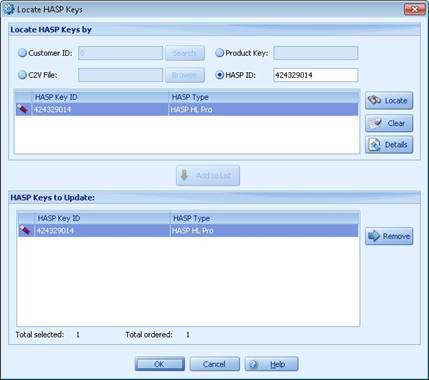Создание файла установки рабочей среды HASP SRM
В завершение этого этапа необходимо создать файл установки, который помимо самого приложения будет также устанавливать рабочую среду HASP SRM. Файл, запускающий программу установки, будет обращаться к созданному ранее файлу V2C. Рабочая среда должна быть обязательно установлена на компьютере конечного пользователя. Только в этом случае приложение, защищенное и лицензированное с помощью HASP SRM, будет работать корректно. Примечание: в рассматриваемом примере условно-бесплатный программный пакет состоит из одного-единственного приложения – mspaint_Evaluation. Сначала необходимо создать программу установки рабочей среды HASP SRM, а затем добавить эту программу в процесс установки защищенного приложения. Ранее было указано в настройках mspaint, что лицензия на этот продукт действует 30 дней. Для создания файла установки рабочей среды HASP SRM необходимо выполнить следующие действия: 1. в панели функций открыть раздел Production и выбрать пункт Development Tasks; 2. на панели задач нажать RTE Installer (Создать файл установки рабочей среды); 3. в поле V2C File Location (Путь к файлу v2c) указать путь к файлу или выбрать его, нажав кнопку Browse (Обзор); …\Documents and Settings\текущий пользователь\Application Data\Aladdin\HASP SRM [версия]\Vendor Tools\Vendor Suite\v2c 4. двойным щелчком выбрать файл с расширением v2c. Путь к файлу появится в поле File Location (Путь к файлу); 5. в поле File Type (Тип файла) должно быть указано Application (EXE); 6. в поле Output Dir указать путь к сгенерированному файлу программы установки, нажав кнопку Browse (Обзор) и создав на рабочем столе папку EvaluationProducts. Нажать OK. Путь к выбранной папке появится в поле Output Dir;
Рисунок 31 – Generate Run-time Environment Installer
7. нажать Generate File (Сгенерировать файл). После того, как файл установки рабочей среды HASP SRM будет сгенерирован, появится соответствующее сообщение. Нажать кнопку OK. Внимание: не надо запускать сгенерированный файл, процесс установки описан далее на этапе 7.
Этап 6. Оформление и обработка заказов
На этом этапе пользователь выступает в роли сотрудника отдела продаж, оформляющего три заказа. Следует создать заказ, создать для него учетную запись заказчика и затем подготовить заказ к отгрузке. Для составления заказа использованы те продукты, которые были созданы на этапе 6. Таким образом, будут сформированы три заказа: · заказ на продукт А+В=С_Lite. В параметрах лицензии будет настроено использование защищенного приложения только с ключом HASP HL; · заказ на полнофункциональную версию продукта – А+В=С_Full. Этот заказ будет использоваться для обновления лицензии на ключе HASP HL, который поставляется в комплекте с продуктом А+В=С_Lite; · заказ на mspaint_Full. По условиям лицензии этот продукт будет использоваться с ключом HASP SL, который будет передан пользователю для обновления тестовой версии mspaint до полнофункциональной. Примечание: на этапе 7 исполняете роль пользователя. Рассмотрено, как активировать или обновить версию продукта в зависимости от условий лицензии. Во всех перечисленных заказах условия лицензии заданы ранее, однако их можно установить и на этапе оформления заказа.
Оформление заказа на аренду ПО с привязкой к ключу HASP HL
Оформление заказа на продукт A+B=C_Lite и настройка его на использование только с ключом HASP HL. Для оформления заказа на приложение, которое будет использоваться только с ключом HASP HL необходимо: 1. на панели функций в Business Studio открыть раздел Production и выбрать пункт Manage Orders. В основной части окна представлена информация о заказах; 2. на панели задач нажать кнопку New (Оформление нового заказа); 3. в разделе Customer (Заказчик) щелкнуть на New Customer (Новый заказчик); 4. в открывшемся окне в поле Name (Имя) указать заказчика (Иван Петров); 5. нажать OK. В поле Customer Name (Имя заказчика) будет указано Иван Петров; 6. нажать кнопку Add (Добавить). Появится окно Products (Продукты); 7. добавить в заказ продукт А+В=С_Lite, выбрав его и нажав кнопку Add (Добавить).
Рисунок 32 – Products
Чтобы установить для продукта привязку к ключу HASP HL, необходимо: 1. в Order Details (Сведения о заказе) выбрать параметр HASP HL Keys; 2. в поле Number of keys (Количество ключей) ввести 1; 3. нажать кнопку Produce Now (В обработку); 4. подсоединить ключ серии HASP HL, который будет поставлен покупателю;
Рисунок 33 – Produce HASP HL Keys
5. нажать кнопку Burn Now. Появится индикатор исполнения процесса; После окончания процесса записи лицензии в ключ HASP HL, в поле Burned в окне Produce будет указано соответствующее значение.
Рисунок 34 – Значение лицензии
6. для завершения процесса надо закрыть окно, нажав кнопку Done (Готово). Примечание: процедура может осуществляться со стороны пользователя, имеющего роль Production (Производство). Однако его права в этой роли должны быть ограничены выполнением в HASP SRM Business Studio исключительно данной процедуры. Создание обновления для лицензии в удаленном режиме
Необходимо создать обновление для лицензионного продукта, используемого только с ключом HASP HL. К процессу обновления продукта вернемся на этапе 7, когда будем действовать от лица конечного пользователя. Дистанционное обновление лицензии позволяет пользователю получить новые возможности и компоненты и/или продлить срок лицензии на уже установленный продукт. Система удаленного обновления лицензий позволяет значительно оптимизировать процесс, так как пользователю не нужно передавать свой ключ (будь то HASP HL или HASL SL) разработчику. Перед началом работы с системой HASP SRM RUS необходимо ввести код серии. Чтобы ввести код серии в системе HASP SRM RUS необходимо: 1. на панели функций в Business Studio выбрать раздел Production и в нем пункт Development Tasks; 2. проверить, чтобы в поле Batch Code был указан код CRAXZ; 3. на панели задач щелкнуть на RUS Branding. Откроется новое окно редактора HASP SRM HTML;
Рисунок 35 – RUS Branding
4. не изменяя никаких параметров, нажать кнопку OK. Появится сообщение о том, что файл обновления лицензии создан. Нажать OK.
Обработка заказа на обновление лицензии
На практике, чтобы обновить лицензию на ключе, пользователь должен сообщить продавцу идентификатор ключа HASP. Чтобы воспроизвести этот сценарий, необходимо выполнить следующие действия: 1. запустить приложение Admin Control Center. Для этого нужно открыть меню Пуск (Start), выбрать Programs Программы (Programs) à Aladdin à HASP SRM à Admin Control Center; 2. в панели Administration Options (Опции администрирования) выбрать HASP Keys; 3. проверить номер ключа HASP HL в поле HASP Key ID;
Рисунок 36 – Admin Control Center
4. в Business Studio открыть на панели функций раздел Production и выбрать в нем пункт Manage Orders; 5. на панели задач нажать кнопку New Production Order (Оформление нового заказа); 6. в открывшемся окне выбрать New Customer (Новый заказчик); 7. в поле Name (Имя заказчика) ввести имя заказчика (например, Иван Петров); 8. нажать кнопку OK. В окне Production Order в поле Customer Name будет указано «Иван Петров»; 9. нажать кнопку Add (Добавить). Появится окно Products (Продукты); 10. добавить в заказ продукт А+В=С_Full, выбрав его и нажав кнопку Add (Добавить);
Рисунок 37 – Products
11. в области Order Details выбрать пункт HASP Update; 12. чтобы выбрать ключ, для которого требуется обновление лицензии, необходимо нажать Locate; 13. в открывшемся окне выбрать HASP ID; 14. в поле HASP ID ввести номер ключа, который был получен от пользователя (см. пункт 3). Нажать кнопку Locate. Ключ с указанным HASP ID должен появиться в поле Locate HASP keys by. Нажать кнопку Add to List 15. закрыть окно, нажав кнопку OK; 16. нажать кнопку Produce Now (В обработку); 17. в открывшемся окне в поле File Type выбрать V2C; 18. в поле V2C File Location (Путь к файлу V2C) нажать кнопку Browse (Обзор); 19. нажать кнопку Generate File (Сгенерировать файл). После того как файл будет сгенерирован, и появится соответствующее сообщение; 20. закрыть окно, нажав кнопку OK.
Рисунок 38 – Locate HASP Keys
Рисунок 39 – Produce HASP Update
Рисунок 40 – Manage Orders
Создание неограниченной лицензии с привязкой к программному ключу HASP SL Необходимо создать заказ на продукт mspaint_Full, который будет иметь привязку к ключу HASP SL. Затем у пользователя появляется возможность обновить тестовую версию mspaint до полнофункциональной версии. Чтобы создать файл с неограниченной лицензией, необходимо: 1. в Business Studio открыть на панели функций раздел Production и выбрать пункт Manage Orders (Управление заказами); 2. на панели задач нажать кнопку New Production Order (Оформление нового заказа); 3. в открывшемся окне выбрать New Customer (Новый заказчик); 4. в поле Name (Имя заказчика) ввести имя заказчика (например, Иван Петров); 5. нажать кнопку OK. В окне Production Order в поле Customer Name будет указано «Иван Петров»; 6. нажать кнопку Add (Добавить). Появится окно Products (Продукты); 7. добавить в заказ продукт mspaint_Full, выбрав его и нажав кнопку Add (Добавить);
Рисунок 41 – Products
8. в области Order Details (Сведения о заказе) выбрать пункт Product Keybased; 9. нажать кнопку Produce Now; 10. в открывшемся окне в поле File Location (Путь к файлу) нажать кнопку Browse (Обзор) и создать папку с названием ProductKeys, где будет храниться Ключ продукта; В поле File Name указано название продукта по умолчанию.
Рисунок 42 – Order Details
Рисунок 43 – Produce Product Keys
11. нажать Generate File. После того как файл будет сгенерирован, появится соответствующее сообщение; 12. в конце закрыть окно, нажав кнопку OK. Новый заказ появится в списке Manage Orders;
Этап 7. Работа с защищенным приложением на стороне пользователя
Рассмотрим примеры работы на стороне пользователя: · запуск приложения с ключом HASP HL; · обновление лицензии на ключе HASP HL; · работа в HASP SRM Admin Control Center; · установка тестового продукта; · переход от тестовой к полнофункциональной версии.
Пользователь, получив защищенное приложение, должен проверить, что ключ HASP SRM доступен для использования с этим приложением. Рассмотрим процедуру тестирования различных типов ключей HASP HL.
Запуск приложения с ключом HASP HL В этой части этапа исполняем роль клиента, то есть Ивана Петрова, покупателя ПО. Рассмотрим работу с HASP SRM Admin Control Center – приложением, позволяющим системному администратору через веб-интерфейс управлять лицензионным программным обеспечением в организации с разделением по каждому пользователю. Чтобы активировать продукт, защищенный ключом HASP HL, необходимо выполнить следующие действия: 1. подсоединить ключ HASP HL к компьютеру. Лицензия хранится на ключе в зашифрованном виде. Приложение можно будет запустить только тогда, когда лицензия будет действительной; 2. в меню Пуск (Start) открыть пункт Программы (Programs)à Aladdin à HASP SRMà Vendor Suiteà Admin Control Center. Откроется окно браузера с главной страницей HASP SRM Admin Control Center. Доступны для просмотра данные об используемых в данной компании лицензиях; 3. на панели Administration Options выбрать HASP Keys. В HASP License Manager отображаются все доступные ключи HASP SRM; 4. найти необходимый ключ HASP HL и нажать справа кнопку Features (Компоненты). Будут представлены те компоненты, которые указаны в лицензии ключа; Внимание: в поле Restrictions для компонента с номером 50 указано Activations 3 left, то есть по условиям лицензии для данного компонента осталось три попытки авторизации.
Рисунок 44 – Admin Control Center
5. открыть папку …\Documents and Settings\[имя текущего пользователя]\My Documents\ Aladdin\HASP SRM [версия]\VendorTools\VendorSuite\Protected и двойным щелчком запустить файл А+В=С.exe. При запуске можно увидеть сообщение о том, что приложение защищено с помощью HASP SRM; 6. нажатье кнопку OK; 7. закрыть приложение A+B=C; 8. выполнить действия, описанные в пунктах с 5 по 7, еще два раза; 9. При очередной попытки запуска приложения появится сообщение о том, что срок лицензии истек, и приложение не может быть запущено; 10. открыть HASP SRM Admin Control Center и на панели Administration Option (Административные параметры) выбрать пункт HASP Keys. В HASP License Manager отображаются все доступные ключи HASP SRM; 11. выбрать демо-ключ HASP, нажать справа кнопку Features (Компоненты); 12. в поле Restrictions (Ограничения) для компонента с номером 50 будет указано Expired, то есть достигнуто максимальное количество запусков, указанное в лицензии.
Активация лицензии в удаленном режиме
Выполним операции от имени Ивана Петрова, который купил полнофункциональную версию продукта и собирается установить ее вместо тестовой версии, ограниченной по количеству запусков. Обновление лицензии происходит через систему HASP SRM RUS, и для этого понадобится использовать полученный от разработчика файл HaspUpdate.v2c.
Для активации лицензии необходимо выполнить следующее: 1. подсоединить ключ HASP HL к компьютеру; 2. открыть папку …\Documents and Settings\[имя текущего пользователя]\My Documents\Aladdin\HASP SRM [версия]\Vendor Tools\VendorSuite\Protected) и запустить файл hasprus.exe;
Рисунок 45 – Sentinel HASP RUS
3. в окне программы открыть вкладку Apply License Tab, нажать кнопку Browse (Обзор) и открыть папку …\Documents and Settings\[имя текущего пользователя];
Примечание: если нет возможности точно определить необходимый ключ, следует нажать кнопку Blink on, и на одном из ключей индикатор начнет мигать. В папке Application Data\Aladdin\HASP SRM [версия]\VendorTools\ VendorSuite\v2c. хранится файл HaspUpdate.v2c, который был создан на этапе 6. 4. нажать кнопку Open (Открыть), указать путь к файлу в окне HASP SRM RUS; 5. для обновления лицензии нажать кнопку Apply update (Обновить лицензию); 6. запустить HASP SRM Admin Control Center, открыв меню Пуск (Start) и выбрав в нем Программы (Programs)à Aladdin à HASP SRM à Vendor Suite à Admin Control Center; 7. выбрать из списка необходимый ключ HASP HL и нажать справа кнопку Features (Компоненты). В поле лицензии для компонента с номером 50 должно быть указано Perpetual (Без ограничений);
Рисунок 46 – Admin Control Center
8. открыть папку …\Documents and Settings\[имя текущего пользователя]\MyDocuments\ Aladdin\HASP SRM [версия]\Vendor Tools\VendorSuite\Protected, где хранится файл А+В=С.exe. При запуске появится сообщение, что приложение защищено с помощью HASP SRM; 9. чтобы продолжить загрузку приложения, нажать OK; 10. закрыть приложение и отсоединить ключ HASP HL.
Установка тестовой версии
Рассмотрим пример установки тестовой версии mspaint на стороне пользователя. По практическим соображениям рекомендуется включать в дистрибутив установку рабочей среды. Однако рассмотрим эти две процедуры в отдельности. Чтобы установить рабочую среду HASP SRM, необходимо: 1. открыть меню Пуск (Start) и выбрать пункт Выполнить (Run); 2. нажать кнопку Browse (Обзор) и выбрать ранее созданную папку EvaluationProdcts. Выбрать файл haspdinst.exe и нажать кнопку Open (Открыть); В окне появится путь к папке EvaluationProdcts. 3. в поле Open после пути надо указать через пробел параметр –i;
Рисунок 47 – окно Выполнить
4. в конце нажать OK. После установки рабочей среды HASP SRM RTE появится соответствующее сообщение. Чтобы просмотреть данные о лицензии для тестовой версии продукта, необходимо выполнить следующие действия: 1. запустить файл mspaint.exe (файл находится в папке …\Documents and Settings\[имя текущего пользователя]\My Documents\Aladdin\HASP SRM [версия]\VendorTools\VendorSuite \Protected). На экране появится сообщение о том, что приложение защищено с использованием демонстрационной версии ключа HASP SRM. 2. нажать OK; 3. не закрывая приложения, открыть меню Пуск (Start) и затем открыть Программы (Programs) à Aladdin à HASP SRM à Vendor Suite à Admin Control Center; 4. на панели Administration Options выбрать HASP Keys. В окне HASP License Manager будут представлены все ключи HASP SRM; 5. выбрать номер ключа HASP (идентификатор ключа – числовое значение, представляющее собой еще не активированный ключ HASP SL). Нажать справа кнопку Features (Компоненты). Появится информация о лицензионных компонентах. Следует обратить внимание на то, что поле Logins указывает только на один оставшийся сеанс авторизации, в то время как в поле Restrictions (Ограничения) указан срок действия лицензии 30 дней.
Обновление тестовой лицензии с использованием ключа продукта В заключительной части этапа рассмотрим процесс приобретения и получение ключа продукта от разработчика. Ключ продукта затем используется для обновления тестовой версии приложения mspaint до полнофункционального приложения. 1. ранее было создано приложение, которое выполняет активацию продукта через API-интерфейс HASP SRM. Необходимо запустить файл HASP Activation Sample.exe; 2. путь к исполняемому файлу зависит от установленной ОС: · …\Documents and Settings\[имя текущего пользователя]\My Documents\Aladdin\HASP SRM [версия]\Samples\Activation\ cpp\msvc71\bin, если работа проводится на любой платформе, кроме Windows Vista; · если установлена ОС Windows Vista, путь к исполняемому файлу будет следующим: …\Documents\[имя текущего пользователя] \Documents\Aladdin\HASP SRM [версия]\ Samples\Activation\ cpp\msvc71\bin; 3. ввести в поле Product Key ключ продукта, который хранится в папке ProductKey; 4. нажать кнопку Activate (Активировать). Появится сообщение о том, что пример активации продукта выполнен; 5. открыть Admin Control Center и проверить, чтобы в лицензии для компонента с номером 10 было указано значение 10. Контрольные вопросы 1. Построение защиты на основе использования Hasp Envelope. Достоинства и недостатки? 2. Как действия выполняются на подготовительном этапе и этапе создания компонентов? 3. Какие действия выполняются на этапе формирования программного пакета и этапе создания условно-бесплатной версии? 4. Какие действия необходимо выполнить на этапе оформления и обработки заказов? 5. Типовые действия по работе с защищенным приложением, выполняемые на стороне пользователя после получения им защищенной программы?
|