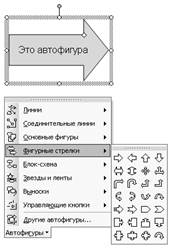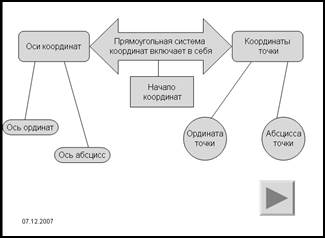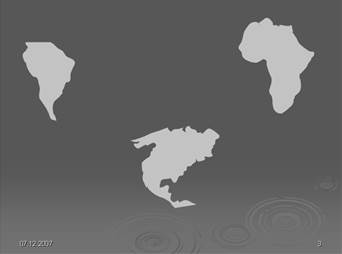Рисование графических объектов
При работе со слайдами очень удобно пользоваться графическими рисунками или составленными самостоятельно алгоритмами. Такие возможности предоставляет набор инструментов, размещенный на панели Рисование. Рассмотрим основные приемы рисования Power Point: * чтобы начать рисовать какую-либо фигуру следует выбрать инструмент рисования, нажав соответствующую кнопку на паи инструментов Рисование; * чтобы нарисовать несколько объектов одного типа или выполнить над готовыми объектами одинаковые действия, не вызывая каждый раз один и тот же инструмент, следует выполнить двойной щелчок по его кнопке; * чтобы выполнить над созданной фигурой какие-либо действия, необходимо сначала выделить ее щелчком левой кнопки мыши; * чтобы выделить объект, который полностью или частично скрыт другими объектами, следует выделить объект, расположенный на первом плане, а потом нажимать клавишу Tab на клавиатуре до тех пор, пока не будет выделен нужный объект; * чтобы инструментом Эллипс нарисовать окружность, инструментом Прямоугольник – квадрат, а инструментом Дуга – дугу окружности, следует во время рисования удерживать нажатой клавишу Shift; * чтобы линия, которая создается инструментом Линия,располагалась горизонтально или вертикально, следует во время рисования удерживать нажатой клавишу Shift; * чтобы выделить несколько объектов, необходимо последовательно щелкать по ним мышью, удерживая нажатой клавишу Shift. Все объекты можно выделить, нажав комбинацию Ctrl+A. Напоминаем, что во всех сочетаниях клавиш используется латинский алфавит, поэтому предварительно не забудьте сменить язык; * чтобы вставить текст в рисунок, воспользуйтесь контекстным меню. Предварительно скопируйте нужный текст из другого документа. Затем щелкните правой кнопкой мыши по рисунку и выберите пункт Вставить. Вы можете отредактировать этот текст или удалить совсем, набрав вручную другой текст. Кроме того, на панели Рисование имеется кнопка Автофигуры. Весь набор автофигур представлен в коллекции, которая открывается нажатием этой кнопки (рис. 26)
Рисунок 26 Если в автофигуру нужно вставить текст, щелкните по ней один раз левой кнопкой мыши. Фигура станет выделенной, и на ней можно будет набирать текст. Упражнения для закрепления материала: 1. Откройте созданную в ходе выполнения упражнений презентацию. 2. Перейдите на первый слайд. 3. Добавьте изображение «Эйфелева башня» из Clip Art Gallery. 4. Увеличьте размеры картинки и переместите в верхний левый угол титульного слайда (рис. 5.5). 5. Создайте новый градиент. 6. Для фона слайда используйте двухцветный градиент. 7. Используя функцию поиска клипов в Интернете, найдите изображения с картами материков.
Рисунок 27
8. Разместите найденные изображения на созданном слайде (рис 27). 9. Перейдите на второй слайд. 10. Создайте новый слад между вторым и третьим слайдами. 11. Маркированный текст второго слайда изобразите в виде блок-схемы (рис. 28). 12. Вставьте текст в фигуры. 13. Отформатируйте вставленный текст. 14. Сохраните презентацию.
Если все упражнения выполнены верно, то вы получите измененный первый слайд (рис. 27) и два новых слайда: третий (рис. 28) и шестой (рис. 29).
Рисунок 28
Текст с помощью мыши и отформатируйте. Для этого воспользуйтесь кнопками панели инструментов Форматирование. Для изменения фона надписи выполните команду меню Формат Цвета и линии. На вкладке Цвета и линии открывшегося диалогового окна Формат надписи в полях с раскрывающимся списком цвет (в разделах Линии и Заливки) установите цвет для границ и фона надписи.
Рисунок 29
|