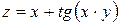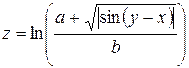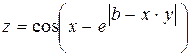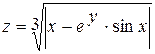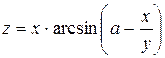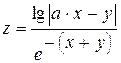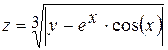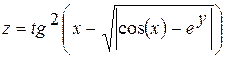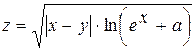Алфавит системы MathCAD
Система MathCAD общается с пользователем посредством математически ориентированного входного языка, который является типичным языком визуального программирования. В нем большинство операторов и функций языка знакомо пользователю по курсу математики. Алфавит входного языка – это совокупность символов и слов, которые используются при задании команд и функций. Алфавит системы содержит: 1) малые и большие латинские буквы; 2) малые и большие греческие буквы; 3) арабские цифры от 0 до 9; 4) системные переменные; 5) математические операторы; 6) имена встроенных функций; 7) спецзнаки. К укрупненным элементам языка относят типы данных, операторы, встроенные функции, функции пользователя, процедуры и управляющие структуры, кроме того, все, что находится в палитрах математических знаков, также относится к алфавиту MathCAD. К важнейшим типам данных в системе MathCAD относятся константы, обычные и системные переменные, массивы и данные файлового типа. Константы – имеющие уникальные имена объекты, хранящие некоторые значения, которые определяются в процессе загрузки системы. MathCAD поддерживает следующие типы констант: 1) целочисленные константы; 2) вещественные числа с мантиссой и порядком; 3) восьмеричные числа (идентифицируется латинской буквой о); 4) шестнадцатеричные числа (имеют в конце отличительный признак в виде буквы h); 5) комплексные числа; 6) системные константы, хранящие определенные параметры системы; 7) строковые константы – любые цепочки символов, заключенные в кавычки (арифметические выражения в строковых константах рассматриваются как текст и не вычисляются); 8) единицы измерения физических величин. Для проведения физических расчетов в системе MathCAD можно применять особый вид констант – единицы измерения размерных величин. Помимо своего числового значения, они характеризуются еще и указанием на то, к какой физической величине они относятся. Переменные являются также объектами, имеющими уникальные имена. Однако, в отличие от констант, они вначале неопределенны, а после определения могут принимать любые значения в пределах своего типа. В системе MathCAD тип переменной определяется ее значением и предварительно не задается. Задание переменным значений называется присваиванием. Если переменной присваивается значение с помощью оператора «:=» (или «=»), то такое присваивание является локальным. Однако с помощью знака Имена констант, переменных и иных объектов называют идентификаторами. Идентификаторы могут иметь практически любую длину и содержать любые латинские и греческие буквы (русские буквы использовать нельзя), а также цифры. Однако идентификатор может начинаться только с буквы. Малые и большие буквы в идентификаторах различаются. Операторы – элементы языка, предназначенные для создания математических выражений совместно с данными, называемые операндами. Это знаки математических операций, вычисления сумм, произведений, производной, интеграла и т.д. После указания операндов операторы становятся исполняемыми программными блоками. Операторы в MathCAD вводятся с помощью шаблонов, которые имеют места ввода для операндов. Фактически система MathCAD интегрирует в себе три редактора: формульный, текстовый и графический. В простейшем случае работа с системой MathCAD сводится к подготовке в окне редактирования задания на вычисления и установке форматов для их результатов. Для этого используются различные приемы подготовки объектов. Рассмотрим подготовку объектов двух типов — текстовых и формульных блоков. Заметим, что: - при настройке системы по умолчанию сами вычисления выполняются автоматически, поскольку установлен режим автоматических вычислений; - в ходе расчетов формулы обрабатываются последовательно, слева направо и сверху вниз, а текстовые блоки игнорируются. Ввод информации осуществляется в месте расположения курсора. Данная программа использует три вида курсора: 1) крестообразный курсор – определяет место создания следующего объекта при условии, что не выбраны другие объекты; 2) уголковый курсор – указывает текущий элемент выражения при вводе формул; 3) текстовый курсор применяется при вводе данных в текстовом блоке, имеет вид вертикальной черты. Выделенные рамкой блоки можно переносить на другое место, уцепившись за рамку указателем мыши — он при этом превращается в изображение черной ладошки. Если в начале перемещения нажать клавишу Ctrl, то будет выполняться перенос блока с его сохранением на первоначальном месте. Для ввода текстового комментария достаточно ввести символ " (одна двойная кавычка — не путайте с одиночной кавычкой или апострофом). В появившемся прямоугольнике можно начинать вводить текст. Втекстовом блоке курсор имеет вид красной вертикальной черты и отмечает место ввода. Текст редактируется общепринятыми средствами — перемещением курсора ввода клавишами управления курсором, установкой режима вставки или замещения символов (клавиша Insert), стиранием (клавиши Del и Backspace), выделением, копированием в буфер, вставкой из буфера и т. д. В текстовом блоке есть также возможность выровнять текст по левой его границе, правой границе или по центру. А для англоязычных текстов предусмотрен орфографический контроль с применением встроенного словаря. Клавиши перемещения курсора можно использовать с нажатой клавишей Shift, что обеспечивает ускоренное перемещение в текстовом блоке. Например, сочетания клавиш <—+Shift и —>+Shift позволяют перемещать курсор ввода не по отдельным символам, а по целым словам. Пока мы ограничимся простейшими правилами ввода текста: 1) введите знак двойной кавычки " на русском регистре — появится прямоугольник скурсором ввода; 2) с помощью раскрывающегося списка выбора шрифта на панели форматирования установите нужный шрифт, например при вводе русскоязычного текста устанавливают кириллический шрифт; 3) начните посимвольно набирать текст, используя типовые средства текстового редактора (клавиши Пробел, Del, Backspace и т. д.); 4) нажмите клавишу Enter для перехода на новую строку (если этого не делать, переход на новую строку будет осуществляться автоматически); 5) для завершения ввода текста отведите указатель мыши в сторону от текстового блока и щелкните левой кнопкой мыши. Текстовый блок в ходе набора текста расширяется. Блок имеет маркеры изменения размера в виде маленьких черных прямоугольников, уцепившись за которые, блок можно растягивать в том или ином направлении. В блок большего размера можно ввести больше надписей. Как только длина строки текста достигает правой границы текстового блока, происходит перенос вводимого текста на новую строку внутри блока. Для завершения создания текстового блока достаточно отвести указатель мыши в сторону от блока и щелкнуть левой кнопкой. Можно также нажать одновременно комбинацию клавиш Ctrl+Shift+Enter. Для коррекции текста необходимо: подвести указатель мыши к месту коррекции и щелкнуть левой кнопкой мыши. Появится рамка текстового блока, а на месте указателя мыши — курсор ввода. Теперь можно корректировать текст, дописывать его, вставлять новые символы между старыми (режим Insert), удалять символы и т.д. Замечание: Нередко пользователь начинает набор текстов, забыв установить признак текстового блока (одну двойную кавычку "). MathCAD 2000 воспринимает такой набор как ввод математического выражения. Однако, нажав клавишу Пробел, можно тут же превратить набранный фрагмент в текстовый. Формулы – основные объекты рабочего листа. Новый объект по умолчанию является формулой. Чтобы начать ввод формулы, необходимо установить крестообразный курсор в нужное место и начать ввод букв, цифр и знаков операций. При этом создается область формулы, в которой появляется уголковый курсор, охватывающий текущий элемент формулы. Элементы формул можно вводить с клавиатуры или с помощью специальных панелей инструментов. Необходимые панели инструментов можно открыть, используя динамические кнопки панели Математическая палитра рисунок 23.
Рисунок 23 - Панель инструментов Математическая палитра Для ввода элементов формул предназначены следующие панели, изображенные на рисунке 24: - панель инструментов Калькулятор для ввода чисел, знаков математических операций и наиболее употребляемых стандартных функций; - панель инструментов Подсчет для ввода оператора вычисления; - панель инструментов Булевый для ввода знаков логических операций; - панель инструментов Графики для построения графиков; - панель инструментов Матрица для ввода векторов и матриц, задание матричных операций; - панель инструментов Калькулус для задания операций, относящихся к математическому анализу; - панель инструментов Греческий алфавит для ввода греческих букв; - панель инструментов Символика для управления аналитическими преобразованиями; - панель инструментов Программирование.
При вводе сложных математических выражений в первую очередь необходимо использовать рассмотренные панели инструментов. Если же необходимый шаблон отсутствует, то нужно воспользоваться кнопкой мастера функций на панели инструментов Стандартная, изображенной на рисунке 25.
Рисунок 25 - Панель инструментов Стандартная В системе MathCAD 2000 редактирование математических выражений во многом напоминает редактирование текстовых комментариев. Например можно использовать: - режим вставки (клавиша Insert, меняющая направление охвата уголкового курсора того или иного объекта); - режимы стирания (клавиши Backspace и Del) объекта с той или иной стороны относительно вертикальной черты курсора ввода; - удаление выделенного объекта командой Cut (клавиша F3); - ввод объекта на указанное место командой Paste (клавиша F4) и др. Введенное выражение вычисляют или присваивают переменной. Для вывода результата выражения используют знак вычисления, который выглядит как знак равенства и вводится с клавиатуры или при помощи кнопки Вычислить выражение на панели инструментов Подсчет. Знак присваивания изображается, как ":=" и вводится либо с клавиатуры, либо при помощи кнопки Определение на панели инструментов Подсчет. Задание: Вычислить значение выражения Технология выполнения задания Руководствуясь теоретическим блоком, рассмотренным выше, в соответствии с рисунком, 26 выполним следующие действия. 1) Стандартным образом осуществим запуск программы MathCAD и активизируем динамическую кнопку Калькулятор, расположенную на панели инструментов Математическая палитра, выберем команду Автоматические вычисления в пункте меню Математика. 2) Установим крестообразный курсор в место ввода текстового комментария и, придерживаясь правил ввода текста, введем текст «Лабораторная работа 11». 3) Аналогичным образом в отдельных текстовых блоках введем комментарии для реализации алгоритмов линейных структур, а именно «ввод данных», «вычисление значения выражения» и «полученный результат». 4) Установим курсор справа от текстового комментария «ввод данных» и введем с клавиатуры a:=1.3, задав тем самым объект – формула. аналогично зададим следующий блок, в котором x:=5.25. Причем, второй формульный блок можно размещать как справа от первого, так и ниже его, потому как они не являются зависимыми друг от друга. 5) Установим курсор справа от текстового комментария «вычисление значения выражения» и при этом он должен быть расположен ниже, чем блоки, в которых мы осуществляли присваивание, затем начнем ввод выражения, используя шаблоны, расположенные на панели инструментов Калькулятор. 6) Установим курсор справа от текстового комментария «полученный результат» и введем у=.
Рисунок 26 - Пример вычисления значения выражения Таблица 13 - Индивидуальные варианты лабораторной работы №11
Продолжение таблицы 13
|

 можно обеспечить глобальное присваивание, то есть независимо от того, в каком месте документа стоит оператор глобального присваивания, переменная получает это значение. Статус присваивания не следует путать со статусом самих переменных. Все переменные, описанные выше, являются глобальными, так как их можно определять в любом месте документа и в любом месте изменять их значения.
можно обеспечить глобальное присваивание, то есть независимо от того, в каком месте документа стоит оператор глобального присваивания, переменная получает это значение. Статус присваивания не следует путать со статусом самих переменных. Все переменные, описанные выше, являются глобальными, так как их можно определять в любом месте документа и в любом месте изменять их значения.
 Рисунок 24 - Панели инструментов, входящие в Математическую палитру
Рисунок 24 - Панели инструментов, входящие в Математическую палитру

 в заданной точке а=1,3 и х=5,25, сопровождая каждый шаг текстовыми комментариями.
в заданной точке а=1,3 и х=5,25, сопровождая каждый шаг текстовыми комментариями.