Створення повідомлення. Підприємство протягом року виплатило дивіденди в розмірі 25 грн
Підприємство протягом року виплатило дивіденди в розмірі 25 грн. на акцію. Щорічно дивідендні виплати зростають на 13,5%, норма поточної дохідності за акціями цього типу становить 16%. Якою повинна бути вартість акцій? (використайте введення математичної функції).
Задано: Р = 25 грн. R = 16% Знайти: вартість акції
Розрахунок: V = 25 * 100% / 16%= 156, 25 грн.
Відповідь: вартість акцій повинна бути 156,25 грн.
Лабораторна робота № 5 Тема: Система Lotus Domino. Робота з інтерфейсом, адресною книгою та поштою у клієнті Lotus Notes. Мета: засвоїти необхідні теоретичні та практичні навички роботи з інтерфейсом, поштою та адресною книгою за допомогою клієнта Lotus Notes. Теоретичні відомості Інтерфейс клієнта Notes Запуск клієнта Notes здійснюється за допомогою ярлика Вся робота Lotus Notes базується на використанні документоорієнтованих баз даних. Lotus Notes підтримує такі стандартні бази даних: поштова БД та БД адрес.
Безпосередньо після відкриття Notes відображається початкова сторінка, яка забезпечує користувачеві централізований доступ до пошти, календаря, особистої адресної книги, списку задач, особистого журналу і засобів пошуку (рис. 8.6). Пошта Пошта – це база даних, яка використовується для зберігання електронних повідомлень, якими користувач обмінюється з іншими користувачами. Відкрити поштову базу даних (Почта) можна кнопкою
Працювати з поштовою та іншими базами даних і організовувати в них документи дозволяють подання, папки й області (рис. 8.7). У поданнях відображаються документи певного типу, що мають однакові властивості. Подання можуть бути створені розробником бази даних або користувачем. Папки дозволяють організувати й подати документи на екрані в належному вигляді. Документи можна переміщувати між папками. В областях відображається вміст подання, папки й документа. В Notes існує три види областей: область навігації, область подання й область перегляду. В області навігації в лівій частині екрана відображаються всі наявні подання і папки. Праворуч – область подання, в якій відображається список документів обраного в області навігації подання або папки. При відповідному виборі можна відкрити область перегляду, щоб показати вміст документа. Пошта Notes за замовчуванням містить такі папки і подання (рис. 8.7): Папка Входящие – призначена для зберігання всіх одержаних повідомлень. Повідомлення залишаються в цій папці доти, доки не будуть переміщені в іншу папку або не знищені. Подання Черновики – відображає всі повідомлення, що зберігаються без відправлення. Ці повідомлення згодом можна повторно переглядати, змінювати та відправляти. Подання Отправленные – відображає всі повідомлення, що зберігаються після відправлення. Подання Все документы – відображає всі повідомлення, що в даний час містяться в поштовій базі. Папка Корзина – призначена для зберігання повідомлень з позначкою на знищення. Папка Правила – зберігає всі правила, що використовуються для відбирання нових повідомлень. Папка Бланк – містить усі бланки для створення повідомлень, що відправляються. Папка Календари групп – призначена для зберігання всіх створених календарів груп. Папка Входящие є основною в роботі з електронною поштою, вона використовується як при одержанні, так і при відправленні повідомлень. Для відображення більшої кількості повідомлень можна збільшити розмір області подання, згорнувши область перегляду за допомогою команди меню Вид / Просмотр документов (зняти прапорець Отображать область просмотра). Зверненням до цієї команди можна поновити згорнуту область на екрані. Область переглядуможна також відобразити або сховати, натиснувши значок трикутника в нижній частині подання. Можна змінювати відносні розміри областей, перетягуючи межу, що їх розділяє, або за допомогою команди меню Вид/Просмотр документов (прапорець Увеличить область просмотра). В області подання повідомлення відображаються своїми заголовками у вигляді таблиці. Порядок відображення спочатку відповідає порядку одержання повідомлень. Його можна змінити, клацнувши в зоні заголовка стовпця, вибраного як критерій сортування. Наприклад, якщо клацнути в межах заголовка стовпця Кто, можна відсортувати повідомлення за абеткою імен відправників. Швидке виконання різних дій у вікні Lotus Notes забезпечують панелі інструментів. Notes запам’ятовує бази даних, документи і web-сторінки, з якими працював користувач. Переміщуватися між відкритими базами даних та web-сторінками можна за допомогою кнопок панелі переміщення (рис. 8.8). Кнопки висвітлені в активному стані та мають блідий колір, коли недоступні. При наведенні покажчика миші на ці кнопки відображаються спливаючі підказки.
Рис. 8.8. Панель інструментів для переміщення Кнопки панелі переміщення використовуються так: Назад або Вперед – перехід назад чи вперед на одну сторінку. При натисненні стрілки вниз, що розміщена біля цієї кнопки, подається список документів, до яких можна перейти, відповідно, вперед або назад. Стоп – припиняє завантаження бази даних Notes або web-сторінки. Обновить – оновлює подання Notes або повторно завантажує web-сторінки. Найти – виконує пошук тексту в поданні Notes або на web-сторінці. Стрілка вниз поруч з кнопкою пошуку дозволяє виконувати пошук користувачів, баз даних, а також використовувати пошукові системи Internet. Кожного разу при відкритті бази даних або документа під головним меню Notes з’являється нова вкладка. Кожна з відкритих задач стає активною після щиглика на відповідній вкладці. Перехід між відкритими вкладками можна виконати за допомогою клавіш CTRL+TAB. Зміна порядку вкладок відбувається шляхом перетягування виділеної вкладки на потрібну позицію на панелі. Для активізації вкладки із заданим номером достатньо натиснути клавіші ALT+W,потім №, де № – це номер вкладки, що обирається. Для відкриття поточного документа чи бази даних у новому вікні достатньо клацнути документ або вкладку вікна бази даних правою кнопкою миші та обрати команду Открыть в другом окне. Для закриття вікна активної вкладки слід натиснути кнопку × у правому куті активної вкладки вікна або клавішу ESC. У нижній частині головного вікна Notes розміщується рядок стану, його вміст залежить від контексту, тобто повідомлення. Елементи, що з’являються в рядку стану, залежать від задачі, що виконується. Рядок стану дозволяє (рис. 8.9): · побачити, коли Notes виконує доступ до мережі (відображається блискавка); · змінити шрифт (тип шрифту), розмір або стиль абзацу тексту, що виділений під час редагування документа; · переглянути журнал усіх повідомлень системи; · перевірити успішність виконання фонових задач Notes; · довідатися про рівень доступу до поточної бази даних та участь у групах доступу (для цього треба клацнути на значку ключа); · виконувати звичайні поштові задачі (за допомогою меню Быстрый выбор). Команди цього меню (Отправить почту, Отправить и получить почту та Получить почту) працюють як з поштою Notes, так і з поштою Internet.
Рис. 8.9. Рядок стану Lotus Notes та його можливий вміст Налагоджувати параметри рядка стану можна за допомогою команди меню Файл/Параметры/Параметры строки состояния або натиснути правою кнопкою миші в рядку стану й обрати команду Параметры строки состояния. Створення повідомлення
Після цього виконати дії в такій послідовності (рис. 8.10): · зазначити адресу повідомлення (необхідно ввести хоча б одне ім’я чи адресу електронної пошти) в одне з адресних полів: Кому, Копия або СК; · ввести тему повідомлення в поле Тема; · клацнути в області основного тексту і ввести повідомлення; · за потреби вкласти в повідомлення необхідні файли; · якщо потрібно, задати параметри доставки; · натиснути кнопку
Рис. 8.10. Вікно форми Сообщение Якщо під час створення повідомлення стало зрозуміло, що його не потрібно зберігати чи відправляти, слід натиснути клавішу ESC та у відкритому діалозі обрати кнопку Якщо потрібно зберегти повідомлення, не відправляючи його, необхідно на панелі дій натиснути кнопку
|

 Lotus Notes на робочому столі або команди Пуск/Все программы/Приложения Lotus/Lotus Notes. Вхід у систему відбувається після введення пароля.
Lotus Notes на робочому столі або команди Пуск/Все программы/Приложения Lotus/Lotus Notes. Вхід у систему відбувається після введення пароля.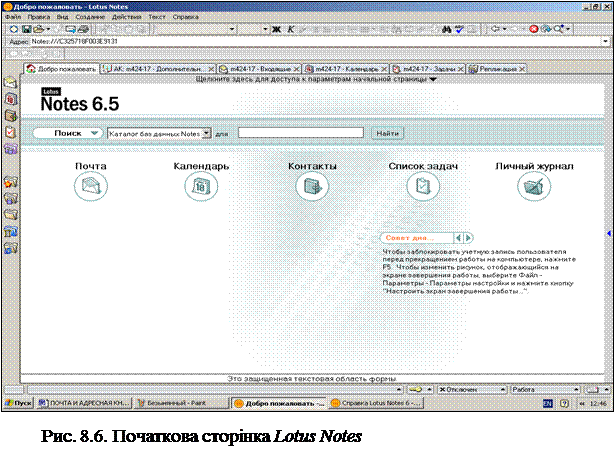
 . Загальний вигляд вікна пошти наведено на рис. 8.7.
. Загальний вигляд вікна пошти наведено на рис. 8.7.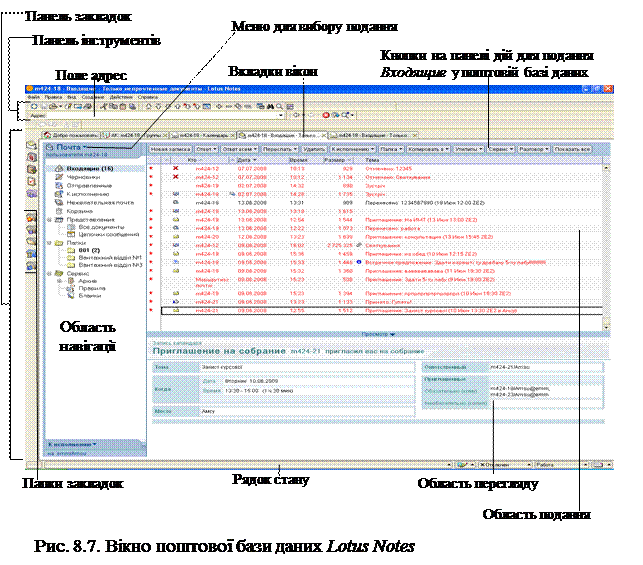
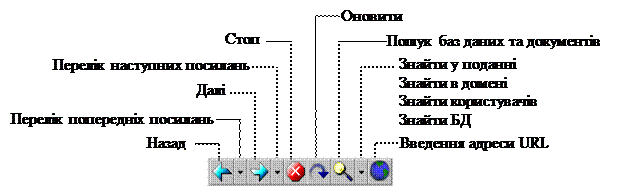
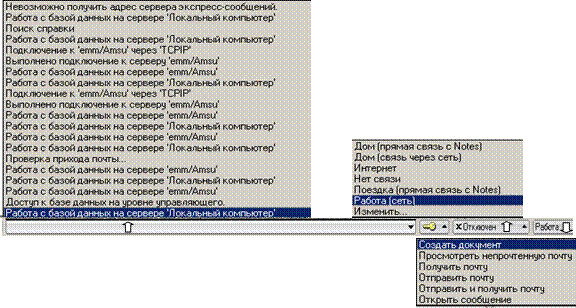
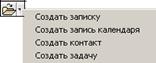 Для підготовки нового повідомлення треба відкрити поштову базу даних (Почта)
Для підготовки нового повідомлення треба відкрити поштову базу даних (Почта)  і натиснути кнопку
і натиснути кнопку 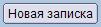 або вибрати відповідну команду меню Создание/Записка. Також можна клацнути значок Создать на панелі інструментів і вибрати команду Создать записку.
або вибрати відповідну команду меню Создание/Записка. Також можна клацнути значок Создать на панелі інструментів і вибрати команду Создать записку. .
.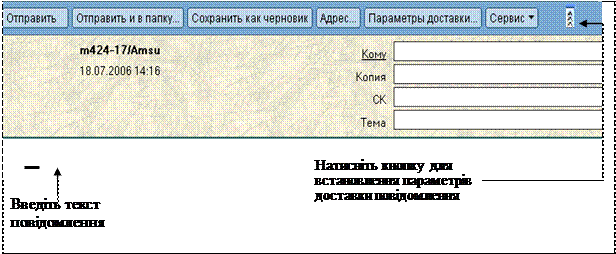
 .
. . Повідомлення буде збережено у поданні Черновики.
. Повідомлення буде збережено у поданні Черновики.


