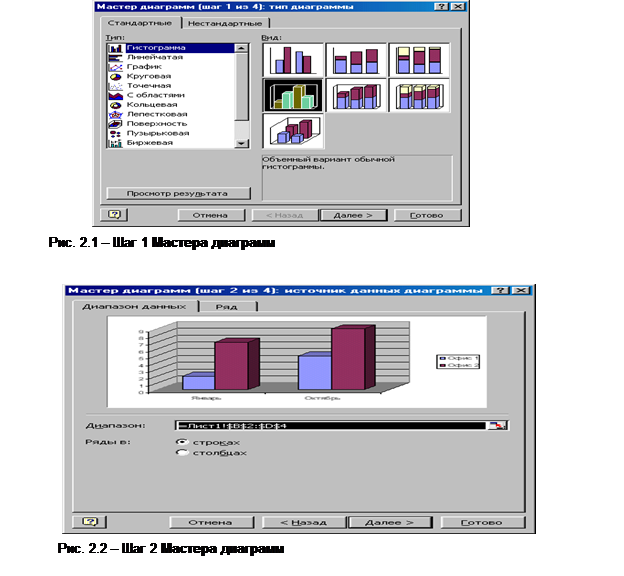Как построить диаграмму?
Рассмотрим таблицу 2.1, показывающую рост штатного состава подразделений фирмы. Порядок действий следующий.
Таблица 2.1 – Штат фирмы «Шмидт и сыновья»
1. Выделяем таблицу вместе с подписями строк и столбцов. 2. Нажимаем кнопку Мастер диаграмм и шаг за шагом проходим все этапы построения диаграммы. Шаг 1. Выбираем тип диаграммы Гистограмма и вид диаграммы Объемная (рис. 2.1). Шаг 2. Здесь указывается диапазон ячеек, содержащих данные (рис. 2.2). Так как таблица была заранее выделена, диапазон уже установлен. Проверьте в окне предварительного просмотра, как выглядит диаграмма. Если она не соответствует желаемому, укажите другой диапазон. Отметьте, как расположены данные – в столбцах или строках. Если в строках, то подписями оси Х будут Январь, Октябрь, а категории Офис 1 и Офис 2 уйдут в легенду диаграммы, если в столбцах, то наоборот. На вкладке Ряд можно указать другие данные для диаграммы, а также удалить или добавить ряды.
Шаг 3. В этом окне находится шесть вкладок (рис. 2.3), на которых можно изменить параметры выбранного типа диаграммы, например, написать название диаграммы, задать сетку, написать значения (или проценты, доли) над столбцами диаграммы и т.д.
Шаг 4. Здесь указывается место размещения новой диаграммы: либо на имеющемся листе, либо на новом листе (рис. 2.4). После построения диаграммы имеется возможность изменить ее параметры. Для этого достаточно щелкнуть правой клавишей мыши по области построения диаграммы и выбрать в появившемся контекстно-зависимом меню необходимую опцию (обратите внимание, что меню будет иметь разный вид в зависимости от того, по какому месту щелкнуть: или по легенде, или по оси, или по области диаграммы и т.д.). Существует также удобный способ добавления новых данных к диаграмме: выделить новые данные в таблице и перетащить их на диаграмму. В соответствующем виде они появятся на поле диаграммы.
|